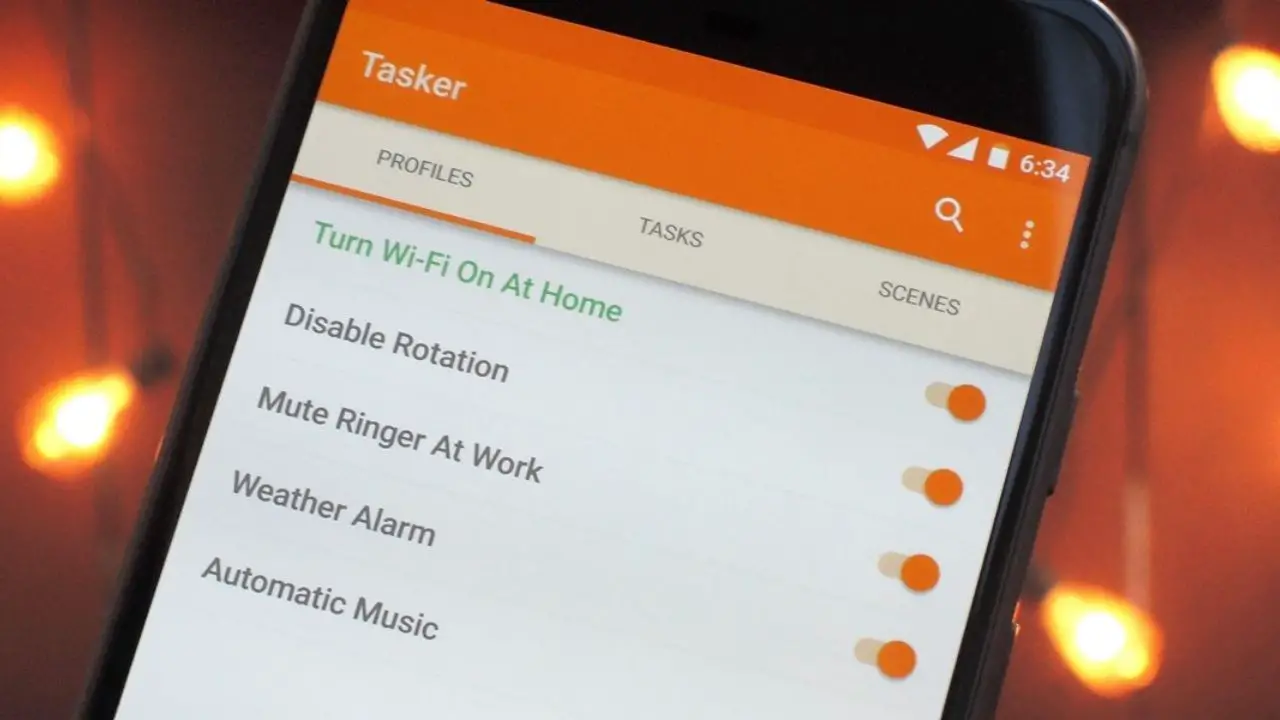Dzisiaj przyjrzymy się, czym jest Tasker i pokażemy, jak go używać do tworzenia zadań na Androida. Chociaż procedury Asystenta Google wskazują, jak inteligentny staje się Android, nie ma nic takiego jak Tasker, legendarne oprogramowanie pierwotnie wydane prawie dziesięć lat temu, jeśli chodzi o automatyzację zadań w systemie Android.
Jeśli słyszałeś o Taskerze, ale nie masz pewności, jak zacząć z niego korzystać, przeprowadzimy Cię przez pierwsze kroki, abyś mógł zautomatyzować zadania jak profesjonalista.
Co to jest Tasker?
Tasker to najbardziej kompletny sposób na automatyzację poleceń w systemie Android. Korzystanie z niego na podstawowym poziomie nie jest zbyt skomplikowane, choć aby w pełni z niego skorzystać – a to dużo – trzeba poświęcić trochę czasu.
Jest to płatna aplikacja, obecnie wyceniana na 3,49 USD, chociaż na jej stronie internetowej dostępna jest siedmiodniowa wersja próbna.
Zwróć uwagę, że sam Tasker jest tylko głównym silnikiem, ale istnieją inne aplikacje pomocnicze, które dodają więcej funkcji i można je pobrać z Google Play (uwaga: niektóre należy kupić osobno). Jest ich kilkadziesiąt:
- Ustawienia Taskera: Możesz użyć tego, aby móc zmienić więcej opcji systemowych z Tasker.
- AutoVoice: Możesz użyć tej wtyczki do Taskera, aby dodać funkcje sterowania głosem.
- AutoInput: Możesz użyć tego do symulowania stukania lub wpisywania tekstu za pomocą Taskera.
- AutoCast: możesz użyć tego do komunikowania się z Chromecastem.
- Automatyczne powiadamianie: możesz użyć tej opcji do interakcji i tworzenia powiadomień.
- Autolokalizacja: Możesz użyć tej opcji, aby umożliwić Taskerowi rozpoznawanie, czy idziesz, jeździsz na rowerze, czy w pojeździe, a także w jakiej lokalizacji.
- Automatyczne udostępnianie: możesz użyć tego do interakcji z menu udostępniania Androida.
- Tasker App Factory: za pomocą tego narzędzia można eksportować projekty jako samodzielne aplikacje.
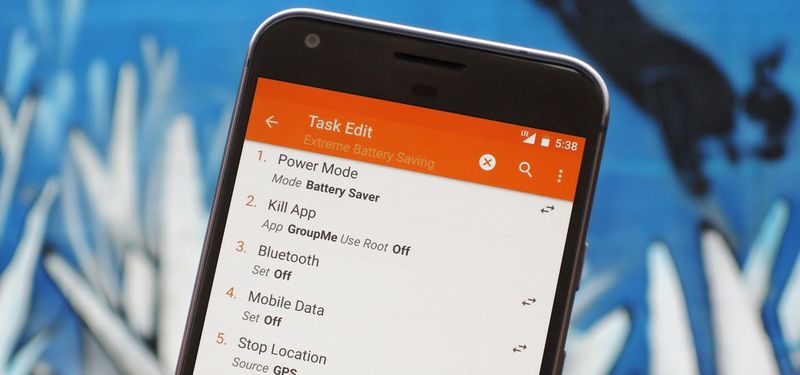
Jak korzystać z Taskera?
Przy pierwszym otwarciu Taskera normalne jest trochę pomyłki. Co teraz? Istnieją cztery główne zakładki i niewiele wyjaśnień na temat tego, co robi każda z nich. Jest to również opinia osobista, ale nazwy niektórych jej głównych filarów nie są do końca wyjaśniające i dają trochę miejsca na zamieszanie. Te zakładki to:
- Profile: Profile Taskera to konfiguracje, które łączą zadania z kontekstami.
- Konteksty: Są warunkami realizacji zadań. Na przykład w określonym czasie, w określonym miejscu lub po zakończeniu odliczania.
- Zadania: Są to akcje, które są wykonywane. Zadanie może wykonywać kilka czynności.
- Sceny: Jest to interfejs użytkownika wygenerowany z Taskera, którego można użyć do wyświetlania informacji o działaniach po naciśnięciu przycisku lub podobnego.
- Zmienne: nazwy służące do zmiany wartości, których możesz chcieć użyć w swoich zadaniach, takich jak czas lub poziom naładowania baterii.
Jak stworzyć profil na Taskerze?
Zacznijmy od stworzenia bardzo podstawowej konfiguracji Taskera, która ustawia tryb tak, aby nie przeszkadzał i obniża jasność ekranu w nocy.
Można to zrobić ze strony profili, dotykając pływającego przycisku. Najpierw musisz wybrać nazwę profilu. Wybierz kontekst lub warunek z listy rozwijanej. Następnie dotknij Czas.
Na następnym ekranie wybierz, kiedy profil się zaczyna i kończy. Nie ma przycisku potwierdzania, więc użyj przycisku wstecz, aby kontynuować proces.
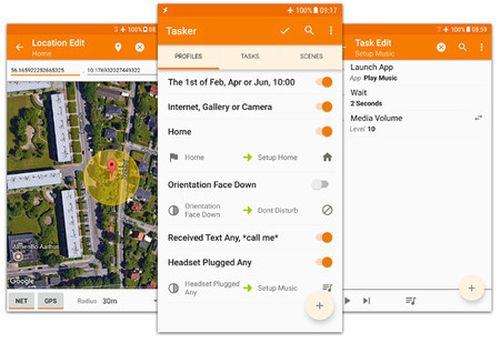
Jak stworzyć zadanie na Taskerze?
Profil, który właśnie utworzyłeś, nie robi absolutnie nic, więc Tasker proponuje bezpośrednie utworzenie nowego zadania. Kliknij przycisk, aby rozpocząć procedurę, która rozpoczyna się od wprowadzenia nazwy zadania, ale nie jest to wymagane.
Spowoduje to przejście do pustego okna zadania, więc pierwszym krokiem jest użycie pływającego przycisku, aby dodać pierwszą akcję. Są one uporządkowane według kategorii, więc aby dostosować jasność, musisz najpierw wejść w Ekran, a następnie w Jasność ekranu. Następnie można dostosować jasność do żądanej wartości, która w naszym przypadku wynosi zero.
Możesz dodać kilka akcji do tego samego zadania i jako przykład aktywujemy tryb Nie przeszkadzać. Znajduje się w Ustawieniach dźwięku – Nie przeszkadzać. Tasker potrzebuje uprawnień dostępu do powiadomień, aby móc wykonać tę akcję.
Wróć do poprzedniego okna, a zobaczysz, że Twoje dwie akcje zostały dodane do zadania. Jeśli chcesz, możesz sprawdzić, czy działają poprawnie, naciskając przycisk odtwarzania. Jeśli chcesz wprowadzić jakiekolwiek zmiany, dotknij akcji, aby ją edytować.
Załóżmy, że ustawiliśmy czas rozpoczęcia na 20:00 i weszliśmy poprawnie w tryb Nie przeszkadzać, ale co dzieje się później? Nic, chyba że to skonfigurujemy. W tym celu potrzebujemy zadania wyjścia, czegoś w rodzaju sposobu na przywrócenie systemu do stanu, w jakim był, gdy warunek nie jest już spełniony.

Jak utworzyć zadanie wyjścia w Taskerze?
Aby dodać zadanie wyjścia, wróć do listy profili i dotknij tego, który właśnie utworzyłeś. Zobaczysz wtedy opcję Add Exit Task, którą należy kliknąć, a następnie wybrać utworzone wcześniej zadanie. Różnica polega na tym, że zadanie wyjściowe uruchomi go w odwrotnej kolejności, tj. wyłączy tryb Nie przeszkadzać i przywróci jasność do poprzedniej.
Teraz wystarczy poczekać, aż wszystko działa poprawnie. Jeśli nie chcesz czekać do wieczora, zmień godzinę na start nieco wcześniej, aby sprawdzić, czy wszystko działa idealnie. Jeśli wszystko poszło dobrze, jasność zostanie zmniejszona, a tryb Nie przeszkadzać zostanie automatycznie aktywowany o ustawionej godzinie.
Jak przenieść swoje pliki i zdjęcia z Androida na Windows 10?
Oczywiście to tylko wierzchołek góry lodowej tego, co może zrobić Tasker. Jak wspomnieliśmy wcześniej, jej rozszerzalność sprawia, że aplikacja nadaje się do robienia prawie wszystkiego na Androidzie, z wystarczającą cierpliwością i poświęceniem.