Wielu użytkowników zgłaszało ostatnio, że ich Spotify nie wyświetla się na Discordzie, co jest wielką sprawą zarówno dla melomanów, jak i graczy.
Discord i Spotify to popularne platformy, które stanowią niemal podstawowe wyposażenie cyfrowego zestawu narzędzi gracza lub melomana. Płynna integracja między nimi pozwala na nadawanie ulubionych utworów znajomym na Discordzie.
Ale co, jeśli napotkasz frustrujący problem Spotify, który nie wyświetla się na Discordzie? Nie panikuj, ponieważ może się tak zdarzyć z kilku powodów, a większość z nich można łatwo naprawić.
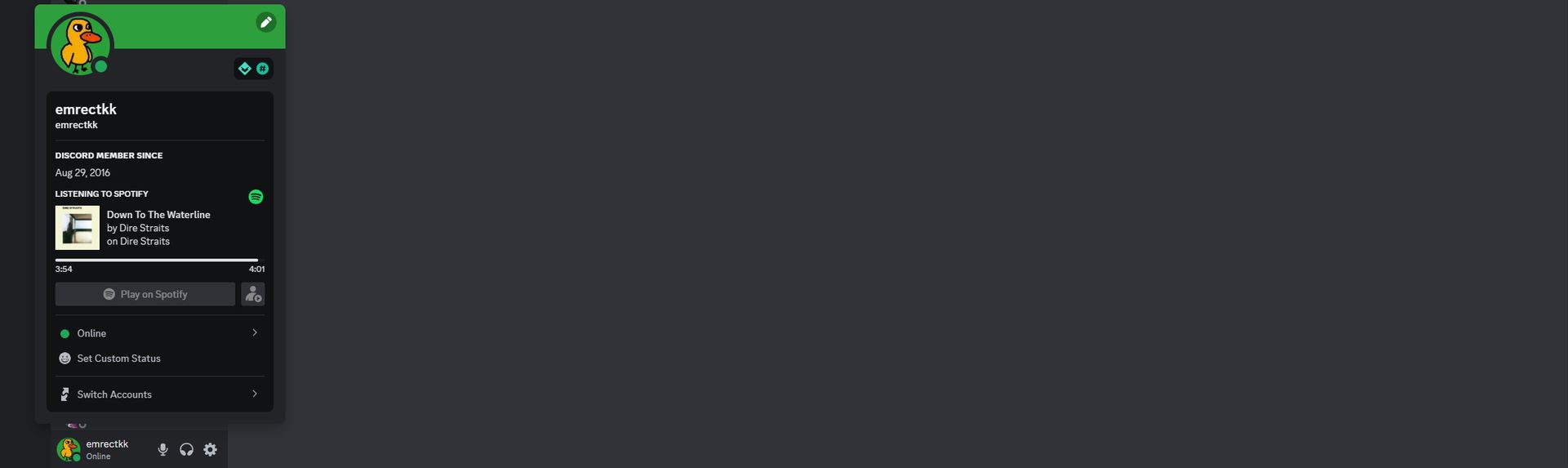
Dlaczego Spotify nie wyświetla się na Discordzie?
Może być wiele powodów, dla których Spotify nie wyświetla się w przypadku problemów z Discordem. Niektóre z najczęstszych to:
- Czkawka z połączeniem: połączenie między obiema aplikacjami może zostać tymczasowo zakłócone. Proste odświeżenie często może rozwiązać ten problem
- Nieprawidłowe ustawienia: Twoje ustawienia Discorda mogą uniemożliwiać wyświetlanie Twojej aktywności w Spotify
- Nieaktualne aplikacje: Zarówno Spotify, jak i Discord wymagają regularnych aktualizacji, aby zachować kompatybilność. Jeśli jedna lub obie aplikacje nie są aktualne, może to powodować problem
- Oprogramowanie powodujące konflikt: Inne programy działające jednocześnie mogą zakłócać interakcję Discord i Spotify
- Problemy z kontem: Może występować problem z Twoim kontem Spotify, który wpływa na jego współpracę z innymi aplikacjami
Jak naprawić Spotify, który nie wyświetla się na Discordzie
Na szczęście problem ten można stosunkowo łatwo rozwiązać. Wykonaj poniższe kroki w podanej kolejności, aż problem zostanie rozwiązany:
Uruchom ponownie, odśwież, połącz ponownie
- Zamknij i otwórz ponownie: Zacznijmy od podstaw. Zamknij całkowicie aplikacje Discord i Spotify. Otwórz je ponownie, aby sprawdzić, czy połączenie zostanie automatycznie ponownie nawiązane
- Odłącz i połącz ponownie: Przejdź do ustawień Discorda:
- Kliknij ikonę koła zębatego obok swojej nazwy użytkownika („Ustawienia użytkownika”)
- Wybierz „Połączenia”
- Kliknij „X” obok konta Spotify, aby je odłączyć
- Naciśnij przycisk „Dodaj” i wybierz Spotify, aby ponownie połączyć konta
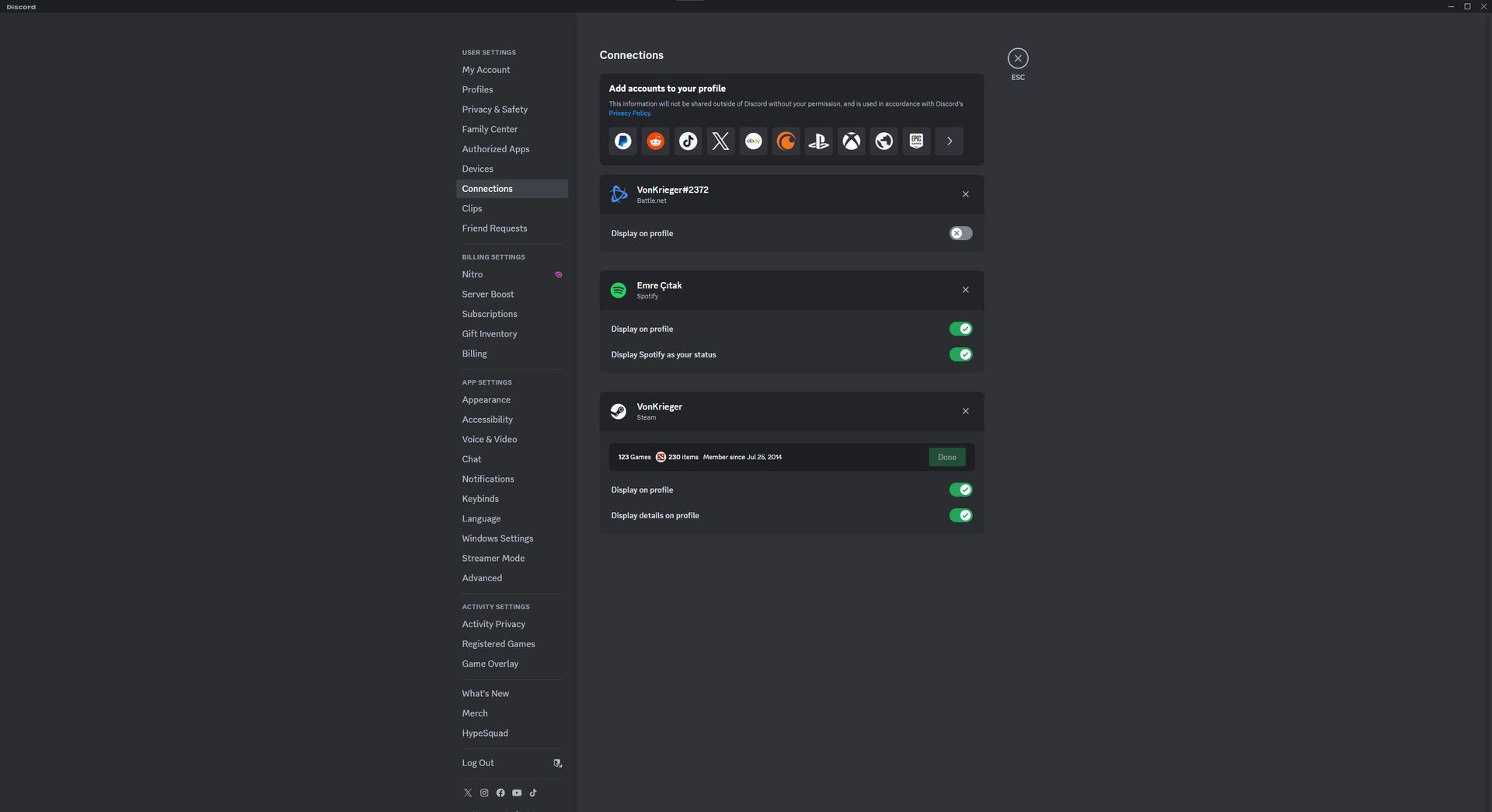
Zanurz się w ustawieniach
Upewnij się, że opcja „Wyświetlaj aktualnie uruchomioną grę jako komunikat o stanie” jest włączona w Ustawieniach użytkownika Discord w sekcji „Prywatność aktywności” w Discord i upewnij się, że ustawienie „Udostępnij moją aktywność związaną z słuchaniem w Spotify” jest włączone w opcjach „Wyświetlaj” aplikacji Spotify w Twoim Aplikacja Spotify.
Czas aktualizacji
Sprawdź dostępność aktualizacji w App Store (iOS), Play Store (Android) lub w samych odpowiednich aplikacjach w wersjach na komputery stacjonarne. Nieaktualne wersje mogą powodować niekompatybilność Spotify i Discord.
Możesz skorzystać z poniższych łączy, aby pobrać najnowsze wersje obu aplikacji.
- Spotify
- Niezgoda
Zamknij sprawców w tle
Tymczasowo wyłącz wszelkie oprogramowanie antywirusowe lub oprogramowanie do zarządzania systemem, które może być nadgorliwe. Czasami błędnie oznaczają interakcje między aplikacjami. Jeśli to rozwiąże problem „Spotify nie wyświetla się na Discordzie”, utwórz wyjątki w zakłócającym oprogramowaniu.
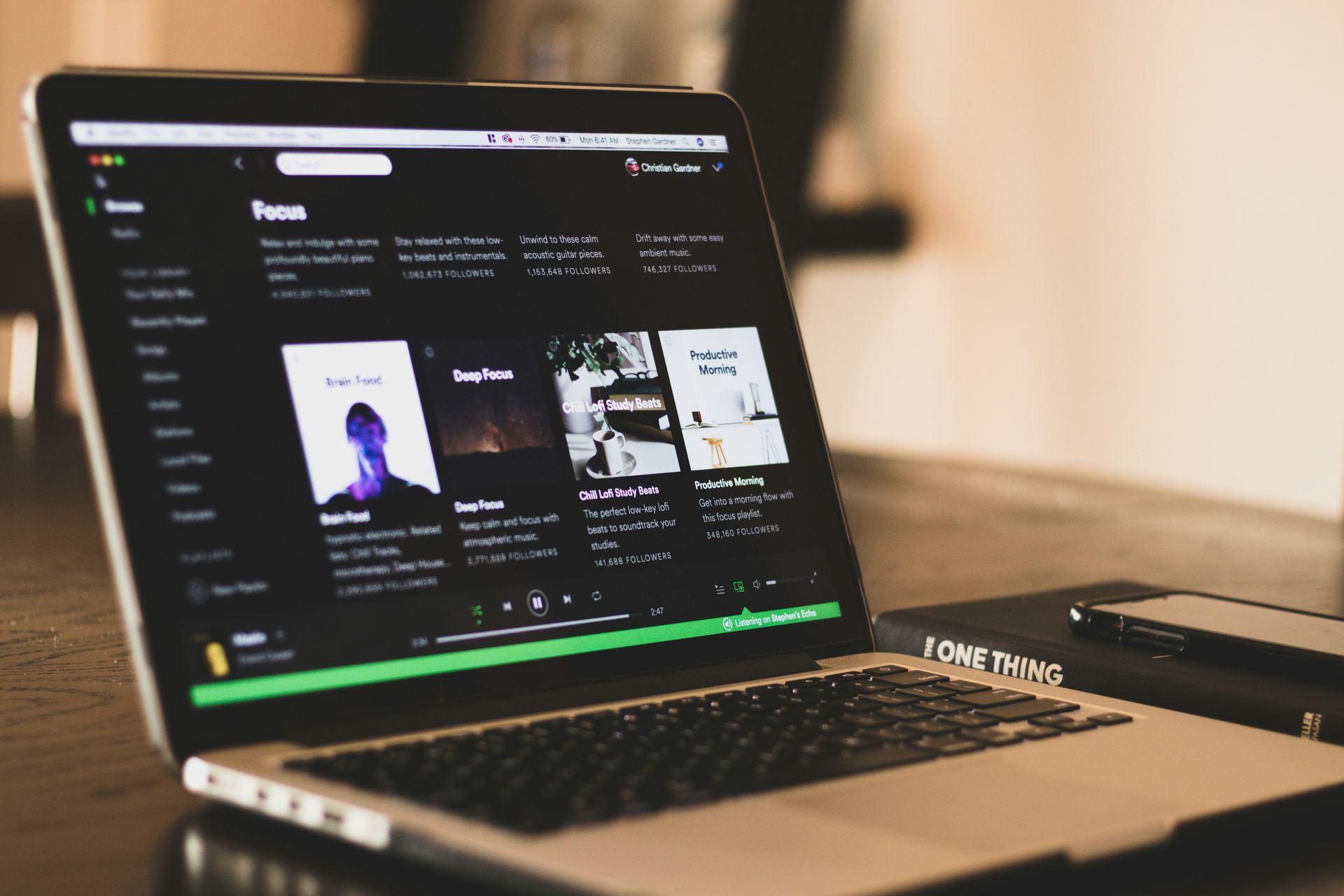
Zaawansowane techniki, gdy proste rzeczy zawodzą
Zarówno Discord, jak i Spotify przechowują dane tymczasowe. Czyszczenie tej pamięci podręcznej w obu aplikacjach może zresetować problematyczne ustawienia. Omówmy, jak wyczyścić pamięć podręczną Discord i Spotify w systemach Windows, Android i iOS:
Czyszczenie pamięci podręcznej w systemie Windows
Niezgoda:
- Zamknij całkowicie Discorda
- Naciśnij klawisz Windows + R, aby otworzyć okno dialogowe „Uruchom”.
- Wpisz %appdata% i naciśnij Enter
- Znajdź folder „Discord” i otwórz go
- Usuń następujące foldery: „Cache”, „Code Cache” i „GPUCache”
Spotify:
- Zamknij całkowicie Spotify
- Naciśnij klawisz Windows + R, aby otworzyć okno dialogowe „Uruchom”.
- Wpisz %appdata%/Spotify i naciśnij Enter
- Znajdź i usuń folder „Storage”.
Czyszczenie pamięci podręcznej na Androidzie
Niezgoda:
- Przejdź do Ustawień swojego urządzenia
- Znajdź „Aplikacje” lub „Aplikacje i powiadomienia”
- Wyszukaj „Discord” i dotknij go
- Wybierz „Pamięć i pamięć podręczna” (może być po prostu oznaczona jako „Pamięć”)
- Stuknij w „Wyczyść pamięć podręczną”
Spotify:
- Przejdź do Ustawień swojego urządzenia
- Znajdź „Aplikacje” lub „Aplikacje i powiadomienia”
- Wyszukaj „Spotify” i dotknij go
- Wybierz „Pamięć i pamięć podręczna” (może być po prostu oznaczona jako „Pamięć”) Kliknij „Wyczyść pamięć podręczną”
Czyszczenie pamięci podręcznej w systemie iOS
Niezgoda: Ponieważ iOS zarządza centralnie pamięcią systemową, musisz odinstalować i ponownie zainstalować aplikację Discord, aby wyczyścić jej pamięć podręczną
Spotify:
- Otwórz aplikację Spotify
- Kliknij ikonę koła zębatego ustawień w prawym górnym rogu
- Wybierz „Pamięć”
- Stuknij w „Usuń pamięć podręczną”
Po wyczyszczeniu pamięci podręcznej na dowolnym urządzeniu sprawdź obie aplikacje, aby sprawdzić, czy problem niewyświetlania Spotify na Discordzie został rozwiązany, czy nie.
Jeśli wyczyszczenie pamięci podręcznej nie rozwiąże problemu braku Spotify na Discordzie, rozważ to odinstalowanie i ponowna instalacja Discord i/lub Spotify. Świeża instalacja czasami naprawia podstawowe błędy.

Ciesz się swoimi jamami i swoją społecznością
Mamy nadzieję, że problem Spotify, który nie wyświetla się na Discordzie, jest teraz tylko złym wspomnieniem! Powinieneś wrócić do łatwego dzielenia się swoimi gustami muzycznymi ze znajomymi na Discordzie. A jeśli Discord Soundboard nie działa, masz szczęście, ponieważ już to omówiliśmy!
Autor wyróżnionego obrazu: Niezgoda.
Source: Dlaczego Spotify nie wyświetla się na Discordzie i jak to naprawić?

