W tym artykule omówimy, jak naprawić Epic Games, która nie powiodła się instalacja zawartości, abyś mógł nadal grać w swoje ulubione gry bez problemów.
Epic Games Launcher to miejsce, w którym można znaleźć cyfrowe gry po Steam, a kilka z nich możesz pobrać za darmo. Możesz kupić lub odebrać darmowe gry po założeniu konta i pobraniu ich na swój komputer. Jednak podczas próby zainstalowania gier za pomocą programu Epic Games Launcher niektórzy użytkownicy otrzymują komunikat „Nie udało się zainstalować niezbędnych wymagań wstępnych”.
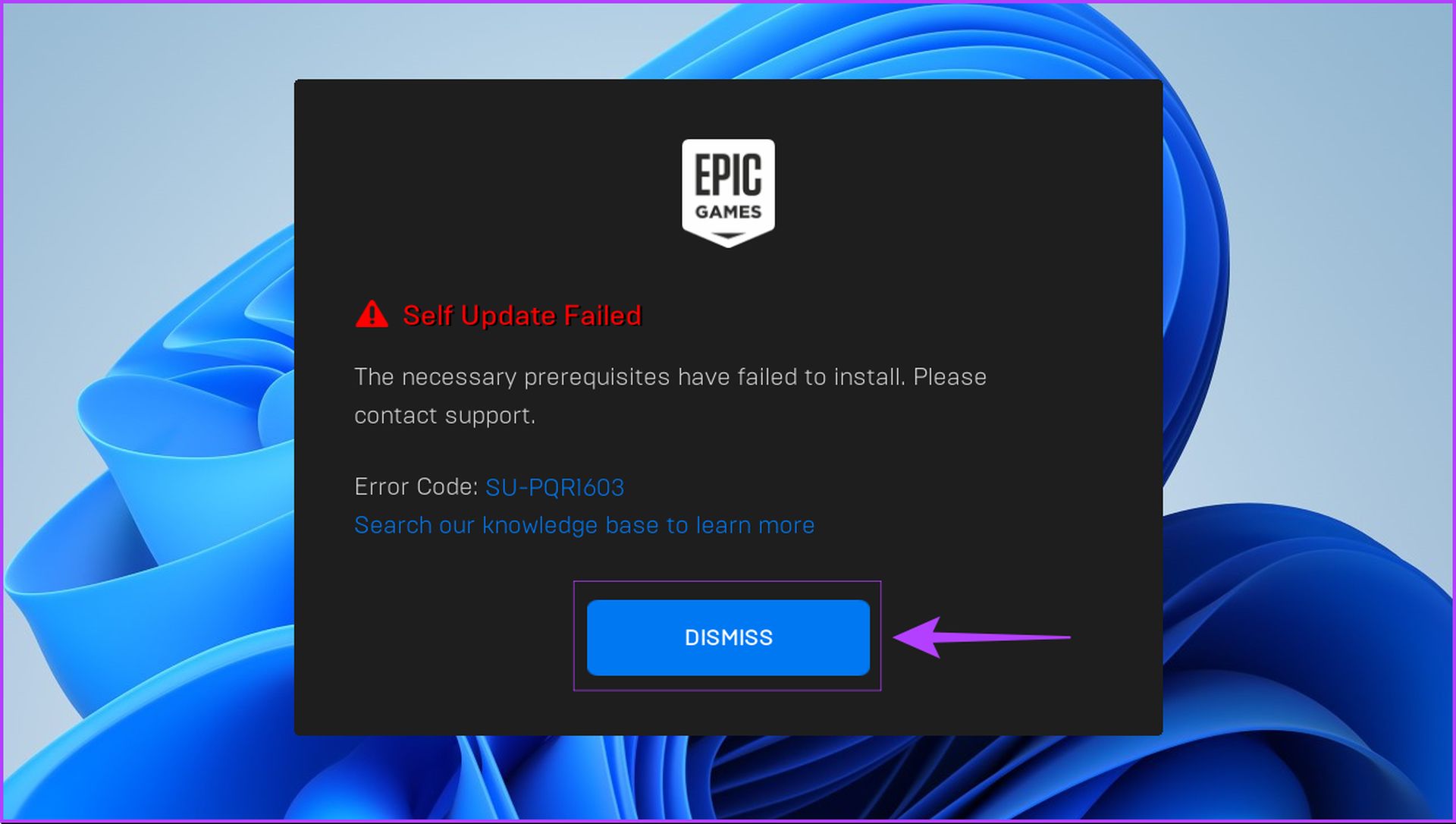
Jak naprawić błąd instalacji zawartości Epic Games?
Wiadomość wyraźnie wspomina o konieczności preinstalacji różnych plików i bibliotek, aby gra mogła działać na komputerze z systemem Windows. Czy często napotykasz ten sam błąd? Rozwiązania problemu „nie udało się zainstalować wymaganych wymagań wstępnych” podczas instalowania programu Epic Games Launcher w systemie Windows są następujące.

Uruchom program Epic Games Launcher jako administrator
Uruchomienie programu Epic Games Launcher jako administrator to jeden z najprostszych sposobów rozwiązania problemu z nieudaną samoaktualizacją. Na komputerze z systemem Windows wykonaj następujące kroki, aby uruchomić program Epic Games Launcher jako administrator:
- Aby zamknąć bieżącą instancję programu Epic Games Launcher, kliknij przycisk Zamknij.
- Kliknij Start, wpisz „Epic Games Launcher” w polu wyszukiwania, a następnie wybierz „Uruchom jako administrator” z opcji podanych poniżej wyników wyszukiwania.
- Po wyświetleniu monitu w oknie dialogowym Kontrola konta użytkownika (UAC) wybierz opcję Tak.
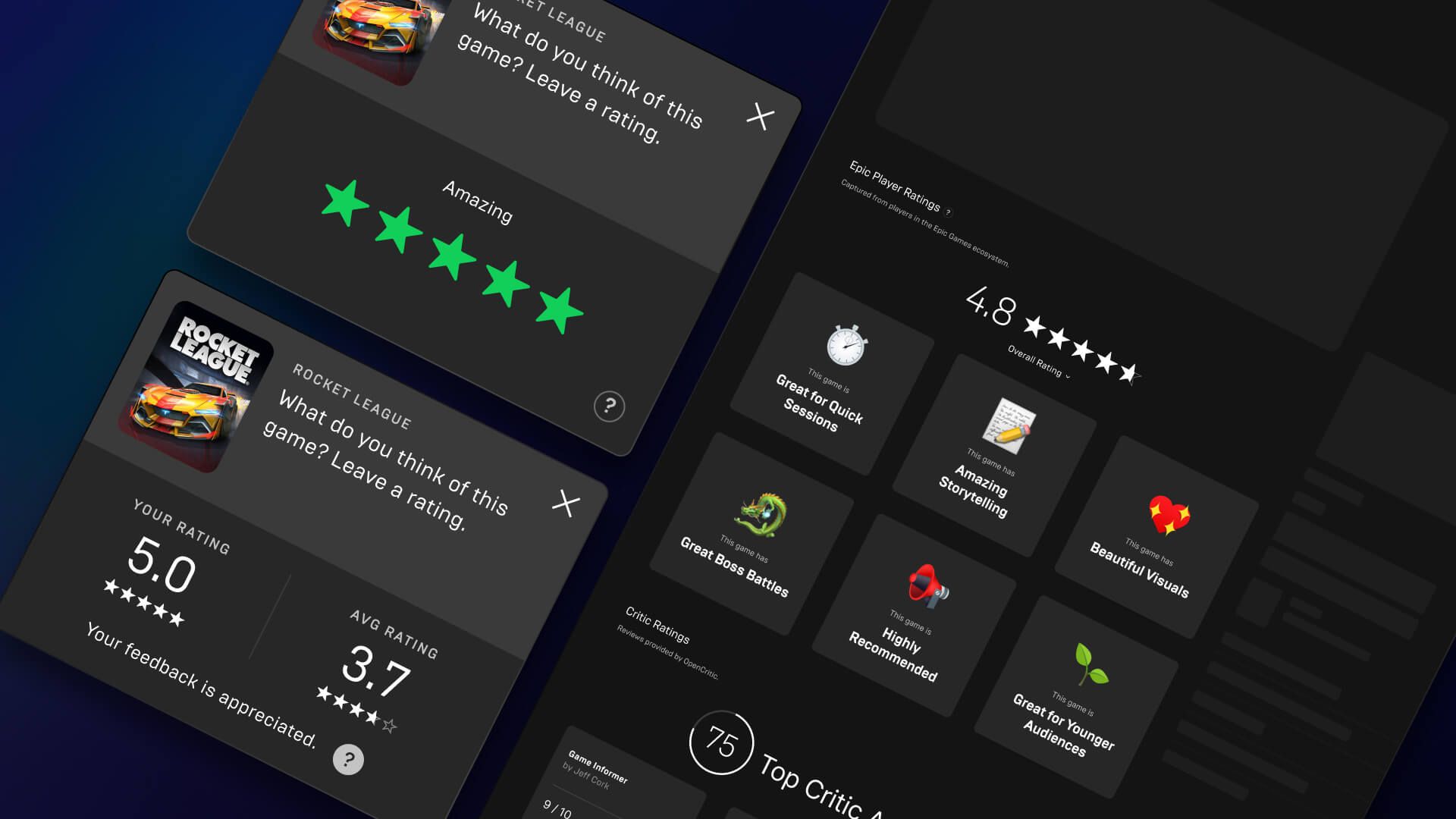
Ewentualnie wyobraź sobie, że chcesz jak najszybciej uruchomić dowolny program z uprawnieniami administratora. W takim przypadku przytrzymaj klawisz Shift podczas klikania aplikacji lub pliku, który chcesz otworzyć. Gdy uruchomisz program Epic Games Launcher jako administrator, natychmiast ponownie uruchomi on procesy samoaktualizacji i weryfikacji aktualizacji w celu zainstalowania aplikacji na komputerze. Jeśli nadal otrzymujesz komunikat Samoaktualizacja nie powiodła się, czytaj dalej, aby dowiedzieć się o dalszych rozwiązaniach tego irytującego problemu.

Potwierdź, że masz dostęp do odczytu/zapisu do folderu instalacyjnego
Jeśli uruchomienie programu Epic Games Launcher z podwyższonymi uprawnieniami nie rozwiąże problemu, upewnij się, że masz dostęp do odczytu i zapisu do folderu instalacyjnego, w którym znajduje się program Epic Games Launcher. Możesz sprawdzić, czy masz dostęp do odczytu/zapisu w domyślnym folderze instalacyjnym programu Epic Games Launcher, wykonując następujące czynności:
- Korzystając z Eksploratora plików, przejdź do C: Program Files (x86) i poszukaj folderu Epic Games.
- Wybierz Właściwości z menu prawego przycisku myszy w folderze Epic Games.
- W oknie Właściwości Epic Games przejdź do karty Zabezpieczenia, przewiń w dół do obszaru „Nazwy grup lub użytkowników” i kliknij Użytkownicy.
- W obszarze uprawnień dla użytkowników upewnij się, że uprawnienia do odczytu i zapisu mają obok nich pole wyboru i są włączone. Jeśli żadna lub tylko jedna opcja nie jest wybrana, musisz kliknąć przycisk Edytuj, aby zaktualizować uprawnienia.
- Przewiń w dół do obszaru „Nazwy grup lub użytkowników”, kliknij Użytkownicy, przyznaj prawa do odczytu i zapisu, klikając lewym przyciskiem myszy małe kwadratowe pola poniżej zezwól, a następnie kliknij Zastosuj.
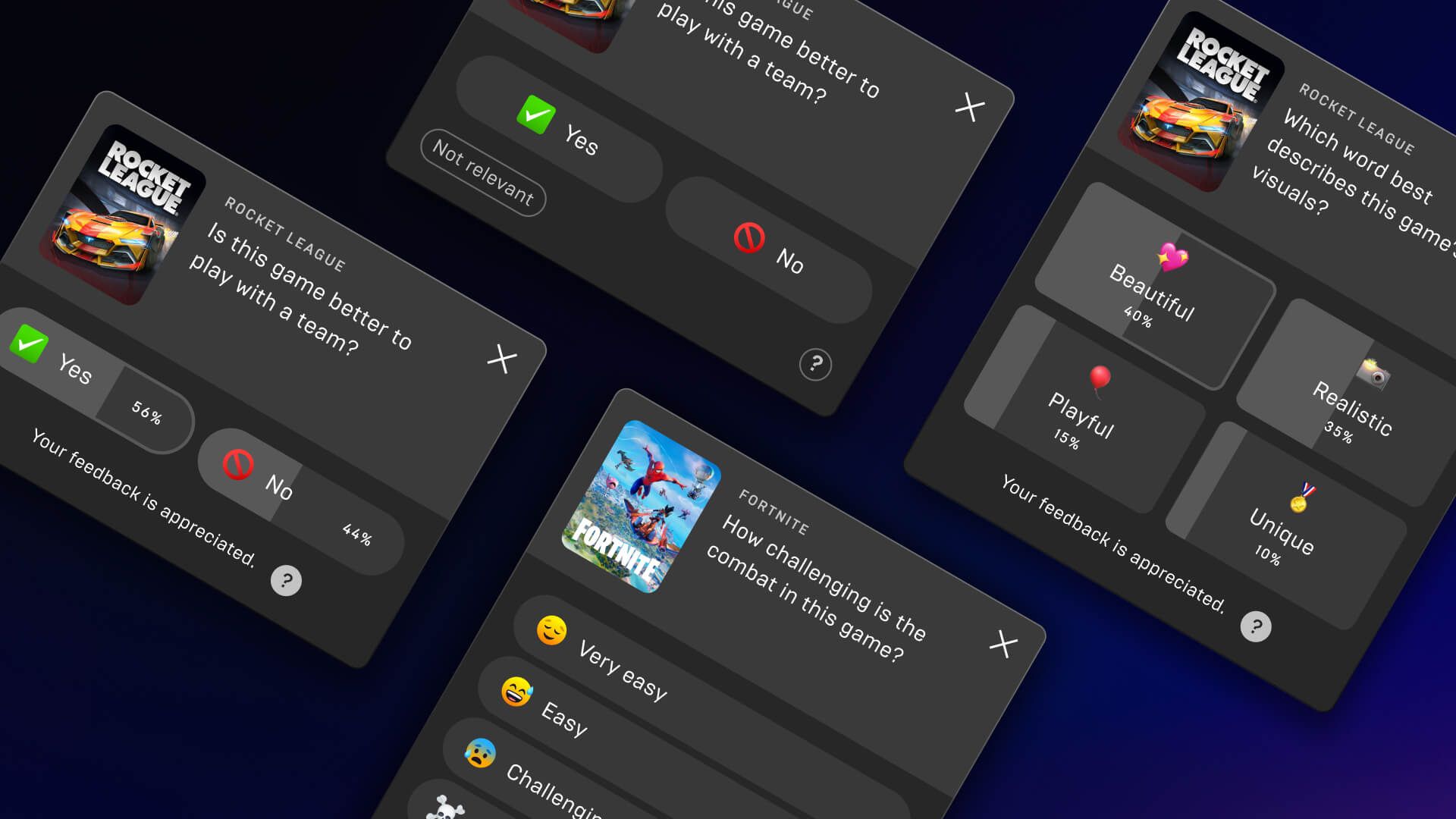
Zainstaluj ponownie pakiety redystrybucyjne Microsoft Visual C++
Epic Games Launcher, będący programem innej firmy, wymaga instalacji niektórych określonych plików na komputerze z systemem Windows. Program Epic Games Launcher wyszukuje określone pliki i biblioteki Visual C++, aby upewnić się, że większość gier działa w większości wersji systemu Windows. Chociaż wątpliwe jest, czy jeszcze ich nie masz, niektóre z tych pakietów redystrybucyjnych Visual C++ można pobrać i zainstalować na komputerze z systemem Windows.

Jeśli jednak nie ma żadnych plików lub są one przestarzałe, dobrym pomysłem jest pobranie i zainstalowanie tych plików na komputerze z systemem Windows 11. Te pliki zainstalują biblioteki Microsoft C i C++, które są używane przez wiele starszych gier i programów. Przed rozpoczęciem upewnij się, że masz wersję x64 tych plików na komputer z systemem Windows 11. Pobierz wersję ARM64 plików, jeśli masz urządzenie oparte na architekturze ARM z systemem Windows. Dodatkowo, aby zainstalować te pliki, będziesz potrzebować dostępu administratora.

Obsługiwane pliki do pobrania, przejdź do witryny Microsoft Visual C++ Redistributable. Następnie pobierz następujące pakiety redystrybucyjne:
- Visual Studio (2015 do 2022)
- Visual Studio 2013
- Visual Studio 2012
- Dodatek SP1 dla programu Visual Studio 2010
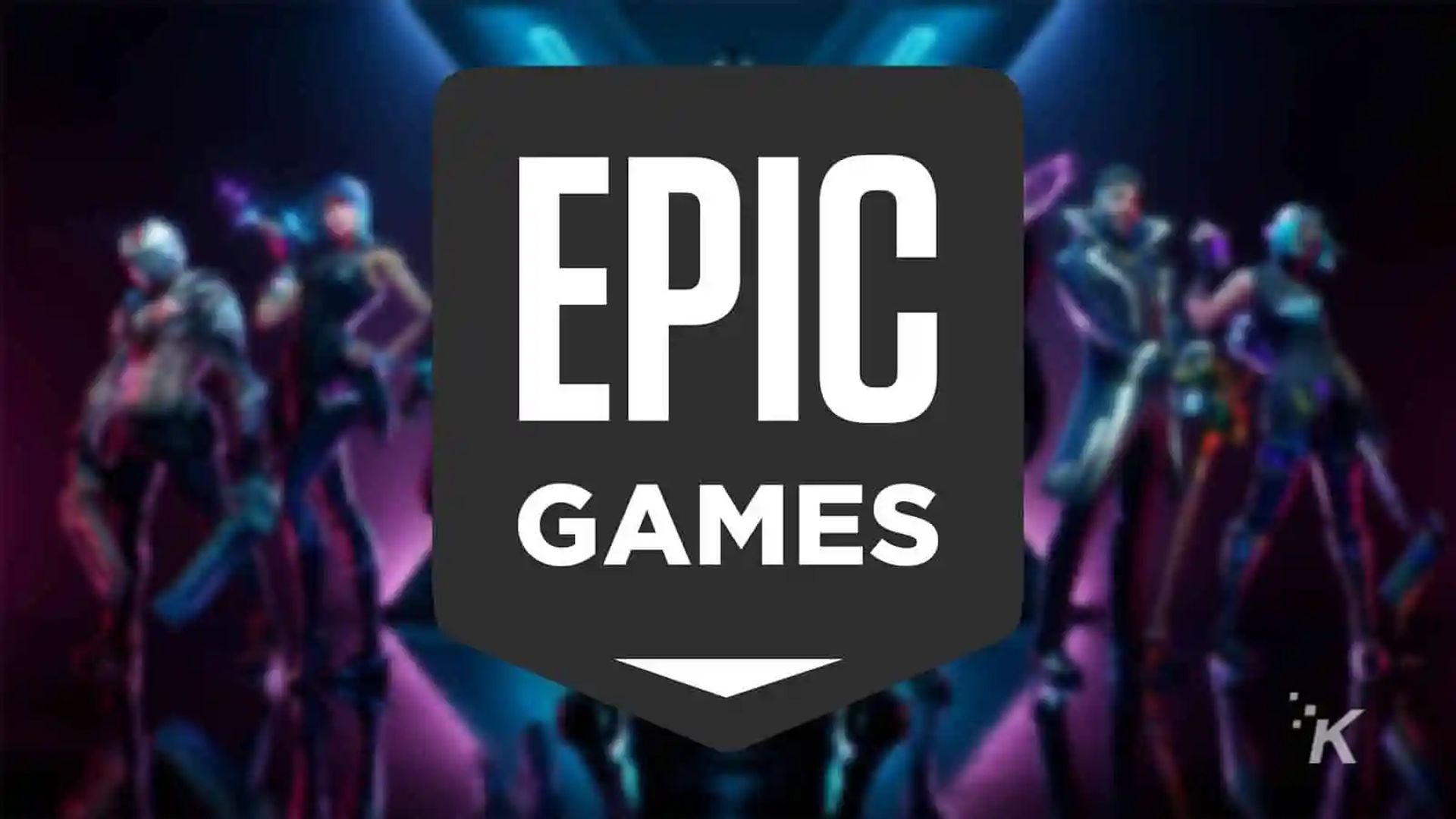
Zmodyfikuj parametry programu Epic Games Launcher
Jedną z metod sugerowanych przez Epic Games jest zmiana ustawień uruchamiania programu Epic Games Launcher. Może to umożliwić programowi uruchamiającemu pominięcie procedury sprawdzania samoaktualizacji, która występuje podczas instalacji i otwierania programu Epic Games Launcher po raz pierwszy. Oto jak po prostu zmienić ustawienia docelowe programu Epic Games Launcher na komputerze z systemem Windows 11:
- Przejdź do menu Start, wpisz Epic Games Launcher w pasku wyszukiwania, a następnie wybierz opcję Otwórz lokalizację pliku.
- Wybierz Właściwości z menu kontekstowego po kliknięciu prawym przyciskiem myszy skrótu Epic Games Launcher.
- Dodaj następujący tekst na końcu sekcji obok opcji Cel w oknie Właściwości programu uruchamiającego Epic Games i kliknij Zastosuj.
-SkipBuildPatchPrereq
- Kontynuuj, klikając przycisk Kontynuuj, a następnie Tak w wyświetlonym oknie Kontrola konta użytkownika.
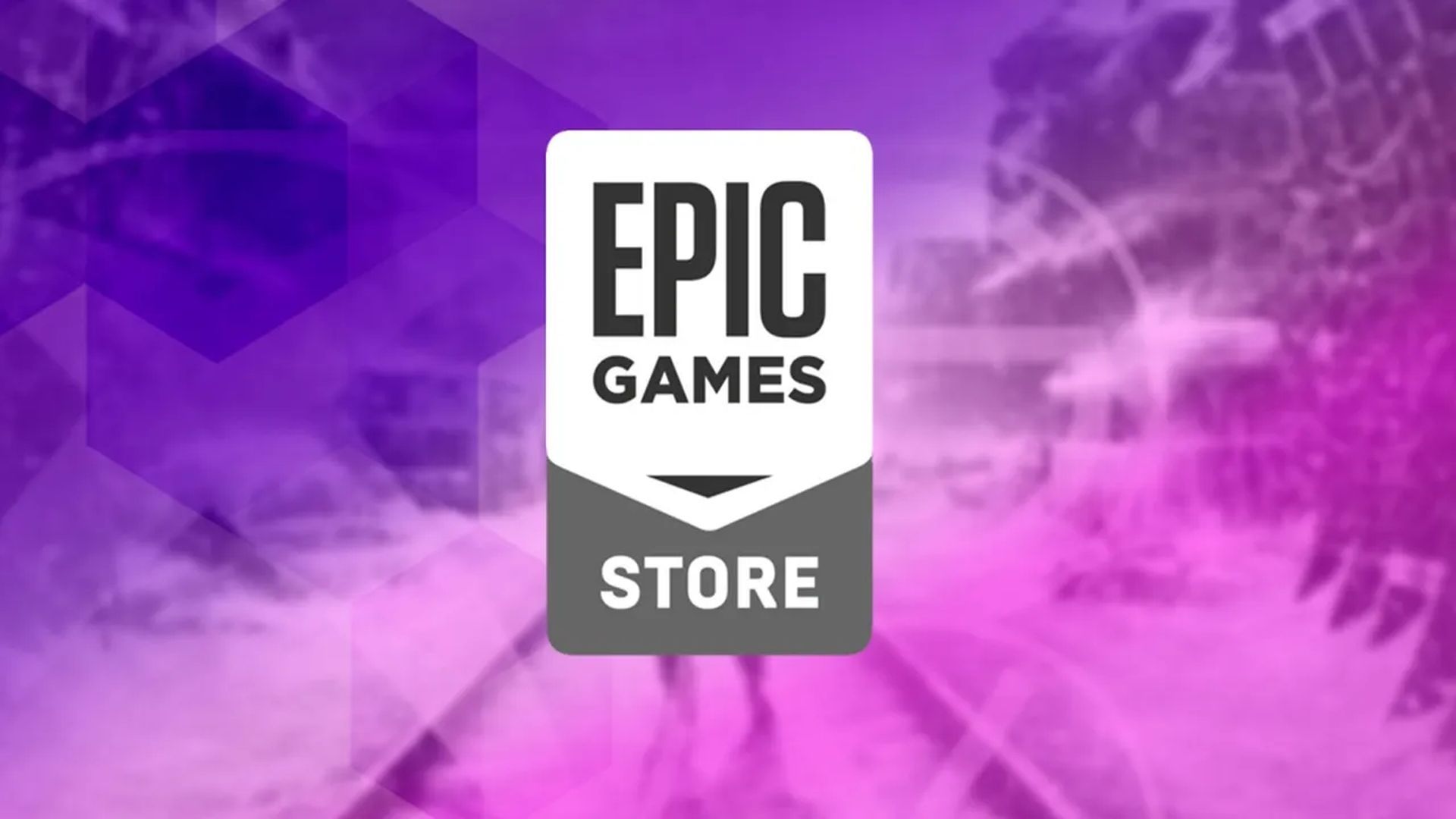
Należy jednak pamiętać, że ta metoda może mieć wpływ na zdolność programu Epic Game Launcher do aktualizacji w przyszłości. W związku z tym proponujemy wykorzystanie go jako rozwiązania tymczasowego i cofnięcie go później, jeśli to możliwe. Aby odwrócić to rozwiązanie, powtórz powyższe kroki, ale zamiast dodawać, usuń tekst -SkipBuildPatchPrereq wstawiony na końcu pola Target w kroku 3.
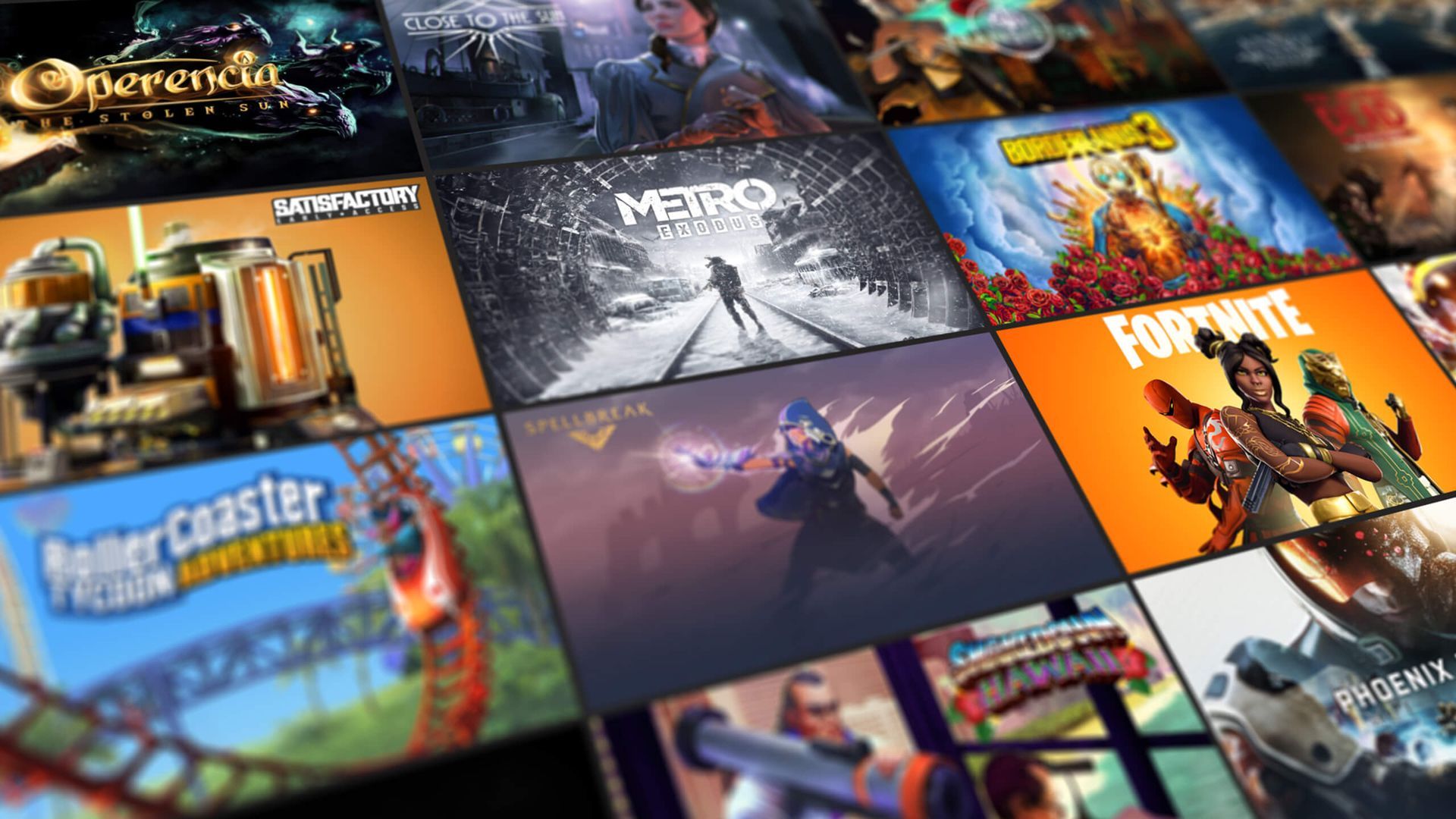
Mamy nadzieję, że spodobał Ci się ten artykuł o tym, jak naprawić błąd instalacji zawartości Epic Games. Jeśli tak, jesteśmy pewni, że spodoba ci się również czytanie naszych innych artykułów, takich jak nieudane logowanie do programu Epic Games Launcher: Jak to naprawić lub darmowe gry Epic Games Store z 2022 roku.
Source: Instalacja zawartości nie powiodła się Epic Games: Jak to naprawić?

