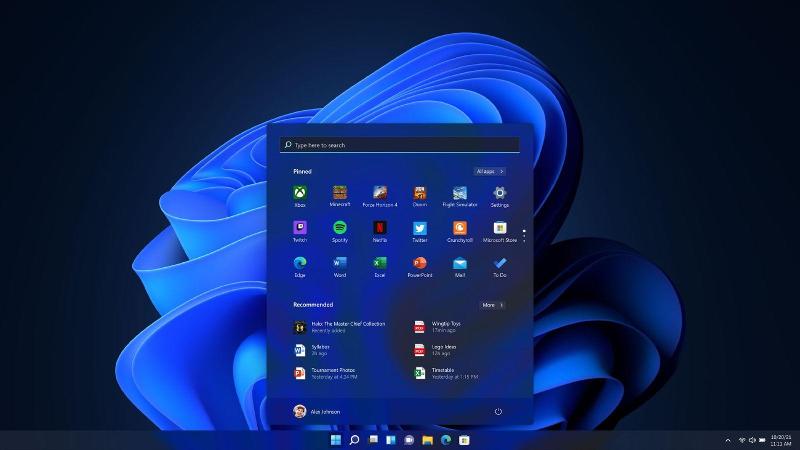Jeśli nie wiesz, jak aktywować i dostosować tryb ciemny w systemie Windows 11, pomożemy Ci w tym samouczku. Jeśli zaczniesz korzystać z trybu ciemnego w systemie Windows 11, niektóre aplikacje również zmienią swój interfejs i automatycznie dostosują się do reszty systemu.
Jak aktywować tryb ciemny w systemie Windows 11?
Tryb ciemny systemu Windows 11 modyfikuje kolorystykę ważnych elementów systemu. Na przykład pasek zadań, menu startowe, menu kontekstowe, eksplorator plików lub okno ustawień. Aby rozpocząć, przejdź do opcji dostosowywania w Ustawieniach. Szybkim sposobem na to jest kliknięcie prawym przyciskiem myszy na pulpicie. W menu kontekstowym wybierz Dostosuj.

Po otwarciu aplikacji ustawień przejdź do sekcji Wybierz motyw do zastosowania. Zobaczysz tam kilka kombinacji kolorów. Wszystkim towarzyszy tapeta w wybranym odcieniu. Domyślnie dostępne są trzy jasne i trzy ciemne motywy. Jeśli chcesz aktywować tryb ciemny, musisz wybrać jeden z tych ostatnich.
Ale Microsoft pozwala uzyskać dodatkowe pakiety tematyczne ze sklepu z aplikacjami. Wszystko, co musisz zrobić, to kliknąć Motywy, a następnie Przeglądaj motywy. Natychmiast zostaniesz przekierowany do sklepu i jego sekcji dostosowywania.
Jak dostosować system Windows 11?
Oprócz trybu ciemnego system Windows 11 oferuje szereg innych opcji dostosowywania. Poniżej przyjrzymy się im, abyś mógł spersonalizować wygląd swojego komputera.
Dźwięk
Chociaż Microsoft zdecydował się na modyfikację dźwięków w systemie Windows 11, masz możliwość modyfikowania ich według własnego uznania. Musisz przejść do Konfiguracja> Personalizacja> Motywy> Dźwięki. Co ciekawe, selektor dźwięku pokazuje, że tryb ciemny nie jest obecny we wszystkich zakątkach systemu i że wiele komponentów nadal jest dziedziczonych z wersji wcześniejszych niż Windows 11.
Temat
Możesz zmienić kolor motywu w systemie Windows 11. Po prostu przejdź do Ustawienia > Personalizacja > Motywy > Kolor. Tam będziesz mógł wybrać kolor, który najbardziej Ci się podoba. Elementy Windows 11 dostosują się do wybranego koloru.

Kursor
Możesz także dostosować kursor w systemie Windows 11. Musisz przejść do Konfiguracja> Personalizacja> Motywy i tam kliknąć Kursor. Domyślnie jest kilka kombinacji, chociaż możesz pobrać nowe kursory z Internetu i bez problemu z nich korzystać.
pasek zadań
W systemie Windows 11 jest przeprojektowany pasek zadań i możesz go również dostosować. Wystarczy wejść w Konfiguracja> Personalizacja> Pasek zadań. Zobaczysz tam opcje związane z pozycją ikon i skrótami, które powinny być wyświetlane.
Tapeta
Na koniec porozmawiajmy o tapecie. Możliwe jest użycie dowolnego obrazu na pulpicie. Opcje są dostępne w Ustawienia > Personalizacja > Tło. Ponadto, gdy otworzysz obraz w przeglądarce Windows 11, będziesz mieć możliwość użycia go jako tapety.