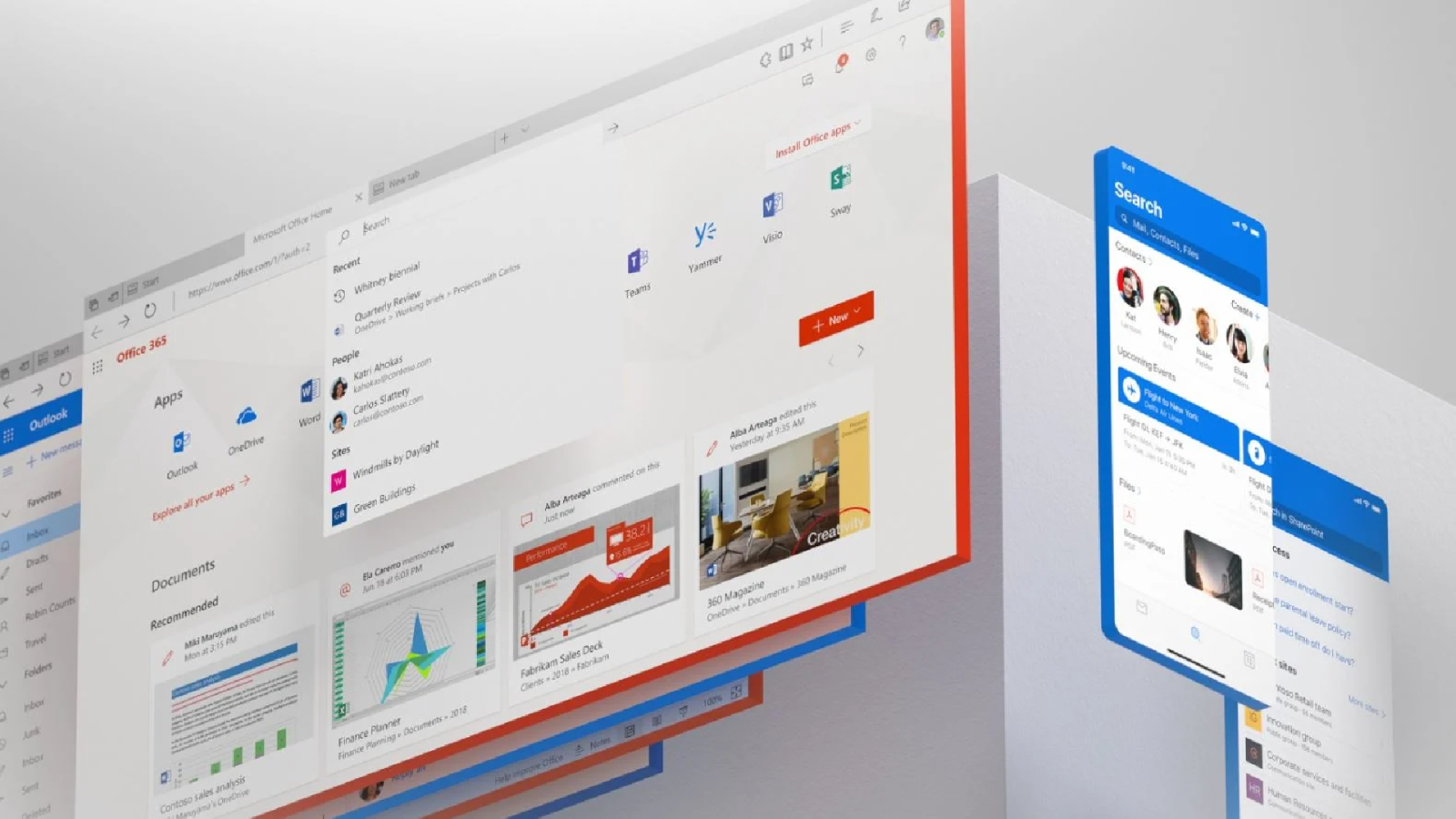Jeśli nie wiesz, jak aktywować nowy interfejs Microsoft Office w systemie Windows, pomożemy Ci. Firma Microsoft uruchomiła nowy interfejs pakietu Office dla niektórych użytkowników korzystających z programu Insider. Jeśli chcesz wypróbować ten nowy projekt, czytaj dalej.
Ten przewodnik przygotowaliśmy przy użyciu najnowszej aktualizacji pakietu Microsoft Office oraz poprzedniej wersji systemu Windows 11. Jest bardzo prawdopodobne, że poniższe kroki dotyczą również użytkowników systemu Windows 10. Pamiętaj o tym, jeśli korzystasz z pakietu Microsoft Office na co dzień , instalacja wersji beta nie jest zalecana.
Jak aktywować nowy interfejs Microsoft Office w systemie Windows?
Aby rozpocząć, odwiedź sekcję Konto pakietu Office. Możesz to zrobić z dowolnej aplikacji pakietu Office. Na przykład możesz użyć programu Word. Kliknij przycisk Office Insider i wybierz Dołącz do niejawnego testera pakietu Office.
Po kliknięciu przycisku OK pakiet Office sprawdzi dostępność aktualizacji i zainstaluje najnowszą wersję beta. Postęp możesz śledzić w wyskakującym okienku.

Podczas instalacji będziesz musiał zamknąć wszystkie aplikacje pakietu Office. Pamiętaj, aby zapisać zmiany. Gdy masz najnowszą wersję, zwróć uwagę, że w prawym górnym rogu pojawi się nowa ikona megafonu. Kliknij go, aby zobaczyć, co nowego i włączyć nowy projekt.
Co się stanie, jeśli ikona megafonu się nie pojawi?
Podobnie jak w naszym przypadku, możliwe jest, że nawet jeśli zapiszesz się do programu Insider, nie masz przycisku megafonu. W takim przypadku będziesz musiał wykonać kilka dodatkowych zadań, aby aktywować nowy projekt. Najpierw skopiuj tekst, który widzisz poniżej:
Edytor rejestru systemu Windows w wersji 5.00
[HKEY_CURRENT_USERSoftware_Microsoft_Office_16.0.0Common_ExperimentConfigs_ExternalFeatureOverrides_word]
„Microsoft.Office.UXPlatform.FluentSVRefresh”=”prawda”.
„Microsoft.Office.UXPlatform.RibbonTouchOptimization”=”prawda”
„Microsoft.Office.UXPlatform.FluentSVRibbonOptionsMenu”=”prawda”
[HKEY_CURRENT_USERSoftware_Microsoft.Office.Office.UXPlatform.FluentSVRibbonOverridesOptionsMenu”=”true”]
„Microsoft.Office.UXPlatform.FluentSVRefresh”=”prawda”.
„Microsoft.Office.UXPlatform.RibbonTouchOptimization”=”prawda”
„Microsoft.Office.UXPlatform.FluentSVRibbonOptionsMenu”=”prawda”
[HKEY_CURRENT_USERSoftware_Microsoft.Office.Office.UXPlatform.FluentSVRibbonOverridesOptionsMenu”= true]
„Microsoft.Office.UXPlatform.FluentSVRefresh”=”prawda”.
„Microsoft.Office.UXPlatform.RibbonTouchOptimization”=”prawda”
„Microsoft.Office.UXPlatform.FluentSVRibbonOptionsMenu”=”prawda”
[HKEY_CURRENT_USERSoftware_Microsoft.Office.UXPlatform.FluentSVRibbonOverridesOutlook]
„Microsoft.Office.UXPlatform.FluentSVRefresh”=”prawda”.
„Microsoft.Office.UXPlatform.RibbonTouchOptimization”=”prawda”
„Microsoft.Office.UXPlatform.FluentSVRibbonOptionsMenu”=”prawda”
[HKEY_CURRENT_USERSoftware_Microsoft.Office.UXPlatform.FluentSVRibbonOverridesMenu”=”true”.]
„Microsoft.Office.UXPlatform.FluentSVRefresh”=”prawda”.
„Microsoft.Office.UXPlatform.RibbonTouchOptimization”=”prawda”
„Microsoft.Office.UXPlatform.FluentSVRibbonOptionsMenu”=”prawda”
Następnie otwórz notatnik i wklej go. Następnie użyj opcji Zapisz jako…, wybierz format Wszystkie pliki i nazwij swój nowy plik, jak chcesz. Pamiętaj jednak, aby użyć rozszerzenia .reg do utworzenia pliku rejestru systemu Windows.

Po wygenerowaniu odpowiedniego pliku rejestru kliknij go dwukrotnie. W wyskakujących oknach dialogowych, które się pojawią, użyj OK, aby dodać zawartość do rejestru. Następnie uruchom ponownie komputer. Następnym razem, gdy otworzysz pakiet Microsoft Office, spodoba ci się nowy projekt.