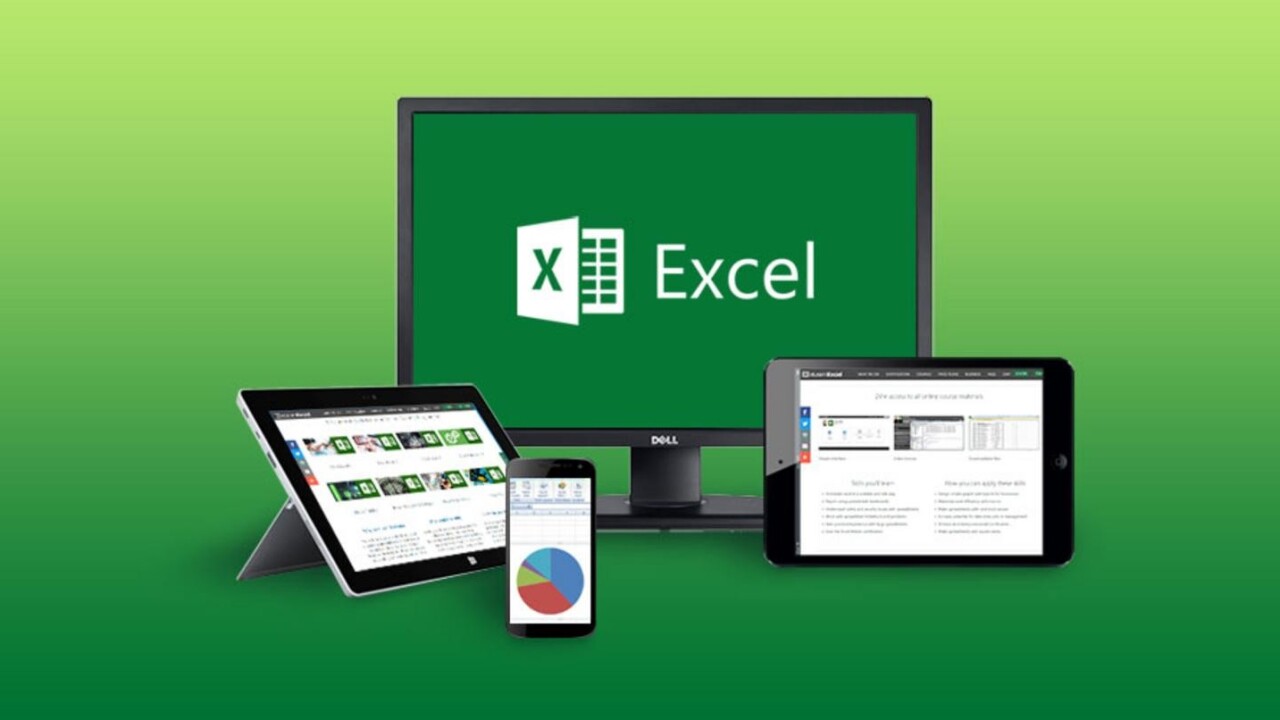Dzisiaj pokażemy, jak dodać linię trendu w programie Excel. Microsoft Excel jest pełen funkcji, formuł i funkcji, które ułatwiają użytkownikom zarządzanie danymi w znacznie prostszy sposób.
Dzięki linii trendu będziemy mogli stworzyć przydatne narzędzie do analizy danych, które daje nam wiele informacji, gdy na nie spojrzymy. Jest to bardzo przydatne w przypadku sprzedaży lub ogólnego wzrostu. Wspaniale jest też porównać wyniki z różnych lat.
Jak dodać linię trendu w programie Excel?
- Najpierw wybierzemy dane i przejdziemy do menu Wstaw, a w grupie Wykresy wybierzemy w tym celu żądany typ wykresu. Załóżmy, że jest to wykres punktowy.
- Po zintegrowaniu wykresu z arkuszem kalkulacyjnym kliknij znak + znajdujący się w prawym górnym rogu, a w opcjach aktywujemy pole wyboru „Linia trendu”.
Typy linii trendów w Excelu
Możemy kliknąć „Trendline”, aby wyświetlić listę różnych opcji linii, których można użyć. Aby wyświetlić wszystkie opcje, możemy wybrać dowolny z punktów wykresu, kliknąć prawym przyciskiem myszy i wybrać „Dodaj linię trendu” w celu wyświetlenia bocznego menu programu Excel związanego z linią trendu.
Liniowy
Jest to ustawienie domyślne w programie Excel i składa się z linii, która zwiększa się lub zmniejsza na podstawie danych podanych w arkuszu kalkulacyjnym.
Wykładniczy
Jest to idealne rozwiązanie, gdy wartości danych rosną w oparciu o wartości x, tam wykładnicza linia trendu zapewnia znacznie bardziej uporządkowany widok danych.
Logarytmiczne
Jest to specjalna logarytmiczna linia trendu do przeglądania danych, gdy tempo zmian maleje wraz ze wzrostem wartości x.

Wielomian
Jest to idealne rozwiązanie, gdy dane mają tendencję wzrostową i spadkową w oparciu o wzorce fal, a ich konstrukcja pozwala zobaczyć liczbę krzywych na wykresie w górę lub w dół. Zwróć uwagę, że dostępne jest pole „Stopień”, w którym możemy zdefiniować krzywą.
Potencjał
Ma zastosowanie, gdy dane mają tendencję do częstego zwiększania się.
Średnia ruchoma
Jest to idealna linia trendu w przypadkach, gdy dane są bardzo zmienne, ponieważ przyjmuje średnią, ponieważ linia ta przyjmuje średnią z każdych dwóch punktów na danym wykresie.

Jak dodać linię trendu i wartość R-kwadrat na wykresie w programie Excel?
U dołu opcji linii trendu znajduje się pole wyboru o nazwie „Pokaż wartość R-kwadrat na wykresie”, które wyświetli wartość R. Jest to miara, która wskazuje odległość każdego punktu na wykresie trendu, więc im bliżej siebie znajduje się wartość R-kwadrat, tym lepiej linie będą pasować do danych trendu. Zaznaczając to pole widzimy linię z wartością R-kwadrat na wybranym wykresie.
Jak ekstrapolować wykres według linii trendu w programie Excel?
Ekstrapolacja jest równoznaczna z prognozą w danych, tam mamy opcje „W przyszłości” i „W przeszłości” i są one mierzone w okresach, dzięki czemu możemy określić, ile okresów w przyszłości należy zastosować, a linia trendu będzie zrób resztę.

Jak dodać różne linie trendu na wykresie w programie Excel?
Ze względów projektowych lub zarządczych możliwe jest dodanie wielu linii trendu z szeregiem danych, w tym celu musimy wybrać dowolny punkt na wykresie, kliknąć prawym przyciskiem myszy i wybrać „Dodaj linię trendu”. Następnie wybierz typ linii po prawej stronie.
Jak dodać linię trendu w programie Excel za pomocą klawiatury?
Pokazujemy kolejny bardzo prosty sposób na dodanie wykresu i linii trendu w Excel 2016.
Utwórz tabelę programu Excel, której będziesz używać jako podstawy do tworzenia wykresu i aby móc później zobaczyć linię trendu.
Po utworzeniu tabeli wybierz dane w arkuszu Excel, dane, które chcesz przedstawić na wykresie. Radzimy przy wyborze danych, wybierz również nagłówki.
Naciśnij klawisz F11. Spowoduje to automatyczne wygenerowanie wykresu. Zobaczysz, że wykres został utworzony na nowym arkuszu, w dokumencie, nad którym pracujesz.
Aby usunąć linię trendu, na nowym wykresie utworzonym przez naciśnięcie klawisza F11 na klawiaturze umieść wskaźnik myszy nad wartością wewnątrz wykresu.
Naciśnij prawy przycisk myszy, zobaczysz, że w wyświetlonym menu jedną z wyświetlanych opcji jest „Dodaj linię trendu”.