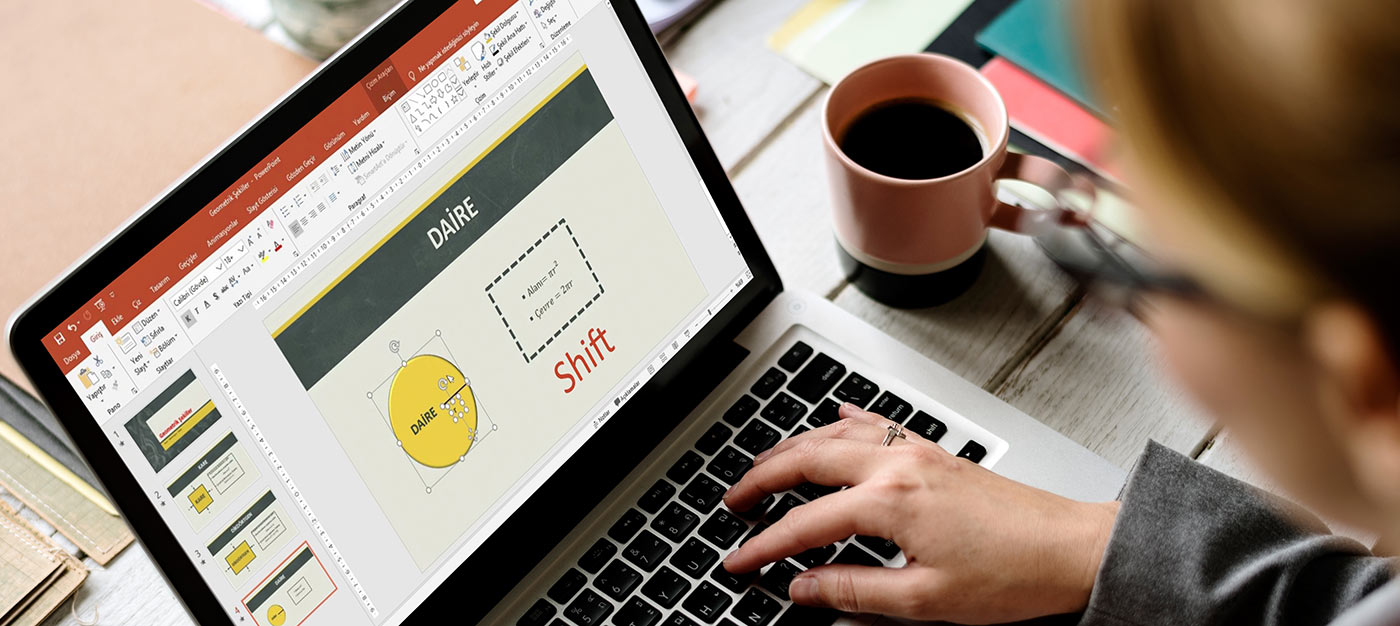Jeśli nie wiesz, jak dodawać notatki do slajdu PowerPoint, pomożemy Ci. Wielu użytkowników programu PowerPoint lub innego oprogramowania do prezentacji zna tylko podstawowe funkcje tych aplikacji, takie jak tworzenie ładnego dokumentu prezentacji lub uruchamianie pokazów slajdów z efektami przejścia. Ale nuty są również bardzo skutecznymi instrumentami.
Notatki prelegenta są ważnym narzędziem zapewniającym jednolitą prezentację naszej pracy. Naszą prezentację może przedstawić inny prelegent, który będzie wiedział, co powiedzieć, gdy wyświetlą się wszystkie slajdy prezentacji. To krótki akapit, który przypomina prezenterowi o zawartości bieżącego slajdu. Najciekawsze w nich jest to, że nie są widoczne dla publiczności podczas prezentacji.
Jak dodać notatki prelegenta do slajdu PowerPoint?

Istnieją dwa proste sposoby dodawania notatek prelegenta do slajdu programu PowerPoint. Wykonaj następujące kroki:
- W normalnym widoku dokumentu PowerPoint wybieramy slajd, do którego chcemy dodać notatki, klikając go po lewej stronie okna.
- Klikamy na panel Notatki i wpisujemy nasze notatki w polu. Jeśli chcemy dodać nowy akapit do naszych notatek, po prostu wciskamy Enter i wpisujemy nowy akapit.
- Możemy zwiększyć rozmiar panelu notatek.

Innym sposobem dodawania notatek do slajdu PowerPoint jest:
- Klikamy zakładkę Widok na pasku menu programu PowerPoint.
- Wybieramy przycisk Notatki strony i klikamy go, aby wyświetlić okno poniżej. To pokazuje bieżący slajd i pole tekstowe, w którym możemy pisać notatki.
- Klikamy panel Notatki pod slajdem i wpisujemy notatki.
- Możemy przewijać w górę lub w dół za pomocą paska przewijania, aby przejść do innych slajdów w naszym dokumencie prezentacji.
- Klikamy na zakładkę Strona główna, aby powrócić do oryginalnego widoku naszego dokumentu. Dzięki temu możemy kontynuować edycję slajdów, ale notatki będą nadal widoczne w panelu notatek.
Ta druga metoda jest często stosowana, gdy ktoś chce bardziej skoncentrować się na nutach. W ten sposób nauczyłeś się dodawać notatki prelegenta do slajdu PowerPoint, jak widać, że proces jest naprawdę prosty.