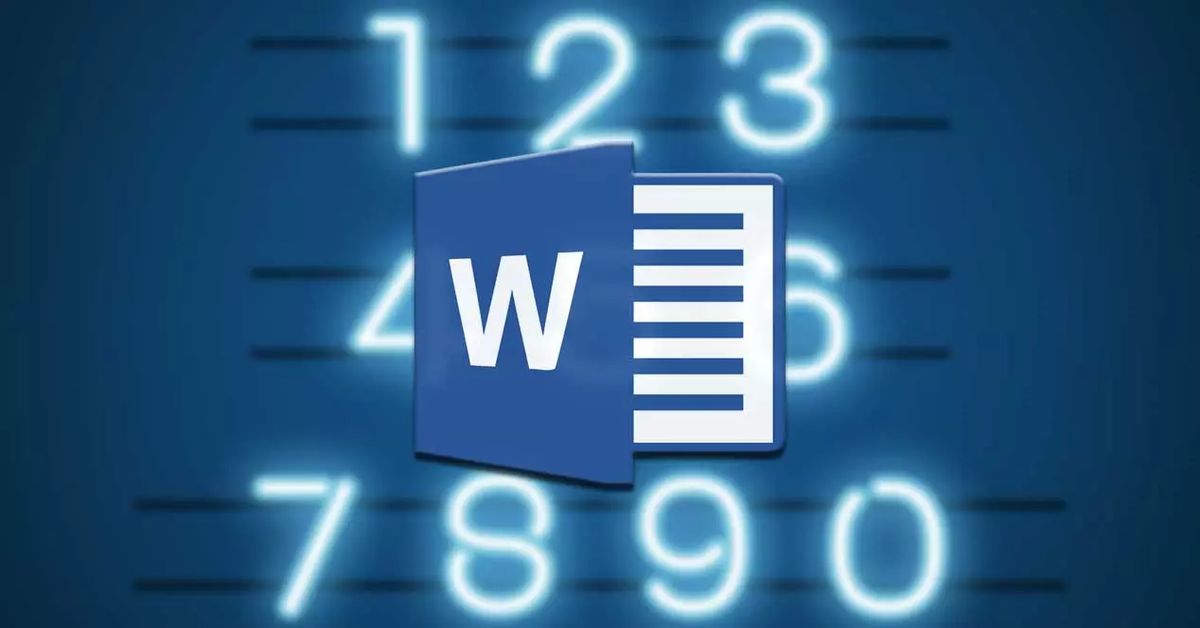W tym artykule dowiesz się, jak dodawać numery linii w programie Word. Funkcje, jakie przedstawia nam program o mocy i zakresie Microsoft Word, są czymś więcej, niż mogłoby się nam wydawać. Te funkcje i sztuczki Worda pomagają nam tworzyć dokumenty skoncentrowane na tekście w najlepszy sposób, a także poprawiać ich wygląd lub użyteczność.
Przykładem tego jest przypadek, o którym będziemy mówić dalej, a konkretnie możliwość dodawania numerów wierszy do dokumentu. To jest coś, co w Microsoft Word może nam pomóc wskazać dokładne pozycje w dokumencie, bardzo przydatne w dokumentach wielostronicowych. Dlatego poniżej pokażemy, jak szybko i łatwo dodawać numery linii z tego edytora tekstu.
Jak dodać numery linii w programie Word?
Zanim zaczniemy, musimy wziąć pod uwagę, że Word traktuje tabele i pola tekstowe tak, jakby znajdowały się w jednym wierszu, niezależnie od ich wielkości. Dlatego, gdy już to wiemy, aby rozpocząć dodawanie numerów wierszy, pierwszą rzeczą do zrobienia jest konwencjonalne otwarcie dokumentu. Będąc na ekranie, w menu aplikacji musimy przejść do opcji o nazwie Format. Tutaj już widzimy, po lewej stronie, przycisk o nazwie Numery linii.
W rozwijanym menu zobaczymy kilka opcji, które pozwalają nam na ciągłe powtarzanie numerów linii, ponowne uruchamianie każdej strony lub sekcji itp. Dlatego jedną z najciekawszych opcji jest Continuous. Po aktywacji w ten sposób numery linii pojawią się po lewej stronie strony dokumentu. Ponadto liczby te pojawią się tylko w trybie podglądu, więc jeśli wybraliśmy inny tryb widoku, nie pojawią się.
Może się również zdarzyć, że będziemy chcieli dostosować wygląd tych dodanych liczb za pomocą naszego formatowania. Domyślnie będą wyświetlane z taką samą czcionką, rozmiarem i kolorem jak styl domyślny. Dlatego aby zmodyfikować ich wygląd, będziemy musieli zmienić ten styl, chociaż Word domyślnie go ukrywa.
Dodaj osobiste formatowanie do nowych numerów linii
Najpierw przechodzimy do karty Strona główna i klikamy mały przycisk w prawym dolnym rogu sekcji Style, aby wyświetlić menu podręczne. Tutaj klikamy przycisk Opcje, gdzie w obszarze Wybierz style do wyświetlenia wybieramy Wszystkie style.
Po zamknięciu tego okna będziemy mieli możliwość wybrania i edycji stylu czcionki o nazwie Numer linii. Dzięki temu będziemy mogli zastosować czcionkę, kolor lub rozmiar dodanych wcześniej numerów linii. Na rozwijanej liście, która pojawia się po wybraniu tej opcji, klikamy przycisk Modyfikuj, aby wybrać wymienione powyżej parametry.

Oczywiście, jeśli chcesz usunąć te numery wierszy dodane do dokumentu Word, łatwo to zrobić. Wracamy do menu, o którym wspominaliśmy wcześniej pod Format / Numery linii, ale w tym przypadku wybieramy opcję Brak. Dokument tekstowy powróci wtedy do swojego pierwotnego stanu, bez podanej tutaj numeracji.