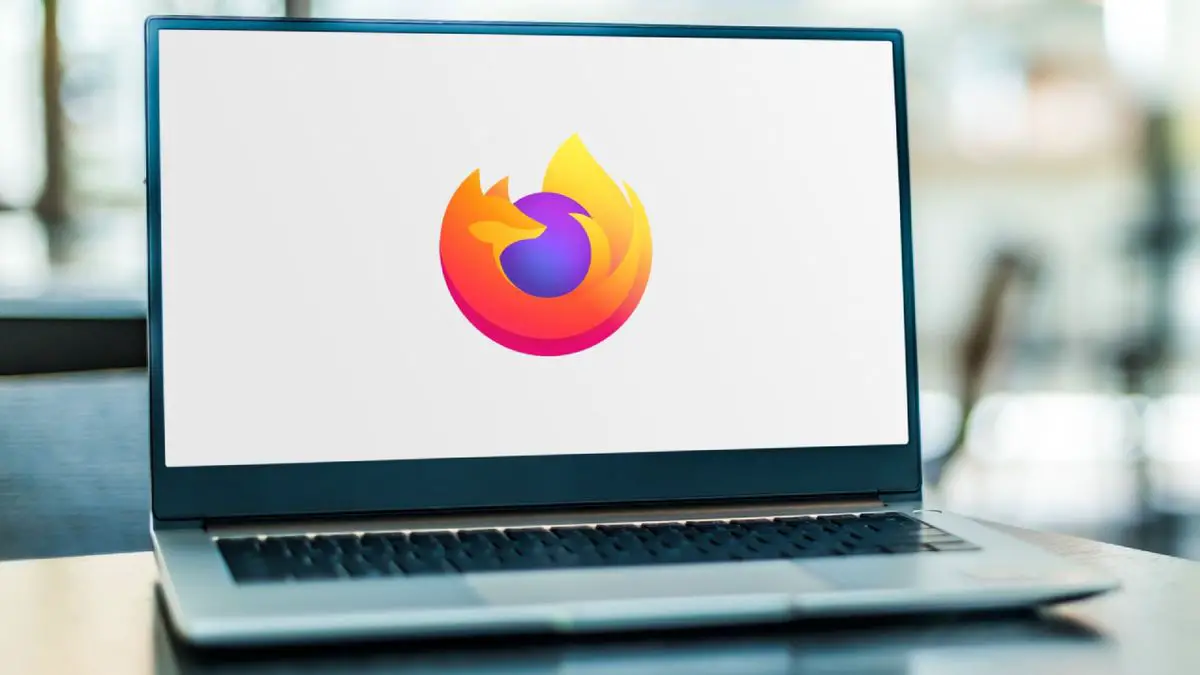Z tego artykułu dowiesz się, jak dostosować motyw Firefoksa. Wyjaśnimy, jak w pełni dostosować przeglądarkę Mozilla Firefox na swoim komputerze, abyś mógł dostosować ją do swoich upodobań i potrzeb. Pokazaliśmy już, jak dostosować Chrome i jak dostosować Edge, a teraz kolej na kolejną z wiodących przeglądarek na świecie, uwielbianą przez wielu użytkowników i czytelników.
Jak dostosować motyw Firefoksa?
W tym artykule skupimy się na wyjaśnieniu głównych natywnych opcji dostosowywania oferowanych przez przeglądarkę, abyś mógł zdecydować, której z nich chcesz użyć i w jakim stopniu chcesz ją zmodyfikować. W końcu możesz być zadowolony z prostej zmiany koloru lub możesz chcieć dokonać pełniejszej modyfikacji.

Wybierz między jasnymi, ciemnymi i alpenglow motywami
Czasami wystarczy zmienić motyw przeglądarki, aby wyglądał inaczej. W tym przypadku dwa główne motywy to jasny i ciemny, jak w prawie wszystkich aplikacjach. Masz jednak również trzeci główny motyw o nazwie Alpenglow, który ma kolory Firefoksa.
Aby zmienić motyw, musisz kliknąć przycisk menu w prawym górnym rogu paska adresu, który ma przycisk z trzema paskami. Po otwarciu menu kliknij opcję Dodatki i motywy, którą możesz również otworzyć bezpośrednio, naciskając Control + Shift + Alt.
Na ekranie przejdziesz do nowej zakładki, w lewej kolumnie musisz kliknąć sekcję Motywy. Tutaj na górze znajdziesz opcję włączenia trybu ciemnego, który można włączyć lub wyłączyć, drugi przypadek to użycie motywu jasnego. Następnie poniżej znajdziesz również motyw Firefox Alpenglow, a poniżej opcję Motyw systemowy, która będzie się przełączać między jasnym a ciemnym w zależności od tego, którego używasz w swoim systemie operacyjnym.
W tych motywach zmienią się kolory przeglądarki, zarówno u góry ekranu, jak i tapety na stronie nowej karty lub w menu. Nie będziesz miał problemu z aktywacją lub dezaktywacją któregokolwiek z trzech motywów, więc nie bój się testować z jednym lub drugim.
Użyj innych schematów kolorów
A jeśli te trzy tryby kolorów Cię nie przekonują, Mozilla ma wiele innych schematów kolorów, których możesz użyć jako motywu. Wciąż są to proste, proste schematy kolorów, nic zbyt jaskrawego, ale jest duża różnorodność i mogą pomóc nadać przeglądarce osobisty charakter.
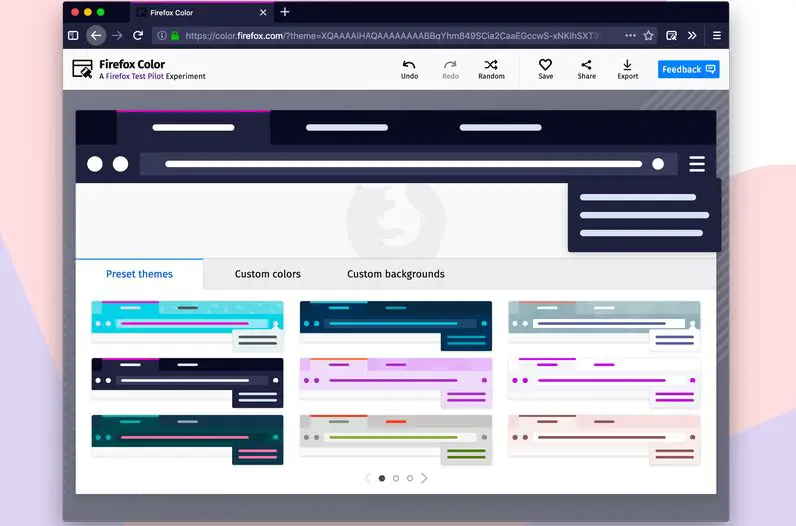
Schematy kolorów znajdują się w tym samym miejscu, co motyw jasny i ciemny. Kliknij przycisk menu Firefox i przejdź do dodatków i motywów, a tutaj przejdź do sekcji Motywy. Pod jasnym i ciemnym kolorem musisz zajrzeć do sekcji Schematy kolorów, w której znajdziesz wszystkie kolory zaprojektowane przez Firefox.
Jedyne, co musisz tutaj zrobić, to kliknąć przycisk Aktywuj, jak powyżej. Chociaż możesz również kliknąć nazwę, aby przejść do zakładki motywu, aby zobaczyć, na przykład, kiedy był ostatnio aktualizowany.
Dodaj motywy, aby zmienić kolor i tła
Gdy jesteś w opcjach dodatków i motywów, jak pokazaliśmy, jak to zrobić wcześniej, w sekcji Motywy, pod schematami kolorów masz motywy. Różnica polega na tym, że motywy nie mają zwykłych kolorów, ale obrazy, które są używane zarówno na górnym pasku, jak i jako tapeta.
Proces instalacji motywów nie jest tak prosty, jak aktywacja kolorów, ale jest również prosty. Musisz kliknąć przycisk Zainstaluj motyw, a ten motyw zostanie pobrany na Twój komputer. Natychmiast po zakończeniu pobierania otrzymasz komunikat z pytaniem, czy chcesz go zainstalować, i musisz kliknąć przycisk Dodaj, aby zakończyć proces i aktywować pobrany motyw.
Domyślnie to, co Firefox pokaże, to seria zalecanych motywów. Ale poniżej tych zalecanych motywów możesz kliknąć przycisk Znajdź więcej motywów. Spowoduje to przejście do sklepu z dodatkami do przeglądarki Firefox, do zakładki Motywy. Tutaj masz wyszukiwarkę, serię kategorii i pod spodem motywy, dzięki czemu możesz znaleźć taką, która pasuje do tego, czego szukasz.
Możesz tworzyć swoje motywy
Pomiędzy zalecanymi motywami a przyciskiem Znajdź więcej motywów, w sekcji Motywy w opcjach dodatków i motywów, możesz kliknąć łącze Stwórz swój motyw za pomocą Firefox Color. Spowoduje to przejście do strony, na której możesz uzyskać dostęp do dodatku o nazwie Firefox Color, który możesz zainstalować bezpośrednio w przeglądarce.
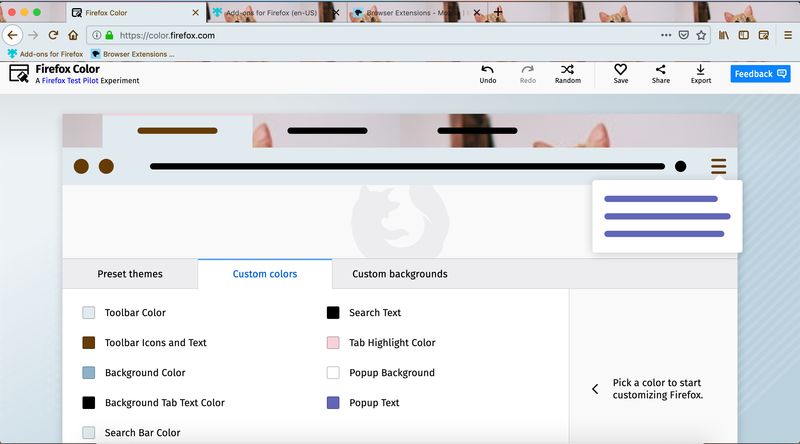
Ten dodatek pozwoli Ci zaprojektować motywy, wybierając kolory i tapetę, których chcesz użyć. Tutaj, w tapecie, możesz użyć gotowych lub przesłać swoje obrazy w celu całkowitego dostosowania. Będziesz potrzebować trochę cierpliwości, aby nauczyć się korzystać z tego dodatku i jak najlepiej go wykorzystać, ale da ci to nieskończone możliwości dostosowywania.
Ponadto kolejną zaletą Firefoksa Color jest to, że sam decydujesz, jak bardzo chcesz go skomplikować. Ma kilka domyślnych motywów, więc możesz po prostu wprowadzić w nich niewielkie zmiany, dodając tło do schematu kolorów lub całkowicie zmieniając wszystko. Narzędzie ma opcje cofania i ponawiania, losowego generowania motywu, a nawet zapisywania go lub udostępniania.
Porównanie wydajności Chrome 92 i Firefox 91: Która przeglądarka jest lepsza?
Jak dostosować stronę nowej karty w Firefoksie
Na stronie nowej karty zobaczysz pasek wyszukiwania, który jest paskiem adresu przeglądarki. Pod nim zobaczysz serię pól z linkami do stron. Najeżdżając kursorem myszy na te pola, możesz kliknąć przycisk z trzema kropkami, aby je ustawić lub edytować, aby zmienić ich adres, lub zignorować je, aby łącze już się nie pojawiało. W polach, które są puste, możesz dodać swoje strony.
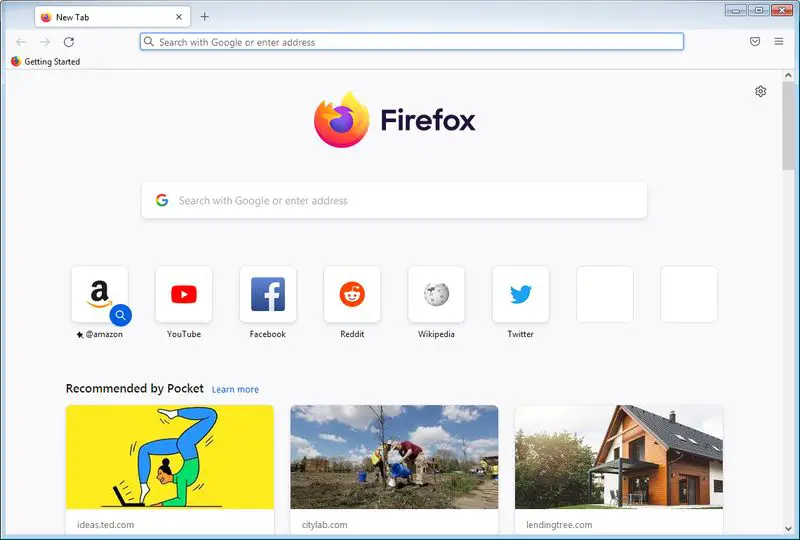
Na tej stronie możesz również kliknąć ikonę koła zębatego w prawym górnym rogu, aby zmienić niektóre aspekty strony. Jeśli chcesz, możesz wyłączyć ten rząd skrótów lub zmienić go tak, aby pojawiło się wiele wierszy. Możesz także wyłączyć reklamujące skróty. Zapewni to pełną kontrolę nad linkami, które pojawiają się pod wyszukiwarką.
Dostępna jest również opcja o nazwie Ostatnia aktywność. Jeśli go aktywujesz, będziesz mógł zobaczyć, pod polami skrótów, inne nieco większe, które są dostępne dla ostatnich stron i treści, które widziałeś. W ten sposób nie będziesz musiał szukać w historii ostatnio odwiedzanej strony.
W tym menu możesz kliknąć Zarządzaj więcej ustawień, co przeniesie Cię do sekcji Strona główna ustawień Firefoksa. Tutaj możesz włączyć lub wyłączyć elementy strony nowej karty, w tym okno wyszukiwania. W skrótach lub ostatniej aktywności, oprócz wybrania ich liczby wierszy, możesz również wybrać konkretną treść, która ma się pojawiać.
Jak korzystać z pionowych zakładek Firefoksa?
W sklepie z dodatkami, do którego już kilka razy korzystaliśmy w tym przewodniku, można również znaleźć rozszerzenia, które zmieniają wygląd Firefoksa. Jedną z przydatnych zmian jest możliwość umieszczania zakładek na pionowym pasku, tak jak w Microsoft Edge, zamiast na poziomym pasku pod paskiem wyszukiwania.
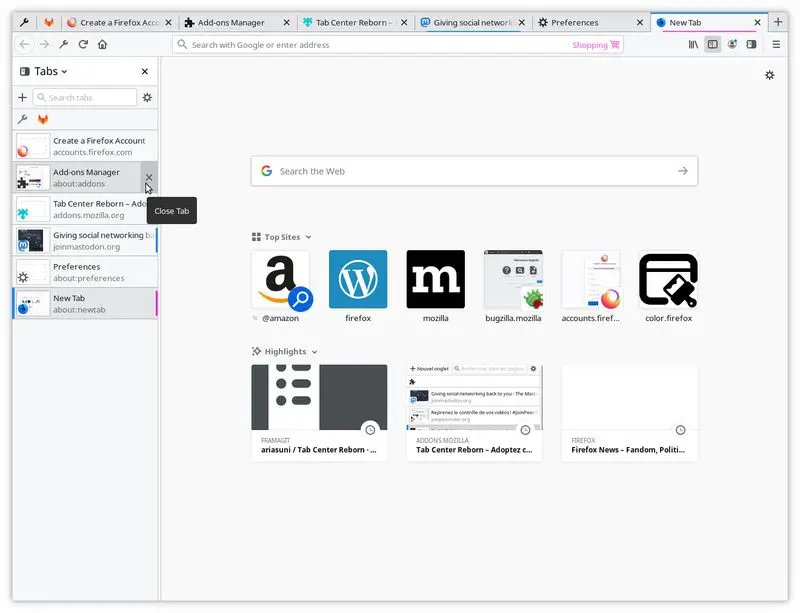
Jeśli chcesz wypróbować te karty, możesz to zrobić za pomocą rozszerzeń, takich jak karty paska bocznego, karty wizualne lub ponownie ładowane karty pionowe. Wszystkie mają podobne nazwy, które odnoszą się do zakładek, które będziesz mógł modyfikować, chociaż każda z nich oferuje inne opcje, unikalny wygląd i być może inne dodatkowe opcje, które mogą Cię zainteresować.
Jak uporządkować zakładki w Firefoksie?
Przejdźmy teraz do jednej rzeczy, która nie wpływa na układ Firefoksa, ale może pomóc w utrzymaniu go w lepszej organizacji. Gdy wejdziesz na stronę internetową, po prawej stronie paska zadań pojawi się ikona gwiazdki. Za pomocą tej ikony możesz dodać stronę do swoich zakładek. Gdy to zrobisz, otworzy się okno, w którym możesz skonfigurować skrót, który zamierzasz utworzyć na stronie.
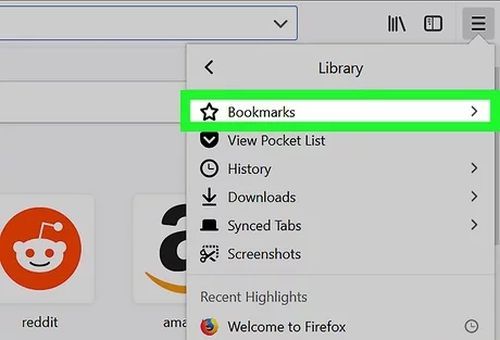
W tym oknie będziesz mógł nazwać zakładkę i wybrać folder, w którym chcesz ją zapisać. Możesz także dodać tagi, aby ułatwić wyszukiwanie. Możesz zapisać go na pasku zakładek, który znajduje się pod paskiem adresu, lub wybrać inny folder. Najlepszą rzeczą do zrobienia jest uporządkowanie zakładek w różnych folderach tematycznych, aby wszystko było dobrze zorganizowane.
Zdecyduj, czy pasek zakładek ma być wyświetlany, czy nie
Pasek zakładek pojawia się poniżej paska wyszukiwania przeglądarki, gdzie możesz dodawać zakładki, aby były zawsze pod ręką, bez konieczności otwierania menu lub robienia czegokolwiek w tym rodzaju. Ale ten pasek może zajmować dla ciebie zbyt dużo miejsca i możesz chcieć, aby Firefox miał lżejszy wygląd i go nie miał. Jeśli klikniesz go prawym przyciskiem myszy i wybierzesz opcję paska narzędzi zakładek, aby zobaczyć, jak możesz go skonfigurować.
Tutaj będziesz mógł wybrać, czy chcesz go widzieć zawsze i na wszystkich stronach, czy tylko wtedy, gdy jesteś na stronie nowej karty, aby wejście na stronę Ci nie przeszkadzało. Będziesz mieć również możliwość nie wyświetlania go w ogóle, wszystko zależy od tego, co wolisz.
Firefox traci prawie 50 milionów użytkowników w ciągu trzech lat
Jak zarządzać rozszerzeniami Firefoksa?
Po prawej stronie paska adresu zobaczysz ikony rozszerzeń, które zainstalowałeś w przeglądarce. Klikając jeden z nich prawym przyciskiem myszy, będziesz mógł je odinstalować, jeśli chcesz. Będziesz mieć również opcję Ustaw jako menu przepełnienia, które ukrywa rozszerzenie w menu za pomocą dwóch strzałek po prawej stronie, które pojawią się w prawym górnym rogu.
Jeśli klikniesz przycisk menu w prawym górnym rogu paska adresu, kliknij opcję Dodatki i motywy. Na ekranie, który się otworzy, kliknij sekcję Rozszerzenia w lewej kolumnie, a zobaczysz te, które zainstalowałeś. Tutaj możesz je odinstalować i skonfigurować.
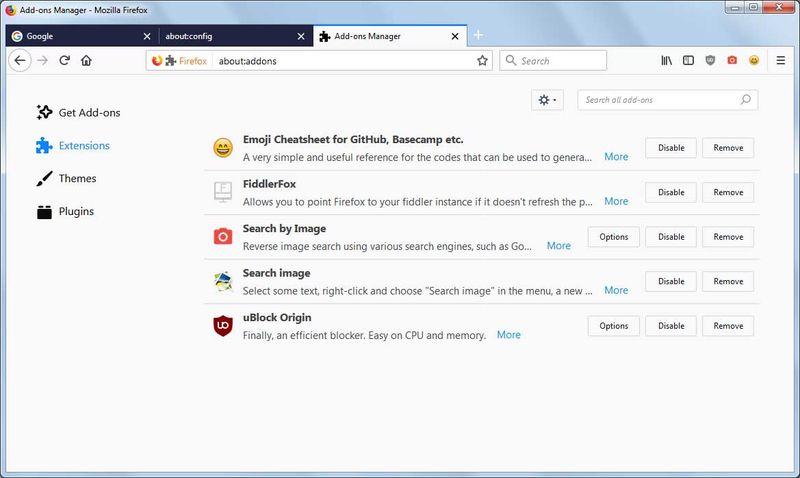
Poniżej znajdziesz serię zalecanych rozszerzeń, a poniżej możesz kliknąć przycisk Wyszukaj więcej dodatków, aby otworzyć sklep z rozszerzeniami i wyszukać inne, które chcesz zainstalować. Tutaj masz wszelkiego rodzaju rozszerzenia dla wielu funkcjonalności, za pomocą których możesz również modyfikować wiele rzeczy w przeglądarce.
Inne dostosowania Firefoksa
Jest kilka innych rzeczy, które możesz zmienić w wyglądzie Firefoksa. Na przykład możesz przejść do ustawień i przejść do sekcji Szukaj. Tutaj możesz podzielić pasek adresu na dwie części, tak aby był jeden dla adresów, a drugi tylko dla wyszukiwania, a także wybrać wyszukiwarkę, której chcesz użyć, lub skonfigurować wyświetlane sugestie.
W domu. w sekcji, co możesz zrobić, to zmienić miejsce, do którego prowadzą nowe zakładki. Domyślnie prowadzi do strony głównej Firefoksa, ale możesz sprawić, że przeniesie Cię na określoną stronę, a nawet na pustą stronę. Możesz to ustawić osobno dla nowych okien i nowych kart.
W sekcji Ogólne możesz ustawić czcionkę i kolor czcionki, które ma mieć Firefox. Będziesz mógł wybrać czcionkę i jej rozmiar według własnych upodobań lub otworzyć zaawansowane opcje, aby móc ustawić różne czcionki dla każdego rodzaju kontekstu, w którym wyświetlane są litery.
Ponadto możesz również skonfigurować powiększanie lub powiększanie stron, jeśli chcesz, aby ich zawartość wyglądała na większą. Możesz go skonfigurować tak, aby powiększał wszystko lub powiększał tylko tekst. A poniżej możesz również wybrać język Firefox i aktywować poprawki pisowni.