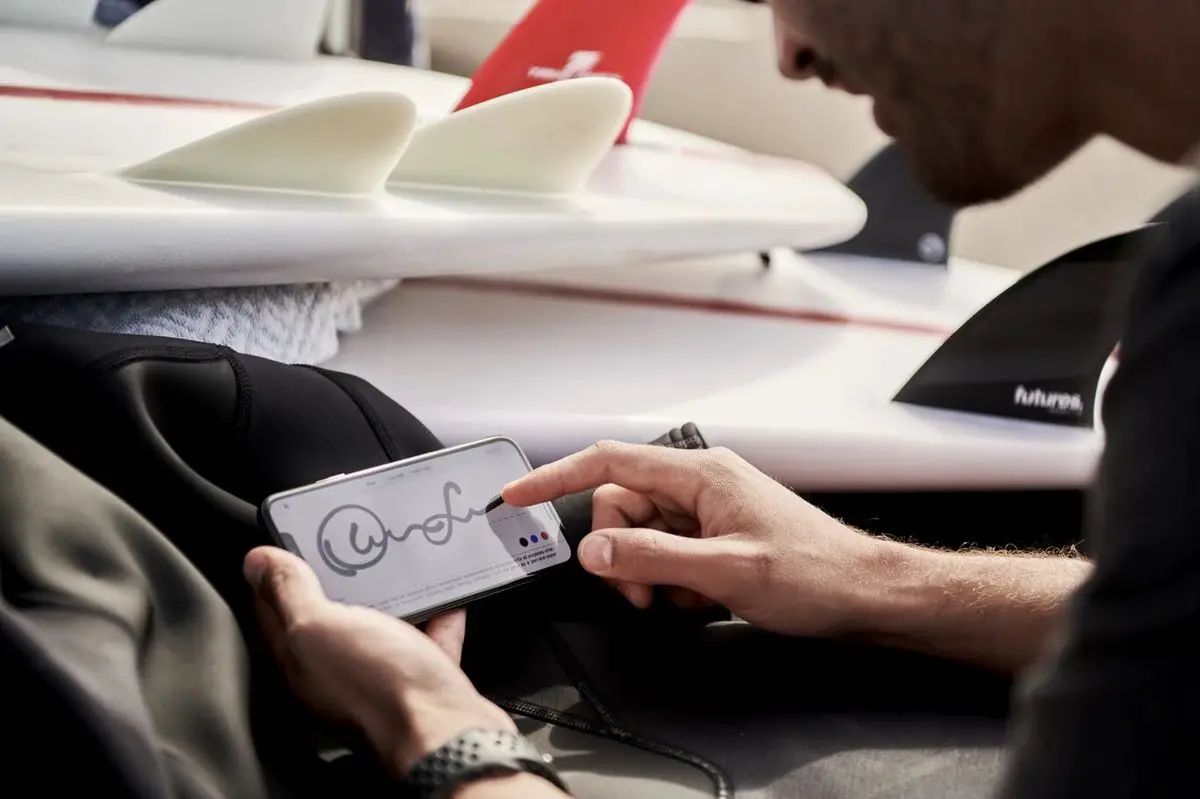Dzisiaj pokażemy, jak elektronicznie podpisywać dokumenty na iPhonie lub Macu bez drukarki. Niewiele osób wie, że możesz podpisywać dokumenty elektronicznie za pomocą urządzenia iOS, macOS lub iPadOS. To prosty krok, który pozwoli nam zaoszczędzić czas, ponieważ nie wymaga od nas drukowania dokumentów, wypełniania ich, podpisywania, skanowania i odsyłania. Nauczenie się, jak podpisywać dokumenty elektronicznie na iPhonie lub Macu, to prawdziwy gigantyczny krok w kierunku porzucenia drukarki raz na zawsze.
Ta funkcja jest całkowicie darmowa i nie ma potrzeby pobierania dodatkowych aplikacji, aby wykonać zadanie. Pamiętaj tylko, że to nie to samo, co podpisywanie pliku PDF za pomocą certyfikatu cyfrowego.
Jak elektronicznie podpisywać dokumenty na iPhonie lub Macu bez drukarki?
Stwórz swój podpis w formacie cyfrowym
Pierwszym krokiem do podpisania pliku PDF lub dowolnego dokumentu z iPhone’a, iPada lub Maca jest utworzenie podpisu. Wykonaj następujące czynności na komputerze Mac:
- Otwórz dokument PDF lub dowolne zdjęcie, nawet zrzut ekranu.
- Poszukaj okrągłego symbolu z końcówką pióra skierowaną do góry. Aktywuje narzędzia znaczników.
- Tam poszukaj opcji Podpis. Jeśli nigdy go nie stworzyłeś, możesz to zrobić tutaj.
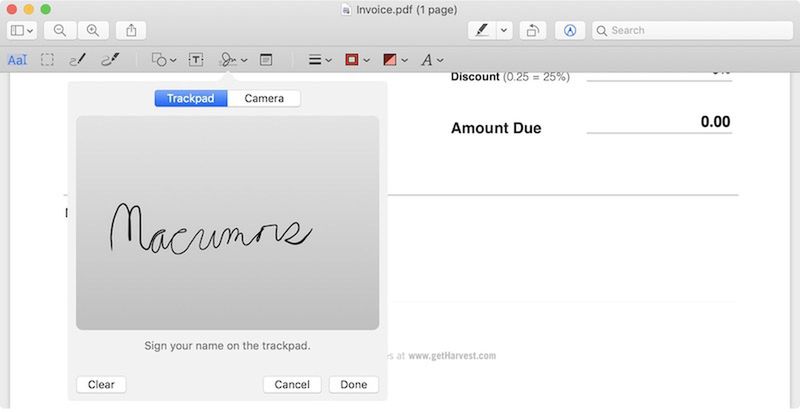
Wykonaj następujące czynności na iPhonie lub iPadzie:
- Najszybszym sposobem jest zrobienie zrzutu ekranu i kliknięcie samego symbolu narzędzia do wybierania numeru.
- W prawym dolnym rogu znajduje się przycisk z większą liczbą opcji. Kliknij i wybierz Podpis.
- Ponownie, jeśli już je masz, pojawi się tutaj. A jeśli musisz go stworzyć, możesz nacisnąć przycisk i to zrobić.
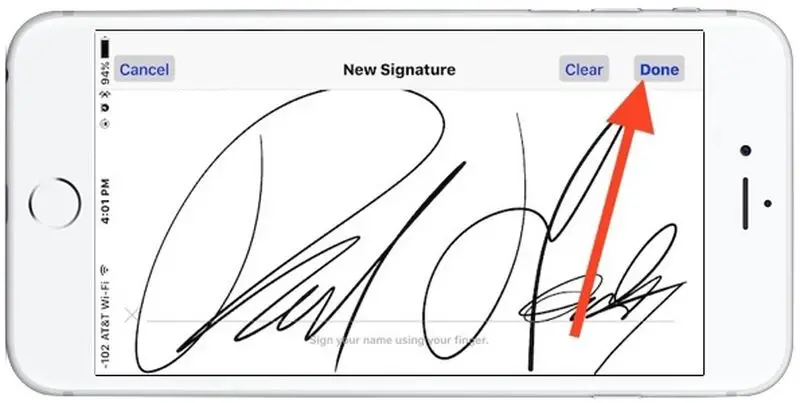
Jeśli masz więcej niż jedno urządzenie Apple na tym samym Apple ID, wszystkie utworzone podpisy będą synchronizowane między urządzeniami.
Podpisz wszystkie swoje dokumenty bez ich drukowania
Teraz, po utworzeniu podpisu elektronicznego, możesz podpisywać dokumenty na iPhonie, iPadzie i komputerze Mac bez konieczności ich drukowania. Bez względu na to, jakiego urządzenia używasz, po prostu otwórz dokument i aktywuj narzędzia znaczników.

Następnie poszukaj opcji podpisu i wybierz tę, którą właśnie utworzyłeś. Zostanie umieszczony na górze dokumentu w dowolnym miejscu, ale nie martw się. Możesz przeciągnąć go w odpowiednie miejsce palcem lub myszą.
Jest to przezroczysty podpis w tle, dzięki czemu można go umieścić na tekście bez zakrywania go tak, jakby był blokiem. Możesz też powiększyć lub pomniejszyć go z rogów. Aby go zapisać, zamknij narzędzia znaczników lub zapisz zmiany. Teraz możesz je udostępnić komu tylko potrzebujesz.