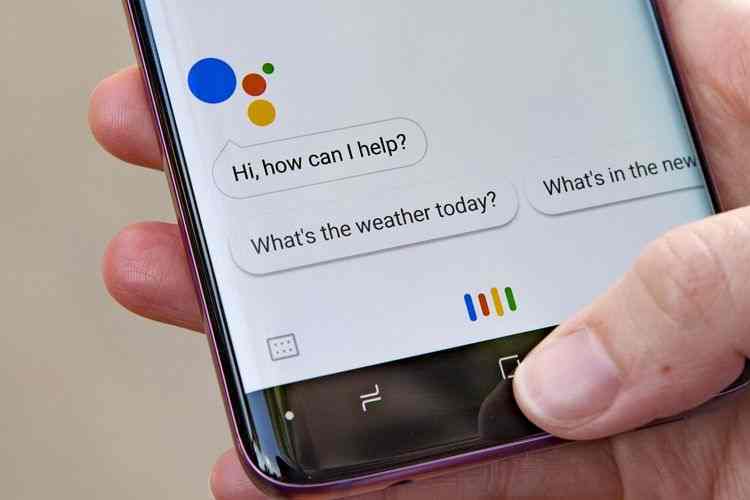Jeśli zastanawiasz się, jak korzystać z Asystenta Google na komputerze, pomożemy Ci. Google ma wiele aplikacji z bardzo przydatnymi funkcjami w naszym codziennym życiu, takich jak Mapy Google i Zdjęcia Google, ale bez wątpienia aplikacją, która ułatwia nam życie i poprawia naszą produktywność, jest jej wirtualny asystent, Asystent Google.
Asystent Google, którego możemy aktywować poleceniem OK Google, ułatwia niektóre codzienne czynności, takie jak dzwonienie do znajomego lub członka rodziny, zapisywanie spotkania lub przypomnienia w kalendarzu, dodawanie notatki do Keep, odsłuchiwanie wiadomości , informując nas o pogodzie lub zarządzając naszymi urządzeniami automatyki domowej.
Ale jednym z problemów, które ma Asystent Google, jest to, że możemy go używać tylko na naszych smartfonach i urządzeniach z systemem operacyjnym Chrome za pośrednictwem jego oficjalnego klienta. Ale pokażemy ci małą sztuczkę, abyś mógł cieszyć się tą aplikacją na swoim komputerze z systemem Windows, macOS lub Linux, instalując nieoficjalnego klienta.
Jak korzystać z Asystenta Google na komputerze z systemem Windows, macOS lub Linux?
Proces nie jest naprawdę trudny. Najpierw musisz pobrać nieoficjalnego klienta z Strona GitHub, wystarczy wykonać następujące czynności:
- Zarejestruj się w Google Cloud za pomocą konta Gmail (wybierając opcję „Rozpocznij bezpłatnie”).
- Uzyskaj dostęp do konsoli akcji.
- Kliknij „Nowy projekt”.
- Nazywamy nasz projekt i zaznaczamy „Utwórz projekt”.
- Przewiń do dołu strony i obok „Czy szukasz rejestracji urządzenia?” zobaczysz opcję „Kliknij tutaj” i kliknij ją.
- Po utworzeniu projektu pojawia się nowy ekran, na którym należy kliknąć „Zarejestruj model”.
- Zajmujemy się wszystkimi polami, w typie urządzenia wybieramy dowolne z wymienionych i ponownie klikamy „Zarejestruj model”.
- Na kolejnym ekranie klikamy „Pobierz dane uwierzytelniające OAuth 2.0”, które będziemy musieli zidentyfikować w aplikacji Asystent Google.

Konfiguracja ekranu zgody
- Uzyskujemy dostęp do konsoli Google Cloud.
- W lewym górnym rogu, tuż obok logo Google Cloud Platform, znajdujemy rozwijane menu, a po jego kliknięciu pojawi się wyskakujące okienko z tytułem „Wybierz projekt”.
- Wybieramy zakładkę „Wszystkie”, wybieramy nazwę projektu, który właśnie utworzyliśmy, a następnie klikamy „Otwórz”.
- Rozwijamy menu po lewej stronie, klikając trzy poziome paski, wybieramy „API i usługi” i klikamy „Włącz interfejsy API i usługi”.
- Poprzedni krok zaprowadził nas do biblioteki API, w pasku wyszukiwania wpisujemy „Asystent Google”, a gdy otrzymujemy wyniki wyszukiwania, klikamy na „Google Assistant API”.
- Kliknij przycisk „Włącz” i poczekaj, aż zostanie aktywowany.
- Wracając do lewego menu wybieramy „Credentials”, a następnie klikamy „Consent Screen”.
- Na ekranie akceptacji pod typem użytkownika wybieramy „Zewnętrzny” i klikamy w przycisk „Utwórz”.
- To prowadzi nas do ekranu „Rejestracja aplikacji”, gdzie musimy wybrać nasz adres e-mail w sekcji „E-mail pomocy technicznej”.
- Przewijamy do dołu strony iw sekcji „Informacje kontaktowe programisty” szukamy opcji „Adresy e-mail”, wpisujemy nasz adres e-mail i klikamy przycisk „Zapisz i kontynuuj”.
- Na następnym ekranie, zatytułowanym „Zakres”, po prostu przewiń na dół strony i kliknij „Zapisz i kontynuuj”.
- Na następnym ekranie, oznaczonym jako „Test Users”, klikamy przycisk „+”, wpisujemy nasz adres e-mail Gmaila, którego będziemy używać do uwierzytelniania w aplikacji, i klikamy „Zapisz”.
Konfiguracja uwierzytelniania

- Uruchom nieoficjalnego klienta komputerowego Asystenta Google.
- Klikamy opcję Ustawienia znajdującą się w lewym górnym rogu.
- Następnie klikamy „Authentication”, a następnie „Key file path”. Wybieramy plik, który pobraliśmy wcześniej w ostatnim kroku pierwszego bloku o nazwie „OAuth 2.0 Credentials”, pozostawiamy pole „Saved token path” puste i klikamy Save.
- Na ekranie pojawi się komunikat i musimy kliknąć przycisk „Automatycznie ustaw ścieżkę”.
- Zobaczymy kolejny komunikat zatytułowany „Wymagane ponowne uruchomienie”, w którym klikniemy przycisk „Kreator ponownego uruchomienia”.
- Teraz zobaczymy komunikat „Pobierz token”, a w przeglądarce otworzy się strona uwierzytelniania.
- Wybieramy nasze konto Gmail, na którym zarejestrowaliśmy się w Google Cloud.
- Kliknij „Zaawansowane” i „Przejdź do projektu” (zamiast „projektu” zobaczymy nazwę, którą nadaliśmy mu wcześniej.
- Poprosi nas o udzielenie zgody, na którą klikamy przycisk „Zezwól”.
- Teraz zobaczymy nasz kod uwierzytelniający, kopiujemy go, wracamy do aplikacji, wklejamy kod i wciskamy przycisk „Wyślij”.
- Otrzymamy komunikat, aby ponownie uruchomić aplikację, kliknąć „Uruchom ponownie asystenta”, a po ponownym uruchomieniu Asystent Google będzie działał na naszym komputerze.