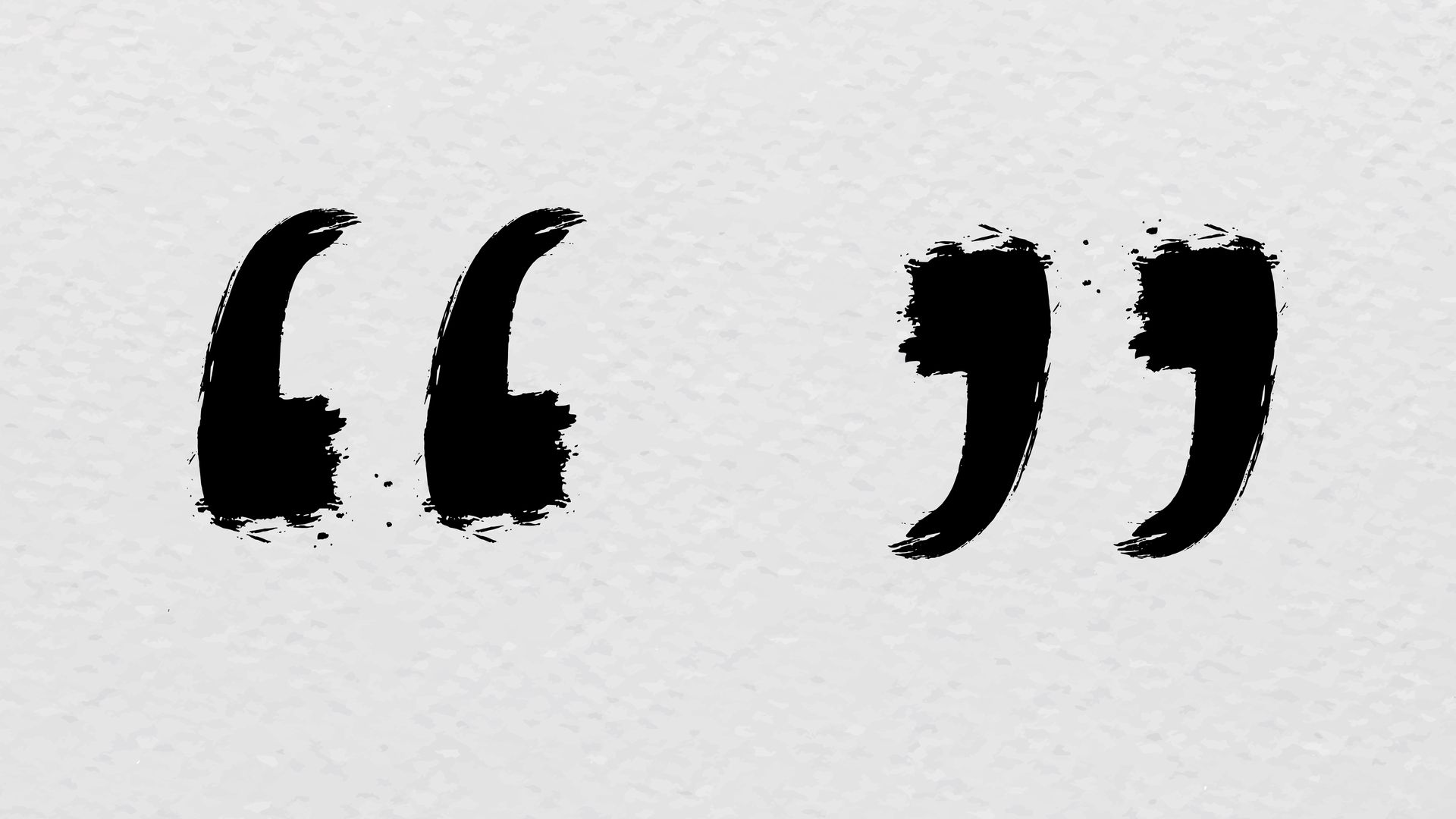Jeśli piszesz pracę naukową, artykuł badawczy lub w tym przypadku profesjonalny raport, wiesz, jak istotna jest umiejętność opanowania cytatów. Cytaty potwierdzają autorów, dzięki czemu czytelnicy mogą prześledzić źródła, aby zwiększyć wiarygodność Twojej pracy. W Dokumentach Google odbywa się to za pomocą zintegrowanego narzędzia do cytowania, co jest łatwe, płynne, zintegrowane i proste. Oto, jak w pełni wykorzystać to narzędzie w następnym projekcie.
Jak korzystać z cytatów w Dokumentach Google
Dokumenty Google w przypadku cytatów oznaczały kiedyś Dokumenty Google z kilkoma małymi dodatkami innych firm. Teraz jednak Google zrobił to za pomocą wbudowanego narzędzia do cytowania. Oto jak możesz rozpocząć dodawanie cytatów do swojego dokumentu:
- Otwórz narzędzie cytowania: kliknij menu Narzędzia u góry dokumentu, a następnie wybierz opcję Cytaty. Spowoduje to wyświetlenie panelu cytatów po prawej stronie ekranu, gdzie wszystkie funkcje cytowania są łatwo dostępne.
- Wybierz styl cytowania: Cytowanie odbywa się w różnych stylach, zgodnie z wymaganiami, np MLA, APALub Chicago. Z menu rozwijanego w panelu cytatów wybierz preferowany styl. Jeśli kiedykolwiek zmienisz to ponownie, nie ma problemu — zmień to bez konieczności powtarzania cytatów.
- Dodaj źródło cytatu: aby rozpocząć, kliknij Dodaj źródło cytatu. Tutaj możesz wybrać rodzaj źródła, do którego się odwołujesz: na przykład książkę, stronę internetową lub artykuł w czasopiśmie. Dla każdego typu źródła należy wypełnić określone pole: imię i nazwisko autora, tytuł, rok publikacji itp. Pola te są ładnie zorganizowane w Dokumentach Google, a informacje można wypełnić bardzo łatwo.
- Wstaw cytat w tekście: po zapisaniu źródła możesz dodać cytaty w tekście. Sprawdź źródło, z którego chcesz, aby cytat pojawił się w dokumencie, i kliknij Cytuj obok niego w panelu cytatów. Po wybraniu stylu w poprzednim kroku wstawienie sformatowanego cytatu do tekstu w Dokumentach Google spowoduje dodanie tego cytatu do tekstu z całym wybranym formatowaniem. Dzięki narzędziu do pisania jest to możliwie najbardziej zbliżone do automatycznego generatora cytatów.
- Dodawanie przypisów (opcjonalnie): Większość form cytatów w tekście jest standardowa; jednak niektóre style lub preferencje mogą po prostu preferować przypisy. Jeśli chcesz go dodać, umieść kursor w miejscu, w którym chcesz umieścić przypis, kliknij Wstaw > Przypis w górnym menu, a następnie wpisz ręcznie szczegóły cytatu na końcu strony.
Tworzenie strony referencyjnej
Powinieneś utworzyć stronę referencyjną po powołaniu się na wszystkie źródła w tekście. Wszystkie cytowane prace są zebrane na tej stronie i można je zgrupować na jednej liście — Twoi czytelnicy będą mieli pełny obraz Twoich źródeł. Dzięki Dokumentom Google możesz uczynić ten proces tak prostym, jak dodanie cytatów.
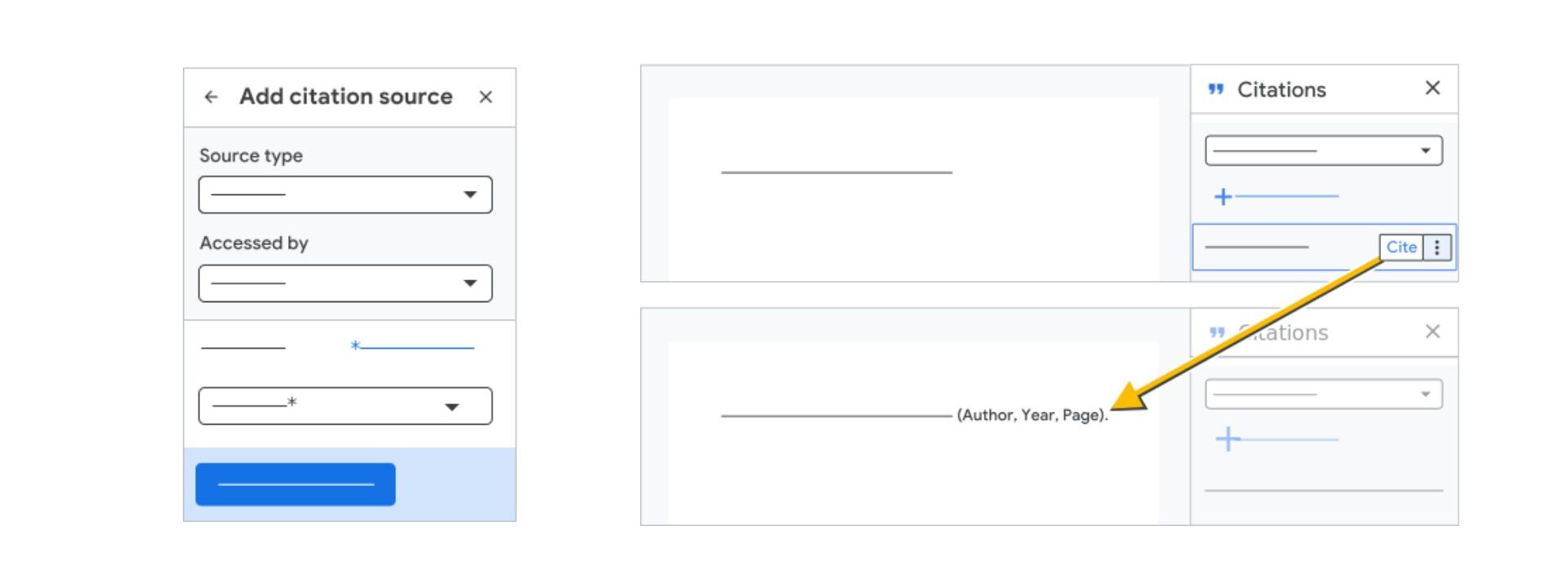
- Umieść stronę referencyjną: Strona referencyjna zwykle znajduje się na końcu dokumentu. Kliknij żądaną lokalizację.
- Wstaw listę referencyjną: Jeśli chodzi o wszystkie kontakty w panelu przeglądania, właściwym podziemiem jest opcja Wstaw zasady u podstawy. Kliknij, a Dokumenty Google automatycznie utworzą sformatowaną stronę referencyjną na podstawie wybranego stylu cytatu. Wpisy źródłowe zawierają po jednym lub więcej wpisów dla każdego źródła, które należy sformatować zgodnie z wytycznymi dotyczącymi stylu, zapewniając profesjonalny wygląd.
- W razie potrzeby zmień style cytowania: Dokumenty Google ułatwiają poprawianie dokumentu i przełączanie na inny styl cytowania. Wybierz nowy styl z menu rozwijanego panelu cytatów i naciśnij raz opcję Opublikuj bibliografię, aby zastąpić styl cytatu. Ponowne formatowanie każdego wpisu nie będzie Ci przeszkadzać, ponieważ użycie nowego stylu automatycznie zaktualizuje stronę odnośników, aby odzwierciedlała nowy.
Edytowanie lub usuwanie cytatów w Dokumentach Google
Powszechną rzeczą jest konieczność wprowadzenia poprawek, takich jak zrobienie bardzo drobnych literówek lub usunięcie niepotrzebnych źródeł. Na szczęście Dokumenty Google ułatwiają edytowanie i usuwanie cytatów.
- Edytowanie istniejących cytatów: Najpierw znajdź w notatniku źródło, które chcesz edytować. Następnie otwórz panel cytatów, aby go edytować. Jeśli klikniesz znajdujące się obok niego trzy pionowe kropki, wybierz opcję Edytuj. Jeśli chcesz, możesz zmienić informacje w polach, które wypełniłeś jako pierwsze. Zarówno cytaty, jak i odniesienia w tekście zostaną automatycznie zaktualizowane w Dokumentach Google.
- Usuwanie nieużywanych źródeł: aby usunąć cytat, znajdź trzy pionowe kropki i kliknij Usuń. Spowoduje to usunięcie źródła z listy referencyjnej, ale zachowa wszystkie cytaty w tekście, które można usunąć ręcznie. Aby usunąć cytat w tekście, kliknij go w dokumencie i użyj klawisza Del (Usuń) lub klawisza Backspace (Aby usunąć, ale nie usunąć).
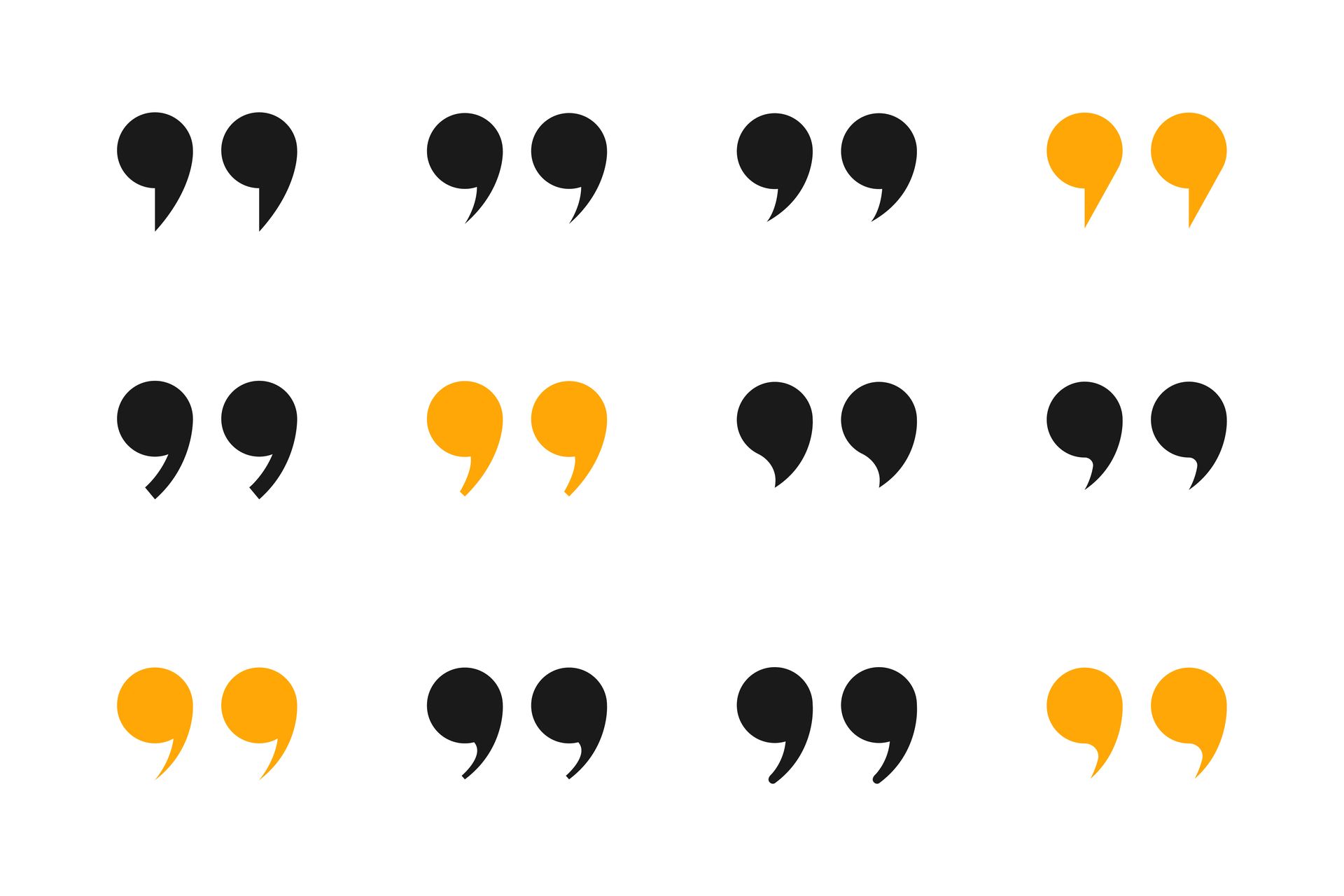
Korzystanie ze wskazówek ekspertów dotyczących efektywnego wykorzystania cytatów
Przewodniki stylistyczne to mniej niż połowa sukcesu w cytowaniu źródeł; gwarantują także przejrzystość i wiarygodność. Oto kilka wskazówek, jak poprawić jakość i skuteczność cytatów:
- Spójność jest kluczowa: Przełączanie między stylami w dokumencie może skutkować nieprofesjonalnym wyglądem i utratą przejrzystości dla czytelników. W swojej pracy używaj tylko jednego stylu cytowania. Dokumenty Google pomagają Ci przejść od stylu do stylu, ale możesz także sprawdzić nowy dokument, aby zidentyfikować wszystkie błędy.
- Dokładnie sprawdź szczegóły źródła: Chociaż Dokumenty Google ułatwiają pisanie cytatów, ostateczna dokładność zależy od Ciebie. Zanim prześlesz swoją pracę, dla pewności dokładnie sprawdź wszystkie szczegóły źródłowe, w tym nazwisko autora, lata publikacji itp. Wiarygodność Twojego dokumentu staje się podatna na drobne błędy.
- Jeśli to możliwe, używaj pogrupowanych cytatów: Jeśli odwołujesz się do kilku źródeł na ten sam temat, można je zgrupować w jeden cytat w tekście. Na przykład w formacie MLA można połączyć kilka źródeł w tej samej linii, oddzielonych średnikiem w tych samych nawiasach, jak Smith 24; Johnson 42. To czysty tekst, który możesz przeczytać bez rozpraszania uwagi.
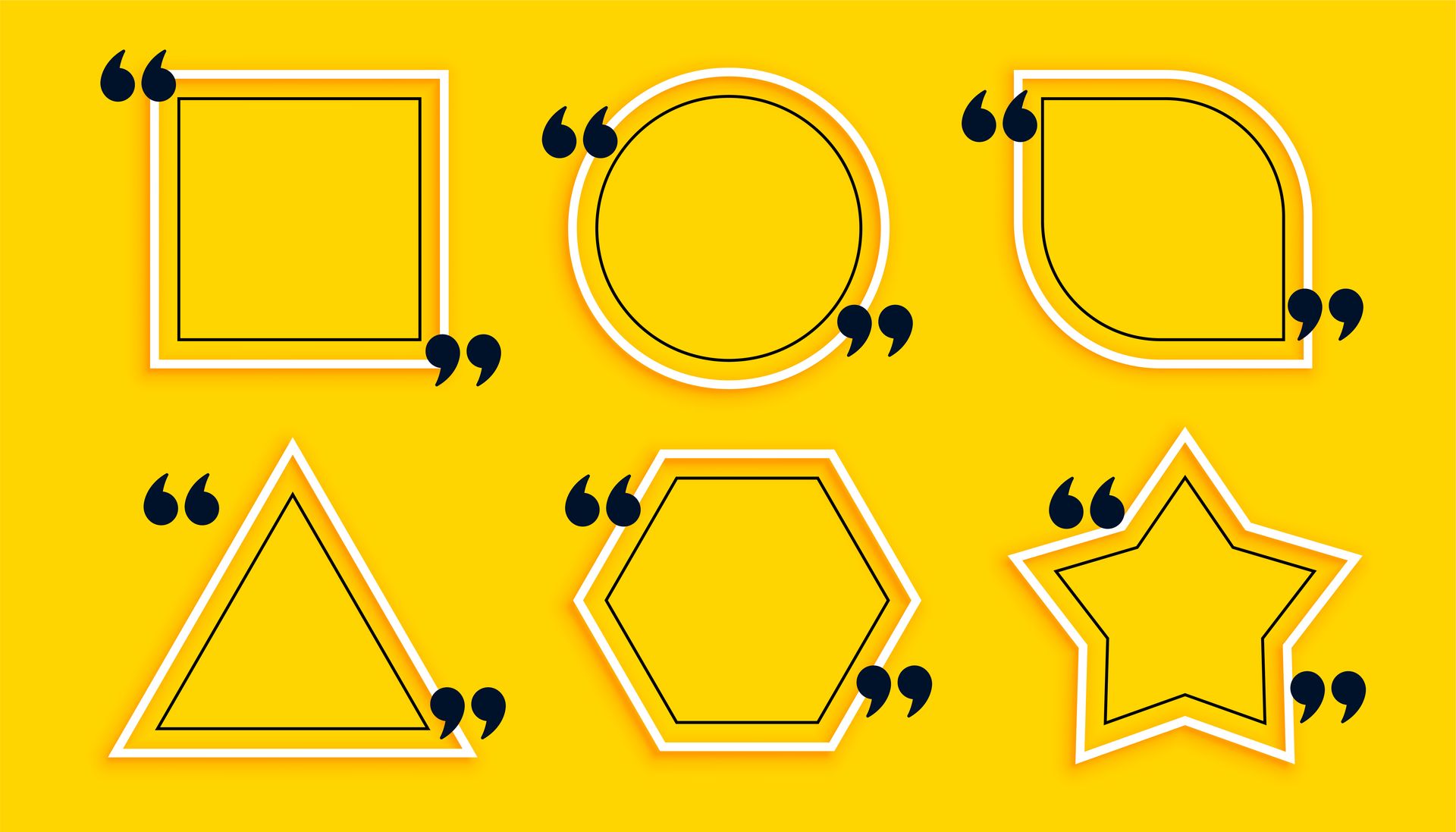
- Szukaj cytatów za pomocą narzędzia wyszukiwania Dokumentów Google: W przypadku dłuższych dokumentów znalezienie wielu konkretnych cytatów redakcyjnych może być wyzwaniem. Ctrl + F (Windows) lub Cmd + F (Mac) wyszukaj według nazwiska autora lub słowa kluczowego, aby znacznie przyspieszyć wyszukiwanie i poprawianie cytatów.
- Użyj przypisów, aby uzyskać dodatkowe informacje: Niektórych informacji nie można umieścić w tekście głównym, należy je jednak zacytować. Wspaniałą rzeczą, jaką możesz zrobić z przypisami, jest dodanie kontekstu lub wyjaśnień bez zaśmiecania głównej treści. Przejdź do opcji Wstaw, wybierz Przypis, wpisz odpowiedni cytat, a następnie wstaw przypis.
- Unikaj nadmiernego cytowania: Nie popełniaj błędu nadmiernego cytowania i włączaj do dyskusji tylko niezbędne cytaty. Zbyt wiele odznak (czyli zbyt wiele cytatów) może odwrócić uwagę czytelników, a zbyt mało może sprawić, że czytelnicy będą się zastanawiać, czy jest to wiarygodne, czy nie. Kieruj się wąskim kursem, aby zachować wolną drogę i podążać drogą.
Cytaty wydają się nudne, ale narzędzia Dokumentów Google ułatwiają organizację i realizację pomysłów. Stosując te strategie, możesz w pełni wykorzystać możliwości narzędzi do cytowania dostępnych w Dokumentach Google, dzięki czemu proces pisania będzie bardziej elegancki, a dokument końcowy bardziej profesjonalny.
Autor wyróżnionego obrazu: rawpixel.com/freepik
Source: Jak korzystać z cytatów w Dokumentach Google