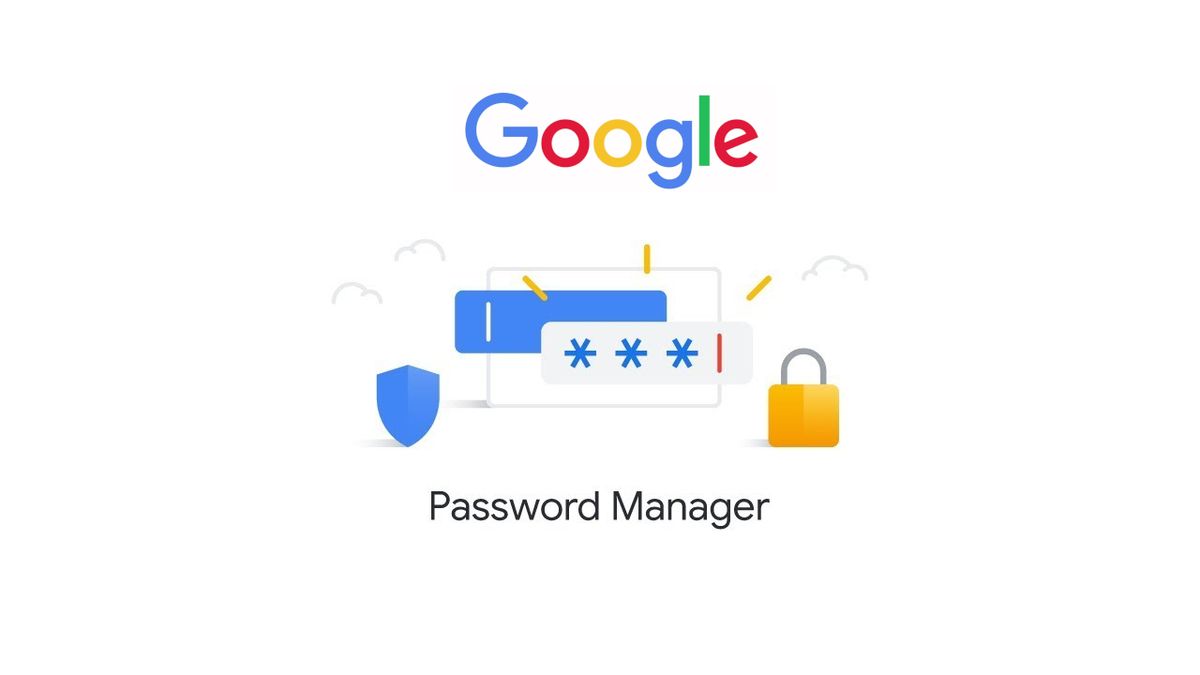Dzisiaj powiemy Ci, jak korzystać z menedżera haseł Google na Androidzie i przeglądarce internetowej. Hasła są kluczem do Twojego bezpieczeństwa i prywatności, dlatego powinieneś dbać o nie w jak największym stopniu. W ten sposób możesz to zrobić za pomocą menedżera haseł Google.
Hasła są istotną częścią prywatności danych osobowych, które przechowujemy na naszych kontach usług cyfrowych, dlatego należy starać się używać kodów dostępu tak bezpiecznie, jak to możliwe. Nie bój się konfigurować skomplikowanych haseł, możesz skorzystać z pomocy menedżerów haseł, aby je zapamiętać. Jednym z nich jest menedżer haseł Google, którego w tym przewodniku pokazujemy, jak używać na Androidzie i w przeglądarce.
Oprócz rezygnacji z haseł typu „123456” lub haseł związanych z podstawowymi danymi osobowymi, takimi jak data urodzenia, ważne jest, aby korzystać z menedżera haseł, aby zadbać o swoją prywatność i bezpieczeństwo. Menedżer haseł Google oferuje wiele funkcji, takich jak możliwość sprawdzenia, czy Twoje hasła nie zostały naruszone, aby dowiedzieć się, że należy je zmienić tak szybko, jak to możliwe. Możesz więc korzystać z tego narzędzia Google na telefonie komórkowym i komputerze.
Jak korzystać z gestu hasła Google na Androidzie?
Na naszej komórce korzystamy z dziesiątek platform cyfrowych, takich jak sieci społecznościowe, do których potrzebujemy nazwy użytkownika i hasła, aby uzyskać dostęp. Nasza obecność w Internecie jest tak rozległa, że trudno jest zapamiętać każde użyte hasło. Na szczęście Twój smartfon może zapamiętać te kody za Ciebie, jeśli skorzystasz z pomocy menedżera haseł Google.
Jak aktywować menedżera haseł Google w Androidzie?

Pierwszym krokiem do korzystania z tego narzędzia Google jest jego aktywacja. Jeśli nie wiesz, czy Twoje konto Google ma już aktywację menedżera, wystarczy wykonać kilka prostych kroków, aby to sprawdzić. Ponadto teraz zobaczymy, jak możesz sprawdzić wszystkie zapisane hasła, edytować je, usuwać lub korzystać z interesującej funkcji, która informuje Cię, czy Twoje hasła zostały naruszone.
- Otwórz ustawienia swojego telefonu komórkowego.
- Przejdź do sekcji „Google”.
- Przewiń w dół i kliknij „Autouzupełnianie”.
- Przejdź do „Autouzupełniania z Google”.
- Zaznacz pole wyboru „Autouzupełnianie z Google”, aby zapisać hasła i wprowadzić dane automatycznie, gdy będziesz się logować. Potwierdź operację, klikając „Kontynuuj”.
- Teraz przejdź do „Hasła”, aby zobaczyć wszystkie hasła przechowywane na Twoim koncie Google.
- Kliknij „Sprawdź hasła”, aby sprawdzić, czy zapisane hasła są bezpieczne.
- Kliknij dowolną usługę na liście, aby edytować lub usunąć zapisane hasło.
Jak dodać nowe hasło do menedżera na Androida?
Po aktywacji menedżera nadszedł czas, aby „nakarmić” go wszystkimi hasłami, które chcesz zapisać. Już teraz przewidujemy, że ta procedura jest bardzo łatwa i bardzo przydatna na przyszłość. Oto kroki, które należy wykonać, aby dodać nowe hasło do menedżera:
- Otwórz aplikację lub stronę internetową, do której chcesz się zalogować, aby zapisać hasło.
- Wprowadź swoją nazwę użytkownika i hasło.
- Kliknij „Zaloguj się”.
- Dotknij “Zapisz”, gdy Google zapyta, czy chcesz zapisać hasło.
Jak autouzupełniać nazwę użytkownika i hasło za pomocą menedżera na Androida?
Po aktywacji menedżera i dodaniu haseł logowanie do kont będzie bułką z masłem, ponieważ menedżer haseł zapisuje wszystkie informacje za Ciebie. Jeśli chcesz użyć narzędzia „Autouzupełnianie” z nazwą użytkownika i hasłem, oto co musisz zrobić:
- Otwórz aplikację lub witrynę, do której chcesz się zalogować.
- Kliknij pole tekstowe nazwy użytkownika lub e-maila, a wyświetli się dolne okno z kontami zapisanymi przez Google. Kliknij ten, którym chcesz się zalogować.
- Teraz czas na wpisanie hasła. Kliknij pole tekstowe, a wyświetli się to samo okno z zapisanymi rachunkami. Wybierz to samo, co poprzednio, aby automatycznie wprowadzić hasło i gotowe, jesteś zalogowany.
Jeśli w aplikacji lub sieci, w której chcesz się zalogować, zarówno pole użytkownika, jak i hasło pojawiają się na tym samym ekranie podczas korzystania z „Autouzupełniania Google”, oba pola zostaną wypełnione w tym samym czasie, nie będziesz musiał przechodzić jedno po drugim jeden jak w przykładzie, który wyjaśniliśmy powyżej.
Jak korzystać z gestu hasła Google w Chrome?

Procedury korzystania z menedżera haseł Google w przeglądarce Chrome są inne. W tym przypadku przykłady będą koncentrować się na komputerze, aby przedstawić inny punkt widzenia niż te wyjaśnione w poprzednich wierszach.
Oto, co musisz wiedzieć, aby w pełni wykorzystać menedżera haseł Google w Chrome.
Jak aktywować menedżera haseł w Chrome?
Zobaczmy, jak aktywować menedżera haseł Google w Chrome, a także edytować i usuwać już zapisane hasła. Oczywiście z poziomu przeglądarki masz również dostęp do narzędzia do sprawdzania haseł, aby dowiedzieć się, czy aktualnie używane hasła są bezpieczne, czy nie.
- Przejdź do witryny Menedżera haseł Google.
- Kliknij ikonę koła zębatego w prawym górnym rogu, aby uzyskać dostęp do „Ustawienia”.
- Zaznacz pole „Pytaj, czy chcę zapisać hasła”. Zalecamy przeanalizowanie tej sekcji konfiguracji, aby włączyć lub wyłączyć dostępne opcje. Na przykład możesz ustawić Google, aby wysyłał Ci alert, jeśli wykryje, że Twoje hasło jest ujawnione w Internecie. W tej sekcji możesz również zobaczyć strony internetowe i aplikacje, w których odmówiłeś zapisania hasła.
- Wróć do ekranu głównego i kliknij „Sprawdzanie hasła”, aby sprawdzić bezpieczeństwo kodów dostępu.
- Kliknij dowolną aplikację lub witrynę na liście, aby uzyskać dostęp do jej hasła, chociaż najpierw musisz wprowadzić hasło Google, aby zweryfikować swoją tożsamość.
- Po wejściu do przechowywanych informacji będziesz mógł przeglądać, edytować lub usuwać hasło.
Jak dodać hasło do menedżera w Chrome?
Dodanie hasła do menedżera Google w Chrome jest tak samo proste jak na Androidzie. Podobnie jak na smartfonie, z komputera trzeba „przesyłać” kody do narzędzia Google, aby potem wykonało swoje zadanie za Ciebie. Oto kroki, które należy wykonać:
- Zaloguj się do witryny, dla której chcesz zapisać nazwę użytkownika i hasło.
- Wprowadź nazwę użytkownika i hasło.
- Kliknij ikonę klucza, która pojawia się po prawej stronie paska adresu. W wyskakującym oknie wybierz “Zapisz”, aby zapisać tę nazwę użytkownika i hasło. Okno to zobaczysz również po zalogowaniu się, bez konieczności klikania klawisza.
Jak autouzupełniać nazwę użytkownika i hasło za pomocą menedżera w Chrome?
Wykonałeś już całą pracę, teraz wystarczy pozwolić menedżerowi Google dodać informacje o nazwie użytkownika i haśle, gdy chcesz zalogować się do witryny. To wszystko, co musisz zrobić:
- Przejdź do strony, do której chcesz się zalogować.
- Jeśli Google nie wypełnił za Ciebie pól, kliknij „Użytkownik”, aby wyświetlić małe okno pokazujące wszystkie konta przechowywane na tej stronie. Kliknij ten, którym chcesz się zalogować, a menedżer doda informacje za Ciebie.
Jak widać, Menedżer haseł Google to bardzo ważne narzędzie do ochrony prywatności podczas surfowania po Internecie. Używaj go zarówno na Androidzie, jak i na komputerze, aby w pełni wykorzystać jego możliwości dzięki temu, że jest bezpłatny.