Dzisiaj wyjaśnimy, jak używać układu przystawki w systemie Windows 11. Windows 11 nie oferuje wielu nowych funkcji, ale ma kilka fajnych rzeczy, a jedną z nich są układy przystawek.
Ten nowy system operacyjny zastępuje narzędzie wspomagające przyciąganie systemu Windows 10 funkcją przyciągania układów. Ułatwi to wielozadaniowość, gdy się do tego przyzwyczaisz. Szczerze mówiąc, ta funkcja jest znacznie lepsza niż tradycyjne przełączanie między aplikacjami za pomocą Alt-Tab.
Jak korzystać z narzędzia Snap Layout w systemie Windows 11?
Proces jest naprawdę łatwy, wystarczy wykonać kilka kroków:
- Powinieneś najechać kursorem myszy na ikonę maksymalizacji, która znajduje się w prawym górnym rogu aplikacji. Alternatywą byłoby naciśnięcie klawisza skrótu Win + Z.
- Następnie zostaniesz poproszony o cztery różne układy siatki.
- Każdy układ przyciągania zapewnia różne strefy.
- Po wybraniu układu umieść kursor myszy nad tą strefą, w ten sposób będziesz mógł przenieść aktywną aplikację do tej strefy.
- Ta strefa zmieni kolor na niebieski, gdy najedziesz myszą, kliknij na to.
- Jak widać, wybrana aplikacja zostanie przyciągnięta do wybranej strefy.
Należy pamiętać, że czasami podczas porządkowania aplikacji mogą się one nakładać. W tym scenariuszu użyj skrótu Alt+Tab, aby znaleźć aplikacje.
Gdy skończysz, nowy układ przyciągania pojawi się również na pasku zadań.
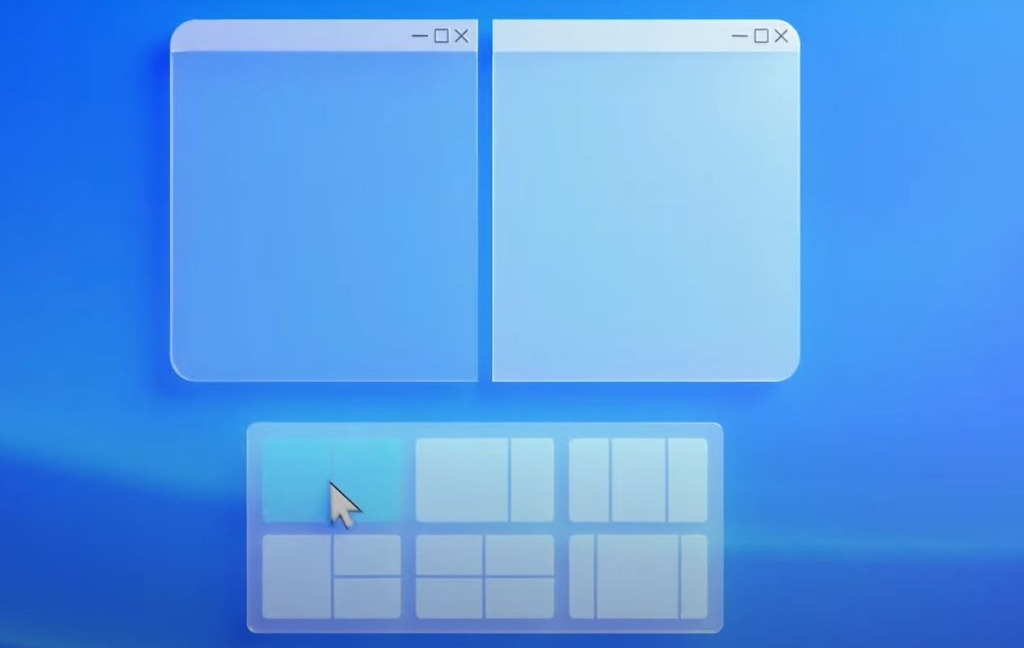
Jeśli chcesz zmaksymalizować aplikację, możesz łatwo kliknąć ikonę maksymalizacji. Jeśli klikniesz na nią jeszcze raz, aplikacja powróci do poprzedniej konfiguracji.
Jak dostosować ustawienia układu przyciągania w systemie Windows 11?
Wykonaj następujące kroki:
- Otwórz Ustawienia systemu Windows.
- Jeśli nie wiesz jak, możesz po prostu nacisnąć klawisz skrótu Windows + i lub kliknąć prawym przyciskiem myszy ikonę Start i wybrać “Ustawienia” z menu, które się pojawi.
- Następnie wpisz „System”.
- Następnie kliknij „Wielozadaniowość”.
- Zostaniesz poproszony o wiele opcji, które możesz włączyć lub wyłączyć.
- Na przykład możesz sprawić, że inne okna automatycznie zmienią rozmiar, gdy rozmiar jednego z nich zostanie zmieniony ręcznie.
- Możesz po prostu wyłączyć całe narzędzie, jeśli zdecydujesz się to zrobić, możesz dostosować ustawienia układu przyciągania według własnego uznania.
Jak włączyć TPM 2.0 i bezpieczny rozruch systemu Windows 11 w ustawieniach UEFI?
Nie jest trudno nauczyć się korzystać z układów przyciągania, ale jeśli chodzi o wybór aplikacji, które mają się znaleźć w układzie, może być konieczne trochę kreatywności, aby upewnić się, że wszystko jest w porządku. Jeśli jednak przyzwyczaisz się do tego narzędzia, znacznie ułatwi to pracę wielozadaniową. Możesz sprawdzić swój dokument Word i konto Gmail w tym samym czasie bez wciskania Alt-Tab.

