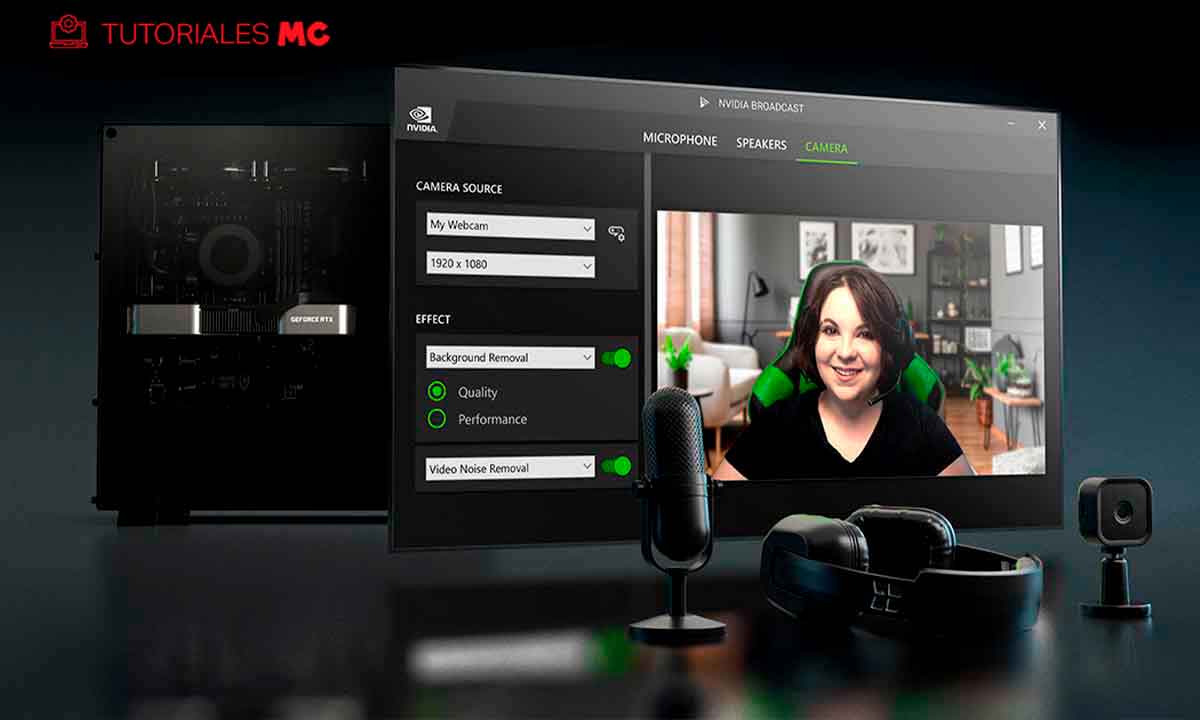NVIDIA Broadcast to aplikacja zaprojektowana przez firmę NVIDIA w celu poprawy jakości obrazu i dźwięku przechwytywanego przez nasz system, której wyjście może być wykorzystywane przez dowolną aplikację, która umożliwia wybór źródeł audio i wideo. W tym celu wykorzystuje moc obliczeniową kart graficznych GeForce z serii RTX 20 i RTX 30. I możemy powiedzieć, po kilkutygodniowym testowaniu, że jesteśmy bardzo mile zaskoczeni, tym bardziej, jeśli weźmiemy pod uwagę, że jest to wolne oprogramowanie.
Konfiguracja usługi NVIDIA Broadcast jest dość prosta, ale należy pamiętać o kilku rzeczach. To samo dotyczy aplikacji, z których chcemy korzystać z obrazu i dźwięku. Jako przykład zobaczmy, jak wykonać początkową konfigurację usługi NVIDIA Broadcast, a następnie skonfigurować źródła w OBS tak, aby używały obrazu i dźwięku przetwarzanego przez oprogramowanie firmy NVIDIA.
Jeśli jeszcze go nie masz, oczywiście będziesz musiał przejść na ich stronę internetową, pobrać transmisję NVIDIA i zainstalować ją zgodnie z instrukcjami kreatora. Proces wcale nie jest skomplikowany, więc nie są potrzebne żadne instrukcje. Gdy jest już dostępny na komputerze, uzyskaj do niego dostęp, aby wyświetlić jego główny interfejs, którego normalnie nie zobaczysz, ponieważ program jest zwykle zminimalizowany.
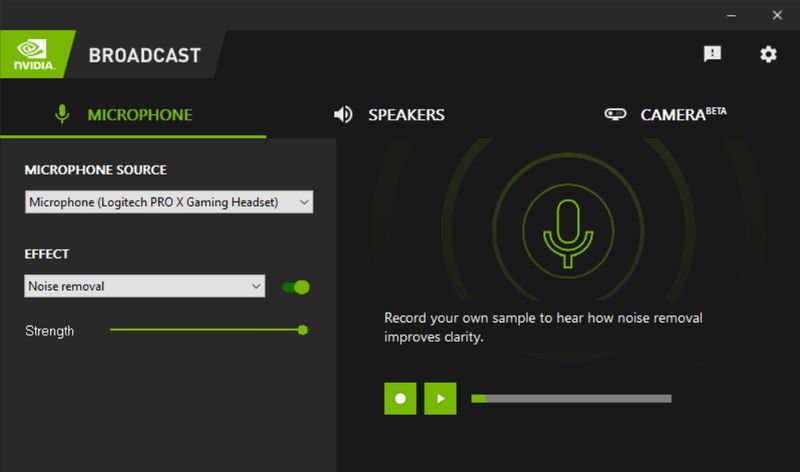
Na pierwszy rzut oka już wywnioskujesz, że musisz wybrać źródła audio i wideo NVIDIA Broadcast, a także wyjście, którego chcesz użyć. I zauważ, że w tym ostatnim punkcie to ustawienie wpłynie na to, jak słyszysz wszystkie dźwięki z komputera, gdy program jest otwarty. Dlatego pierwszą rzeczą, którą powinieneś zrobić, to przejść do sekcji Głośniki, wybrać wyjście audio i użyć próbki audio widocznej w środkowej części okna, aby sprawdzić, czy prawidłowo słyszysz wyjście audio z komputera.
Kiedy to zrobisz, nadszedł czas, aby skonfigurować obraz, a także dźwięk, jeśli chcesz użyć filtrów „czyszczących” NVIDIA Broadcast. Tak jak zrobiłeś z danymi wyjściowymi, przejdź do obu sekcji i wybierz ich źródła. Po wybraniu mikrofonu użyj elementów sterujących, aby nagrać próbkę i odsłuchaj ją, aby potwierdzić, że jest nagrywana prawidłowo.
Dzięki kamerze sprawdzenie jest prostsze, wystarczy wybrać właściwe źródło, a obraz rejestrowany przez kamerę zostanie automatycznie wyświetlony na ekranie.
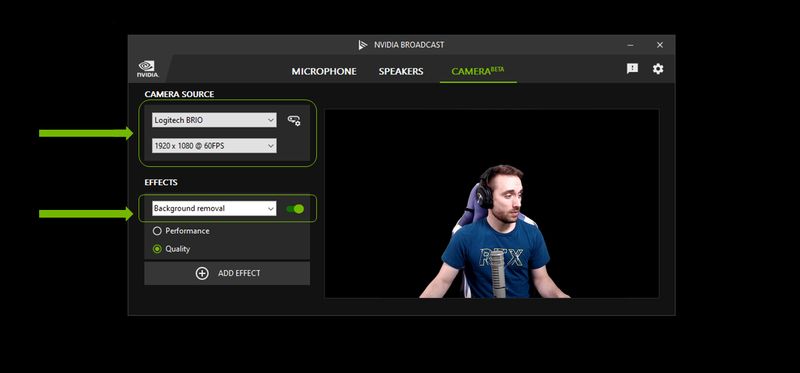
Ważnym szczegółem jest jednak to, że NVIDIA Broadcast może domyślnie nie wybierać obrazu o najwyższej jakości. Na przykład w tym przypadku ustawiono ją na 720p (1280 x 720 punktów) przy 30 klatkach na sekundę, mimo że używana przez nas kamera internetowa obsługuje 1080p. Pamiętaj zatem, aby sprawdzić tę sekcję, aby wybrać żądaną jakość. Ponadto po prawej stronie selektora źródła znajduje się ikona ustawień. Kliknij na niego i możesz użyć okna, które się otworzy, aby dostroić jakość obrazu.
Po dostosowaniu czcionek czas skonfigurować efekty. Jak powiedzieliśmy ci kilka tygodni temu, NVIDIA Broadcast w wersji 1.3 znacznie poprawiła swoją wydajność, dzięki czemu zużywa się mniej zasobów, aby je zastosować, dzięki czemu możesz z nich korzystać bez obniżania wydajności komputera. Aby zastosować pierwszy, kliknij przycisk Zastosuj efekt widoczny pod selektorem aparatu i użyj sekcji, która zostanie wyświetlona, aby wybrać jeden z nich. Oto lista tych, które zostały uwzględnione.
- Rozmycie tła
- Wymiana tła
- Usuwanie tła
- Automatyczne kadrowanie
- Usuwanie szumów wideo
W zależności od tego, który wybierzesz, będziesz mógł dokonać różnych korekt i, jak mogłeś wywnioskować, niektóre są ze sobą niezgodne, w szczególności trzy, które modyfikują tło, rozmywając je, zastępując lub po prostu go eliminując. Nawet jeśli wybierzesz efekt, nie zostanie on zastosowany, dopóki nie naciśniesz przełącznika pokazanego po prawej stronie. Gdy to zrobisz, będziesz mógł sprawdzić jego efekt w czasie rzeczywistym. Oto lista tych, które zostały uwzględnione:
Dzięki przechwytywaniu dźwięku możesz również użyć efektów, aby poprawić jego jakość. To są te dostępne:
- Usuwanie szumów.
- Usuwanie echa w pomieszczeniu.
Dzięki nim możesz przetworzyć sygnał przechwycony przez mikrofon, aby znacznie poprawić jego jakość.
Od transmisji NVIDIA do OBS Studio
Mając wszystko skonfigurowane w NVIDIA Broadcast, pamiętaj, że będziesz musiał ponownie skonfigurować źródła wideo i audio w OBS Studio. Dzieje się tak dlatego, że to właśnie ta aplikacja, a nie same urządzenia, będzie obsługiwała już przetworzone treści. Dlatego, jeśli zachowasz poprzednią konfigurację, po otwarciu OBS nie będziesz mógł zobaczyć efektów stosowanych przez oprogramowanie NVIDIA.
Możliwe, że na przykład skonfigurowałeś już czcionki, których używałeś do tej pory:
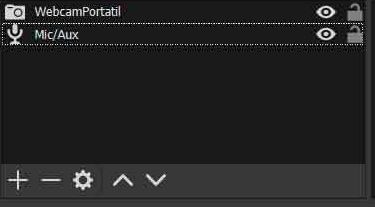
Więc pierwszą rzeczą, którą musisz zrobić, to je usunąć. W tym celu należy wybrać jedną z nich, kliknąć symbol – u dołu i potwierdzić usunięcie. Następnie zrób to samo z drugim, jeśli masz jeden dla wideo, a drugi dla audio. Następnie, jak można się domyślić, naciśnij symbol + iw menu, które się pojawi, wybierz Urządzenie do przechwytywania wideo. W wyświetlonym oknie wybierz opcję Utwórz nowy, wpisz „NVIDIA Broadcast” w polu poniżej i potwierdź, klikając przycisk OK.
W oknie właściwości, które zostanie otwarte, znajdź sekcję Urządzenie i wybierz pozycję Kamera (NVIDIA Broadcast). Następnie przejdź na dół okna, zaznacz pozycję Użyj niestandardowego urządzenia audio i w sekcji Urządzenie audio, która się pojawi, wybierz pozycję Mikrofon (NVIDIA Broadcast). Aby potwierdzić ustawienia, kliknij przycisk OK.
Teraz wystarczy dostosować rozmiar i położenie obrazu z kamery w układzie OBS Studio, a jak widać, wszystkie efekty zastosowane przez NVIDIA Broadcast zostaną zastosowane na wyjściu programu.
W tym samouczku opisaliśmy, jak dokonać tego dostosowania dla OBS Studio, ale w rzeczywistości procedura będzie bardzo podobna w przypadku prawie każdej innej aplikacji, z tą różnicą, że w wielu przypadkach nie będziesz mieć tak wielu konfiguracji ustawienia, a także będziesz musiał wybrać osobno źródła wideo i audio, które w obu przypadkach będą NVIDIA Broadcast.