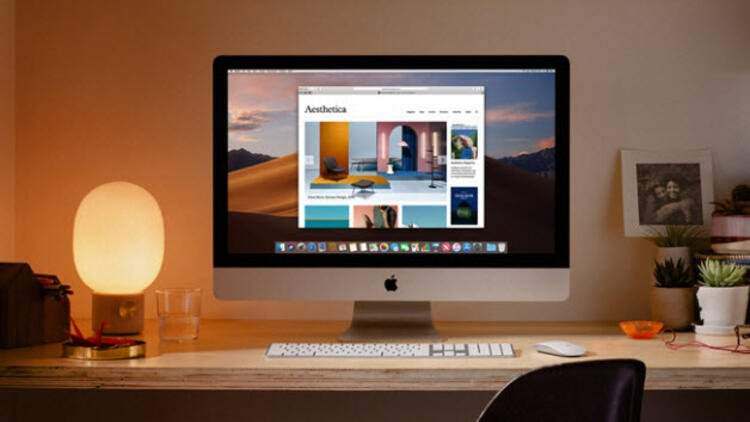Jak korzystać z rozszerzeń Safari na komputerze Mac? Aplikacja Safari w naszym Prochowiec zawiera wiele opcji i funkcji, takich jak lista czytelnicza, automatyczne uzupełnianie haseł, narzędzia do ochrony naszej prywatności itp. Ale co, jeśli chcemy więcej? W takim przypadku instalujemy rozszerzenia, małe dodatki do Safari opracowane przez strony trzecie, aby zapewnić większą funkcjonalność. Te rozszerzenia można łatwo dodawać i usuwać, zobaczmy, jak to zrobić.
Jak sprawdzić zainstalowane rozszerzenia?
Przed dodaniem lub usunięciem czegokolwiek zacznijmy od sprawdzenia, jakie rozszerzenia zainstalowaliśmy w Safari. Kroki są bardzo proste:
Po prawej stronie okna, po wybraniu konkretnego rozszerzenia z listy, zobaczymy informację o samym rozszerzeniu. Oprócz nazwy i wersji, które pojawiają się u góry, widzimy, jakie uprawnienia ma rozszerzenie, co jest bardzo ważne dla naszej prywatności.
 Jak korzystać z rozszerzeń Safari na komputerze Mac?
Jak korzystać z rozszerzeń Safari na komputerze Mac?
Jak usunąć rozszerzenia z Safari?
Cóż, widzieliśmy już, jakie rozszerzenia zainstalowaliśmy, teraz zamierzamy je usunąć. Proces jest bardzo prosty, znowu:
Alternatywnie, jeśli chcemy sprawdzić, czy potrzebujemy jakiegoś rozszerzenia, możemy kliknąć haczyk po lewej stronie, aby je wyłączyć. Później, jeśli zobaczymy, że nie jest nam to potrzebne, możemy je usunąć. Czasami, gdy rozszerzenie zależy od aplikacji, Safari poinformuje nas o tym i zaproponuje nam Pokaż w Finderze. Dotknięcie go otworzy Findera w folderze Aplikacje z wybraną aplikacją, skąd możemy przeciągnąć ją do kosza i wprowadzić hasło administratora, jeśli zostaniemy o to poproszeni.
Jak dodać rozszerzenia do Safari?
Po zakończeniu czyszczenia możemy dodać pewne rozszerzenia, które zapewniają naszemu Safari coraz więcej funkcji. Rozszerzenia Safari można pobrać jako pliki z różnych stron w sieci, chociaż najlepiej jest przejść do App Store.
W App Store możemy znaleźć wiele rozszerzeń, które, podobnie jak cała zawartość sklepu, zostały sprawdzone przez Apple pod kątem braku szkodliwego kodu. Zobaczmy, jak to zrobić:
Automatycznie zobaczymy, że w Mac App Store otwiera się okno, w którym znajduje się kilka rozszerzeń. Możemy uzyskać dowolny z nich, dotykając Pobierz. Zobaczymy, że Safari ostrzega nas banerem u góry, gdzie możemy dotknąć Aktywuj i przejrzyj.
Dzięki tym prostym krokom z tego artykułu dowiedziałeś się, jak używać rozszerzeń Safari na Macu.