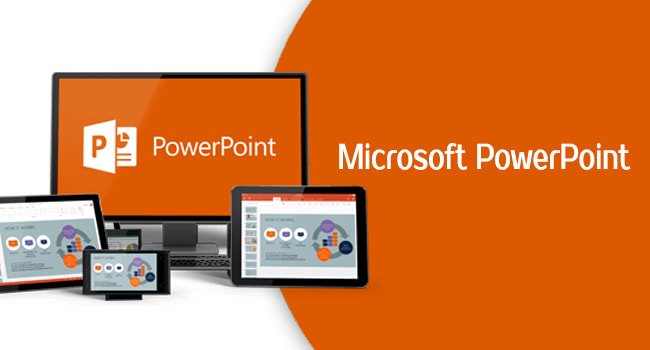Jeśli chcesz dowiedzieć się, jak wykonać zrzut ekranu lub nagrać ekran komputera za pomocą programu PowerPoint, pomożemy Ci w tym przewodniku. Robienie zrzutów ekranu lub nagrywanie ekranu pulpitu to coś, co wielu użytkowników robi w różnych celach. Aby to osiągnąć, wielu korzysta z aplikacji innych firm. Są jednak użytkownicy, którzy nie są świadomi zdolności programu PowerPoint do wykonywania tych samych zadań, o czym opowiem poniżej.
PowerPoint może być użyty do wykonania dwóch zadań, o których ci mówiliśmy, a ponadto nie jest to bardzo skomplikowany proces.
Jak nagrać ekran za pomocą programu PowerPoint?
PowerPoint umożliwia nam nagrywanie ekranu naszego komputera, w tym dźwięku. Musimy wziąć pod uwagę dwie rzeczy. Aby nagrać dźwięk, musimy mieć kartę dźwiękową i mikrofon. Wykonaj następujące kroki:

- Otwieramy slajd, który chcemy nagrać.
- Teraz przejdź do opcji Wstaw, przejdź do Multimedia i wybierz Nagrywanie ekranu.
- Teraz musimy kliknąć Wybierz obszar (minimum 64 x 64 piksele), jeśli chcemy zaznaczyć obszar, który będziemy rejestrować. Mamy również możliwość wybrania całego ekranu do nagrania poprzez naciśnięcie klawiszy Windows + Shift + F.
- Jeśli zamierzamy zaznaczyć obszar, zobaczymy, jak pojawi się kursor w kształcie krzyża, który musimy przesunąć, aby umieścić cały obszar, który chcemy nagrać.
- W menu, które pojawia się w górnej części, znajduje się kilka ikon, które reprezentują kilka opcji do wyboru:
- Nagrywanie / pauza: oczywiście pierwsza ikona w kształcie koła to ta, która oznacza początek nagrania, niezależnie od tego, czy wybieramy cały ekran, czy tylko obszar. Kiedy go naciśniemy, zobaczymy, jak zmieni się on w przycisk pauzy.
- Zatrzymać: tuż obok mamy ikonę kwadratu, która oznacza przycisk, którym będziemy mieć nagranie.
- Wybierz obszar: klikając przycisk po prawej stronie poprzedniego będziemy mogli wybrać obszar do nagrania, na wypadek gdybyśmy go w tym momencie potrzebowali, a cały ekran nam nie wystarcza.
- Mikrofon: ten przycisk pokazuje mikrofon i jest niczym innym jak sposobem, w jaki możemy aktywować lub dezaktywować nagrywanie dźwięku.
- Wskaźnik rekordu: ostatnia ikona to decyzja, czy pozwolimy na pojawienie się wskaźnika w nagraniu, czy wręcz przeciwnie, nie chcemy, aby się pojawił.
- Po zakończeniu nagrywania zobaczymy, jak wideo zostało osadzone bezpośrednio na slajdzie, który otworzyliśmy.
- Jeśli chcemy zapisać go jako niezależny plik, musimy kliknąć na obramowanie wideo znajdującego się na slajdzie i wybrać Zapisz jako.
- Jeśli masz program Microsoft PowerPoint 2013, musisz mieć aktualizację z 16 lutego 2015 r., Aby móc korzystać z tych samych funkcji.
Jak zrobić zrzut ekranu za pomocą programu PowerPoint?
Mając wideo wewnątrz slajdu, będziemy mogli go edytować:

- Jeśli mamy zamiar zaznaczyć obszar, zobaczymy, jak pojawia się kursor w postaci krzyża, który musimy przesunąć, aby pokryć cały obszar, który chcemy uchwycić.
- Następnie zobaczymy, jak to samo wideo pojawia się na wybranym przez nas slajdzie, tak jak w przypadku nagrania wideo, które widzieliśmy wcześniej.
- Jeśli chcemy zapisać go jako samodzielny plik musimy kliknąć w ramkę zdjęcia znajdującego się na slajdzie i wybrać Zapisz jako obraz.
- W tym momencie będziemy mogli wybrać folder, w którym zapiszemy ten plik i możemy wybrać jego format: JPEG, TIFF, PNG, BMP, WMF, EMF i SVG.