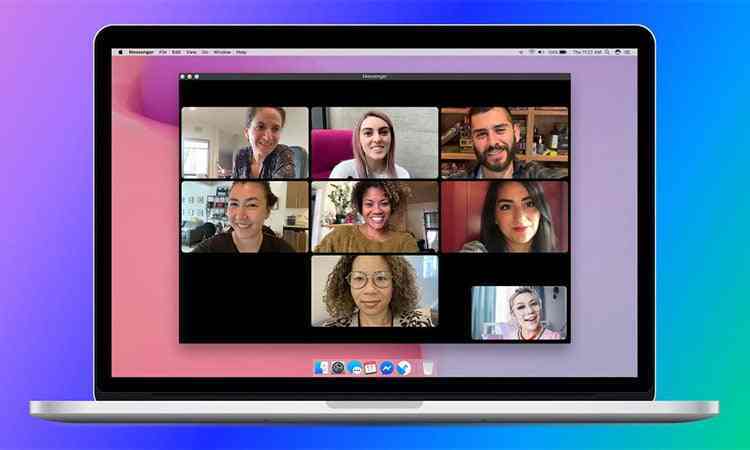Jeśli na co dzień korzystasz z rozmów wideo i chcesz je nagrywać, pokażemy Ci, jak to zrobić na Skype, Zoom, Microsoft Teams i Google Meet. W ostatnich latach spotkania wirtualne stają się coraz bardziej powszechne. Narzędzia te sprawiły, że telepraca stała się rzeczywistością, a nie zjawiskiem mniejszości. Ale rok 2020 był punktem zwrotnym, pandemia, która zmieniła nasz sposób życia, spowodowała boom w korzystaniu z narzędzi do rozmów wideo, zarówno między dwiema osobami, jak i podczas rozmów grupowych.
Większość z nas była już zaznajomiona z tego typu narzędziem, ponieważ niektórzy z nas sporadycznie używali Skype. Ale obecna sytuacja sprawiła, że musimy stać się zaawansowanymi użytkownikami tego typu aplikacji, jeśli chcemy kontynuować interakcję lub wykonywanie rutynowych czynności tak normalnych, jak tylko możemy.
Jak nagrać rozmowę wideo na Skype, Zoom, Microsoft Teams i Google Meet?
Skype
Skype pozwala nam nagrywać rozmowy wideo bez konieczności instalowania aplikacji innej firmy. Należy pamiętać, że nagranie będzie dostępne tylko dla rozmów między użytkownikami Skype. Kiedy zaczniemy nagrywanie, wszyscy uczestnicy zostaną powiadomieni, że nagrywanie się rozpoczęło. Po zakończeniu rozmowy nagrywanie zatrzymuje się automatycznie.

Aby nagrać rozmowę, wykonaj następujące kroki:
- Podczas połączenia kliknij ikonę trzech kropek, aby zobaczyć więcej opcji.
- Jeśli korzystasz z aplikacji komputerowej, kliknij Rozpocznij nagrywanie. Jeśli korzystasz z aplikacji w telefonie komórkowym, kliknij ikonę nagrywania.
- Zostanie wyświetlony baner informujący wszystkich uczestników spotkania, że rozpoczęło się nagrywanie.
- Po zakończeniu rozmowy nagranie jest publikowane na czacie i będzie dostępne przez 30 dni, abyśmy mogli je pobrać i zapisać.
- Aby zapisać rozmowę, musisz wejść na czat i kliknąć Więcej opcji, a następnie pobrać plik. Wybierz ścieżkę zapisu, a nagranie rozmowy będzie dostępne w pliku .MP4.
Microsoft Teams
Teams, aplikacja Microsoft, pozwala nam także nagrywać rozmowy bezpośrednio z własnej platformy. W takim przypadku musimy liczyć się z tym, że będziemy nagrywać spotkanie, ale finalne wideo nie będzie pokazywać ani udostępnionych ekranów, ani notatek, ponieważ nie są one uchwycone w rzeczywistym nagraniu spotkań.
Aby nagrać spotkanie musimy wykonać poniższe czynności:
- Musimy rozpocząć spotkanie lub dołączyć do już istniejącego.
- Aby rozpocząć nagrywanie, musimy przejść do kontrolek spotkania i kliknąć ikonę Więcej opcji. Pojawi się menu rozwijane i kliknij Rozpocznij nagrywanie.
- W tym momencie wszystkie osoby na spotkaniu zostaną powiadomione za pomocą bannera, że nagrywanie zostało rozpoczęte, a powiadomienie zostanie również zapisane w historii czatu.
- Jeśli chcemy przerwać spotkanie, musimy ponownie przejść do kontrolek spotkania i kliknąć Więcej opcji. Z rozwijanej listy wybierz zatrzymaj nagrywanie.
- Nagranie zostanie przetworzone i zapisane w OneDrive.
- W aplikacji Teams nie wszyscy uczestnicy spotkania mogą rozpocząć lub zatrzymać nagrywanie. Muszą być spełnione następujące wymagania:
Musimy mieć licencję Office 365 i musimy być organizatorem spotkania lub pochodzić z tej samej organizacji.
Powiększenie
Zoom, słynna aplikacja do wykonywania połączeń grupowych, umożliwia również nagrywanie spotkań bez konieczności korzystania z aplikacji innych firm. Aby móc nagrywać spotkania, musimy mieć darmowe lub płatne konto Zoom Basic oraz klienta Zoom w wersji 2.0 lub wyższej. Pierwszą rzeczą do zrobienia jest włączenie nagrywania lokalnego, ponieważ bez tej opcji Zoom nie pozwala na nagrywanie spotkań.
Aby ją włączyć, należy zalogować się do portalu internetowego Zoom i po zalogowaniu kliknąć Ustawienia konta.
Kliknij kartę Nagrywanie i w sekcji „Nagrywanie lokalne” sprawdź, czy opcja jest włączona, jeśli nie, kliknij, aby ją włączyć. Po zakończeniu tego ustawienia będziemy mogli nagrywać spotkania i możemy to zrobić, wykonując następujące kroki:
- Rozpocznij spotkanie jako gospodarz.
- Na pasku opcji klikamy ikonę
- Zarówno gospodarz, jak i goście zostaną w tym momencie powiadomieni o rozpoczęciu nagrywania za pomocą ikony w lewym górnym rogu.
- Dodatkowo jeśli rozwiniemy menu uczestników, obok użytkownika, który rozpoczął nagrywanie, wyświetli się ikona nagrywania.
- Po zakończeniu spotkania pojawi się komunikat. Gdy oprogramowanie zakończy proces konwersji, automatycznie otworzy folder, w którym zostały zapisane pliki.
- Domyślnie zapisywany plik to plik audio / wideo z rozszerzeniem .MP4. Jeśli nagrałeś tylko dźwięk, zostanie pobrany plik .m4a.
Google Meet
W tym przypadku, podobnie jak w przypadku pozostałych trzech, Google Meet umożliwia nagrywanie spotkań bez konieczności instalowania dodatkowego oprogramowania.
Aby nagrywać rozmowy wideo, musimy mieć jedną z następujących edycji:
- G Suite for Educational Centres.
- G Suite Enterprise dla centrów edukacyjnych.
- Niezbędniki
- Standard biznesowy
- Business Plus
- Enterprise Essentials.
- Standard korporacyjny
- Edycje Enterprise Plus.

Jeśli mamy jedną z tych edycji, możemy nagrywać spotkanie, o ile jesteśmy organizatorem spotkania, należymy do tej samej organizacji co organizator lub jesteśmy nauczycielami i jesteśmy zalogowani na koncie Google Workspace.
Aby nagrać spotkanie, musimy wykonać następujące kroki:
- Otwieramy Meet i dołączamy do spotkania lub zaczynamy.
- Jeśli klikniemy Więcej. Możemy kliknąć Nagraj spotkanie.
- W momencie rozpoczęcia nagrywania wszyscy uczestnicy otrzymują powiadomienie.
- Kiedy chcemy zakończyć nagrywanie, wracamy do Więcej i klikamy Zatrzymaj nagrywanie. Konieczne jest potwierdzenie akcji, aby zatrzymać nagrywanie.
- Plik zostanie zapisany w skonfigurowanym folderze nagrań po przetworzeniu.