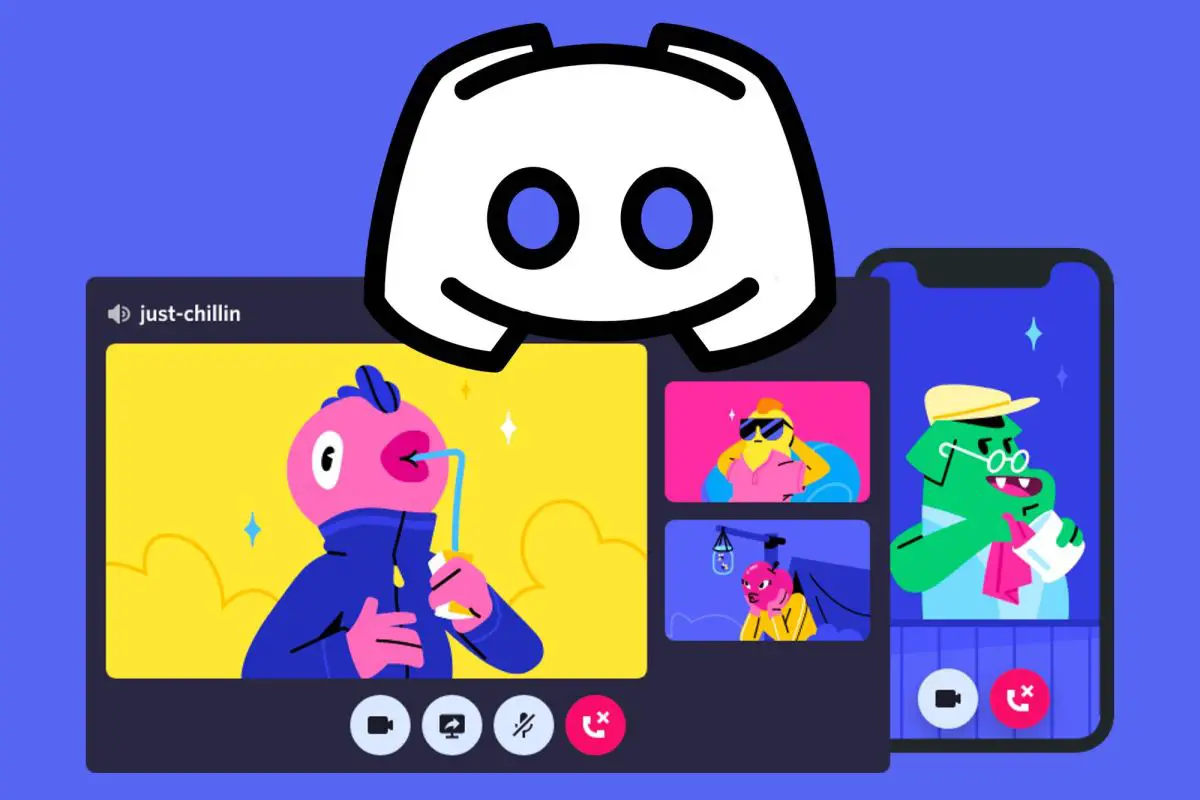Jeśli nie wiesz, jak rozwiązać problem z nieudaną aktualizacją Discord, nie martw się, ponieważ wyjaśnimy wszystko za pomocą prostych, prostych podejść.
Discord to popularne oprogramowanie do rozmów i rozrywki. Wiele osób spotkało się jednak z problemem Discord Update Failed, który uniemożliwia uruchomienie programu. W większości sytuacji Discord utknął w pętli aktualizacji i odmawia użytkownikom korzystania z oprogramowania.
Nieudana naprawa aktualizacji Discord
Wyjaśnimy pięć różnych kroków, aby naprawić błąd Discord Update Failed.
Krok 1: Uruchom Discord jako administrator
Problem Discord Update Failed można rozwiązać, uruchamiając program z uprawnieniami administracyjnymi. Updater może modyfikować ustawienia urządzenia, umożliwiając pobranie i zainstalowanie nowej aktualizacji Discord.
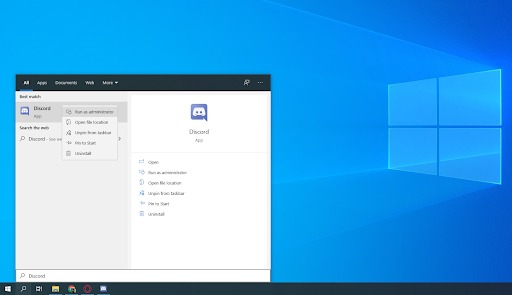
Pamiętaj, że wymaga to posiadania uprawnień administratora lokalnego. W przeciwnym razie będziesz potrzebować dostępu do hasła administratora.
- Naciśnij przycisk Windows i wpisz „Discord”.
- Kliknij prawym przyciskiem myszy aplikację Discord w wynikach i wybierz Uruchom jako administrator z menu rozwijanego, które się pojawi.
- Jeśli pojawi się pytanie, czy chcesz zezwolić na uruchamianie Discord i wprowadzanie zmian na komputerze, kliknij Tak. Jest to konieczne w celu aktualizacji oprogramowania.
Krok 2: Zmień nazwę pliku Update.exe
Źródłem błędu może być plik Discord update.exe. Zalecamy zmianę nazwy tego pliku, aby pomyślnie zaktualizować Discord do najnowszej wersji.
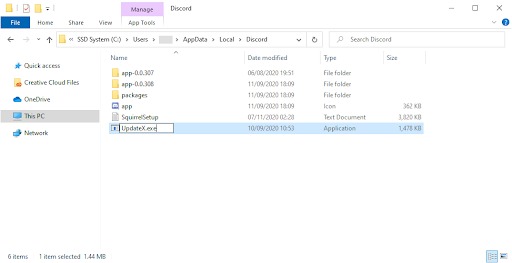
- Przejdź do folderu AppData:
- Naciśnij klawisze Windows + R i przejdź do tego katalogu: „C: Users Nazwa użytkownika AppData”. Pamiętaj, aby usunąć znaki cudzysłowu i zastąpić „Nazwa użytkownika” własną nazwą użytkownika konta lokalnego.
- Wejdź do folderu o nazwie „Lokalny”
- Znajdź folder o nazwie „Discord” i otwórz go.
- Znajdź Update.exe, kliknij go prawym przyciskiem myszy i wybierz „Zmień nazwę”.
- Zmień jego nazwę na „UpdateX.exe”.
- Możesz ponownie uruchomić Discord i przetestować go jako administrator, zgodnie z instrukcjami powyżej.
Krok 3: Wyłącz Windows Defender
W niektórych sytuacjach wbudowane oprogramowanie antywirusowe systemu Windows 10 może powodować konflikt z aktualizacją Discord, powodując jej wielokrotne zatrzymywanie. Aby spróbować zaktualizować Discorda ręcznie, postępuj zgodnie z tymi instrukcjami.
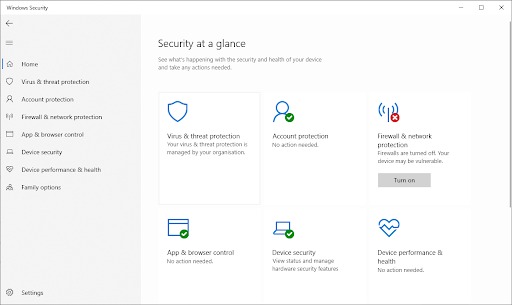
- Aby to zrobić, otwórz aplikację Ustawienia, naciskając skrót klawiaturowy Windows + I lub przycisk koła zębatego z menu Start.
- Przejdź do zakładki Aktualizacje i zabezpieczenia.
- Przejdź do Zabezpieczenia Windows, wybierz Ochrona przed wirusami i zagrożeniami, a na koniec wejdź w Zarządzaj ustawieniami.
- Ochrona w czasie rzeczywistym powinna być wyłączona. Program Windows Defender zostanie skutecznie wyłączony do momentu ponownego włączenia tej opcji.
- Możesz ponownie uruchomić Discord i przetestować go jako administrator, zgodnie z instrukcjami powyżej.
Krok 4. Wyłącz oprogramowanie antywirusowe
Wiadomo, że programy antywirusowe powodują problemy na komputerach, zakłócając połączenie internetowe i blokując prawidłowe działanie aplikacji i usług. Możesz spróbować tymczasowo wyłączyć program antywirusowy, którego używasz, aby sprawdzić, czy jest on źródłem problemu z niepowodzeniem aktualizacji Discord.
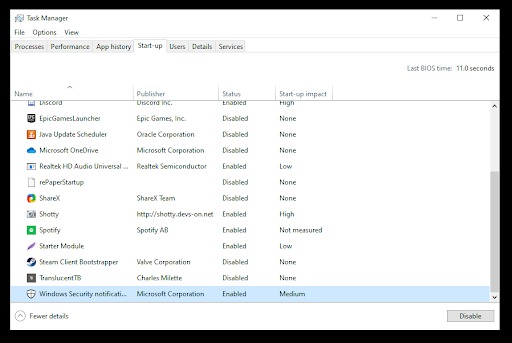
- Otwórz Menedżera zadań.
- Jeśli Menedżer zadań jest w trybie kompaktowym, kliknij przycisk „Szczegóły trybu”, aby rozwinąć szczegóły.
- Wybierz opcję Menu startowe na pasku nagłówka u góry okna, aby wyświetlić to menu.
- Kliknij nazwę swojego oprogramowania antywirusowego.
- Kliknij przycisk Wyłącz, a po uruchomieniu urządzenia uniemożliwi to uruchomienie aplikacji.
- Uruchom ponownie komputer i otwórz Discord, aby sprawdzić, czy problem pojawi się ponownie. Jeśli jest w stanie zaktualizować się poprawnie, najprawdopodobniej źródłem problemu był Twój program antywirusowy
Krok 5. Zainstaluj ponownie Discord i wyczyść dane aplikacji
Jeśli wyczerpałeś wszystkie powyższe opcje, ostatnią deską ratunku powinno być całkowite usunięcie Discorda i ponowne zainstalowanie go za pomocą oficjalnego instalatora. Aby to zrobić, wykonaj następujące kroki.
Aby rozpocząć, musisz odinstalować Discord. Otwórz program Ustawienia za pomocą skrótu klawiaturowego Windows + I lub ikony koła zębatego z menu Start.
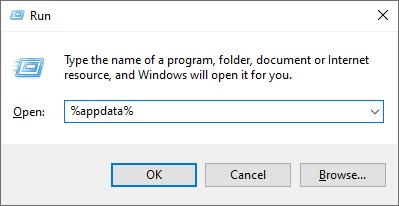
- Wejdź na kartę Aplikacje.
- Przejdź do listy aplikacji, klikając ikonę Discord. Nazwę programu można znaleźć, klikając Nazwa, lub możesz użyć wbudowanej wyszukiwarki, aby ją znaleźć.
- Wybierz Discord i wybierz Odinstaluj.
- Teraz musimy wyczyścić dane aplikacji, przejdź do Start -> Otwórz Uruchom lub naciśnij Windows + R na klawiaturze. Spowoduje to wyświetlenie narzędzia Uruchom.
- Wpisz „%appdata%” i naciśnij Enter. Spowoduje to przejście bezpośrednio do folderu AppData w Eksploratorze plików bez dalszych ceregieli.
- Usuń folder Discord, klikając go prawym przyciskiem myszy, a następnie wybierając Usuń.
- Odwiedź stronę discord.com i pobierz najnowszą wersję programu, klikając przycisk Pobierz dla Windows.
W ten sposób nauczyłeś się, jak naprawić nieudaną aktualizację Discord w systemie Windows, dzięki za przeczytanie!