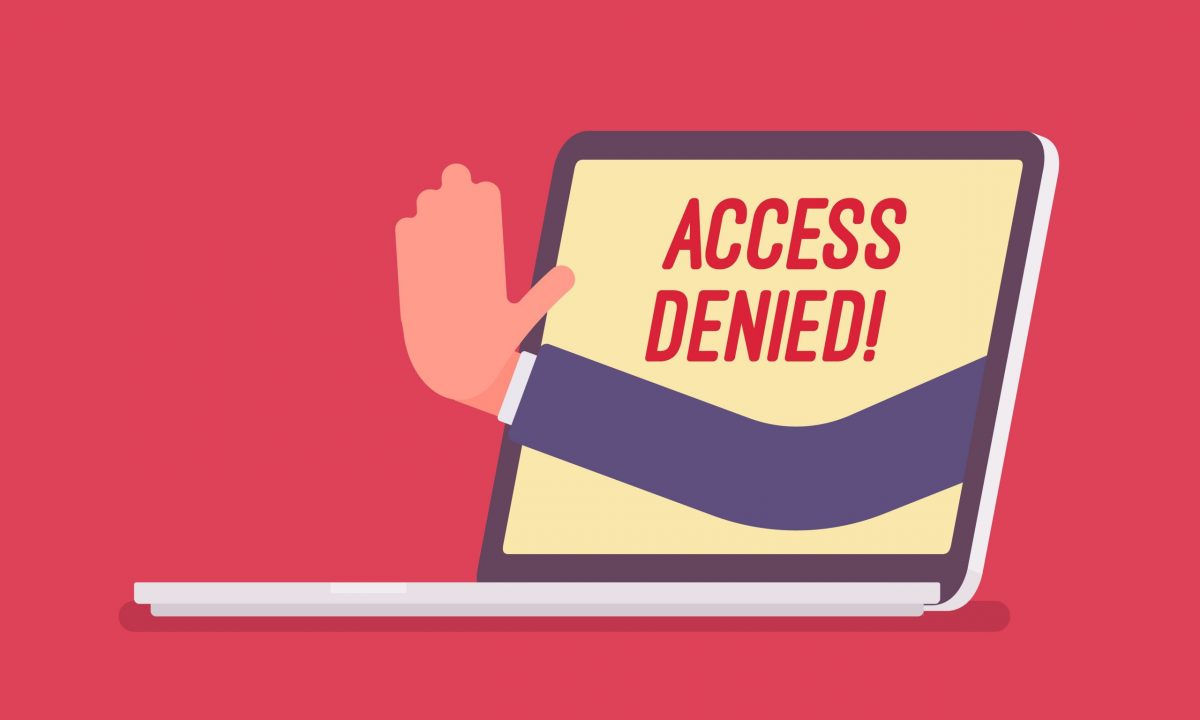Jeśli nie wiesz, jak naprawić błąd folderu z odmową dostępu do systemu Windows 10, pomożemy Ci. Gdy próbujesz uzyskać dostęp do niektórych folderów lub plików w systemie Windows 10 i otrzymujesz komunikat „odmowa dostępu”, może wydawać się to dziwne. Zwykle dzieje się tak w wyniku nieprawidłowego ustawienia uprawnień w systemie plików NTFS, który jest domyślnym systemem plików używanym przez system Windows.
Jak naprawić błąd folderu z odmową dostępu w systemie Windows 10?
Przeprowadzimy Cię przez techniki rozwiązania tego problemu, jeśli otrzymasz komunikat o odmowie dostępu do systemu Windows 10 podczas próby uzyskania dostępu do pliku lub folderu. Czytaj dalej, aby poznać różne metody rozwiązania problemu.

Sprawdź, czy jesteś administratorem
Aby zmodyfikować własność pliku/folderu, w większości sytuacji musisz być administratorem na swoim komputerze. Możesz mieć możliwość zmiany uprawnień do katalogu, których jesteś właścicielem, ale nie innych. Tylko administratorzy mogą przyznawać dostęp do plików użytkowników innym użytkownikom. Ponadto, aby dokonać modyfikacji plików systemowych, takich jak te w katalogach Program Files i Windows, będziesz potrzebować uprawnień administratora.
Przejmij na własność folder
Gdy pojawi się błąd odmowy dostępu do systemu Windows 10, najpopularniejszą techniką rozwiązania tego problemu jest przejęcie na własność folderu za pomocą Eksploratora plików. Aby to zrobić, najpierw kliknij prawym przyciskiem myszy dany folder lub plik i wybierz Właściwości. Przejdź do zakładki Bezpieczeństwo w wyświetlonym oknie. Następnie, aby uzyskać dalsze opcje, kliknij przycisk Zaawansowane.
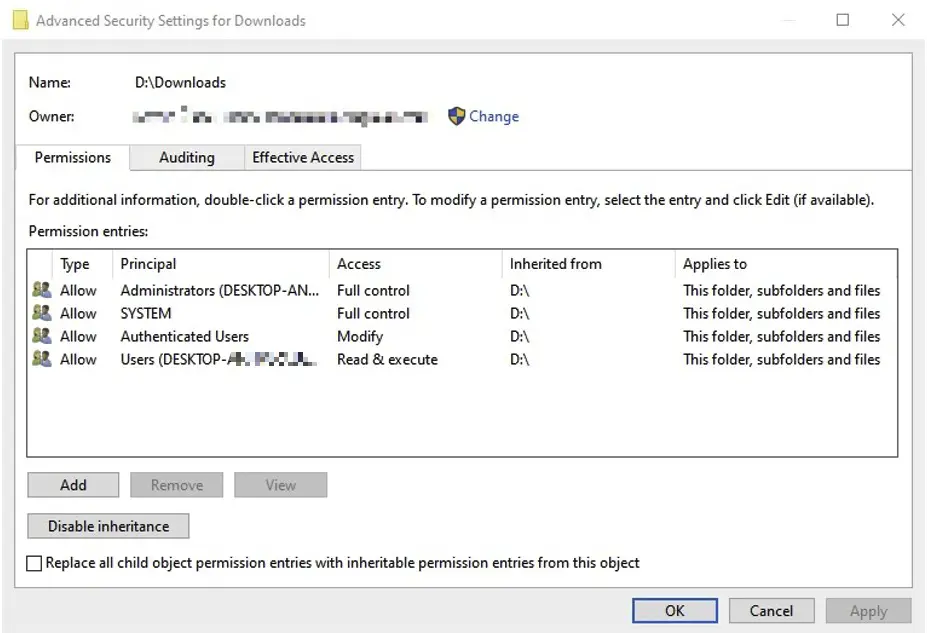
Na następnym ekranie zobaczysz pole Właściciel. Kliknij niebieski link Zmień obok tego, aby rozwiązać problem. Pamiętaj, aby to zrobić, musisz być administratorem. Wybierz użytkownika lub grupę to nazwa okna dialogowego, które się teraz pojawi. Wprowadź w tym miejscu nazwę konta nowego właściciela folderu, niezależnie od tego, czy jest to nazwa użytkownika, czy grupa użytkowników na komputerze.
Sprawdź uprawnienia do folderu
Jeśli nie możesz przejąć kontroli nad folderem lub jesteś administratorem, który próbuje przyznać uprawnienia komuś innemu, następnym krokiem jest sprawdzenie, którzy użytkownicy mają dostęp do danego folderu. Otwórz tę samą kartę Zabezpieczenia we właściwościach folderu, co poprzednio. W górnej części ekranu zostanie wyświetlona lista użytkowników i grup na komputerze. Aby zmienić uprawnienia dla każdego użytkownika zgodnie z potrzebami, wybierz wpis z listy, a następnie kliknij Edytuj.
Sprawdź ustawienia antywirusa
Czasami twój program antywirusowy może stać się nadmiernie gorliwy i zakłócać dostęp do plików i powodować błąd odmowy dostępu do systemu Windows 10. Jeśli sprawdziłeś dwukrotnie powyższe uprawnienia do plików i wszystko wygląda w porządku, to jest to dobre miejsce na rozpoczęcie. Spójrz na konfiguracje oprogramowania antywirusowego i sprawdź, czy istnieje osłona plików lub podobna opcja. Wyłączenie tego może być jednym ze sposobów przetestowania tego. Jeśli to nie zadziała, tymczasowo wyłącz program antywirusowy i spróbuj ponownie.

Sprawdź szyfrowanie plików
Innym powodem, dla którego możesz zobaczyć komunikat „odmowa dostępu”, jest to, że zawartość folderu została zaszyfrowana. Szyfrowanie, jak niewątpliwie wiesz, chroni plik, czyniąc go niedostępnym dla nikogo bez klucza. Zawartość pliku można zaszyfrować w systemie Windows, ale jest ona dostępna tylko w wersjach Professional. Kliknij folder prawym przyciskiem myszy i wybierz Właściwości. Na karcie Ogólne kliknij przycisk Zaawansowane. Zaznacz opcję Zaszyfruj zawartość, aby zabezpieczyć dane. Wszystko w folderze będzie zabezpieczone po włączeniu tej funkcji.
Ten rodzaj szyfrowania jest niewykrywalny dla właściciela. Mogą uzyskać dostęp do tych plików tak długo, jak są zalogowani do systemu. System Windows odmówi dostępu, jeśli nie masz certyfikatu używanego do szyfrowania klucza folderu. Nie jest to jedyna metoda szyfrowania plików w systemie Windows 10, ale może to być jedna z przyczyn obserwowanego problemu.
Inne poprawki dotyczące odmowy dostępu w systemie Windows 10
Omówiono najważniejsze rozwiązania dotyczące błędu odmowy dostępu w systemie Windows 10. Inne sugestie mogą nie być skuteczne w każdej sytuacji, ale warto to zauważyć na wypadek, gdyby nic innego nie zadziałało.
Inną popularną techniką jest wyłączenie Kontroli konta użytkownika (UAC). Wpisz UAC w menu Start i wybierz Zmień ustawienia kontroli konta użytkownika. Ustaw suwak na minimum, a następnie naciśnij OK. Przejmij na własność wszystkie połączenia sieciowe, wykonując powyższe czynności. Po zakończeniu sprawdź, czy ustawienie UAC zostało zresetowane do pierwotnej pozycji.
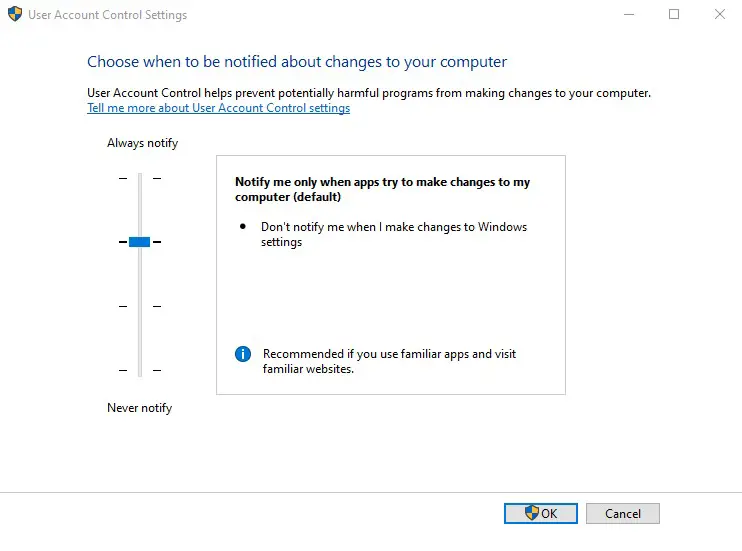
W drugim kroku spróbuj uruchomić komputer w trybie awaryjnym i postępuj zgodnie z instrukcjami przejęcia własności. W ten sposób wykluczona zostanie jakakolwiek ingerencja oprogramowania stron trzecich. Na koniec sprawdź dwukrotnie, aby upewnić się, że żadne dodatkowe aplikacje nie używają folderu lub pliku, którego chcesz użyć. Plik może być zablokowany przez inny program, dlatego nie możesz go modyfikować. To jedna z zalet trybu awaryjnego.
Przyjrzeliśmy się, jak rozwiązać błąd dotyczący odmowy dostępu do folderu i pliku w systemie Windows 10. Zwykle sprowadza się to do prostej poprawki uprawnień. Upewnij się, że masz uprawnienia administratora, a następnie w razie potrzeby możesz spróbować przejąć własność i dostosować uprawnienia.