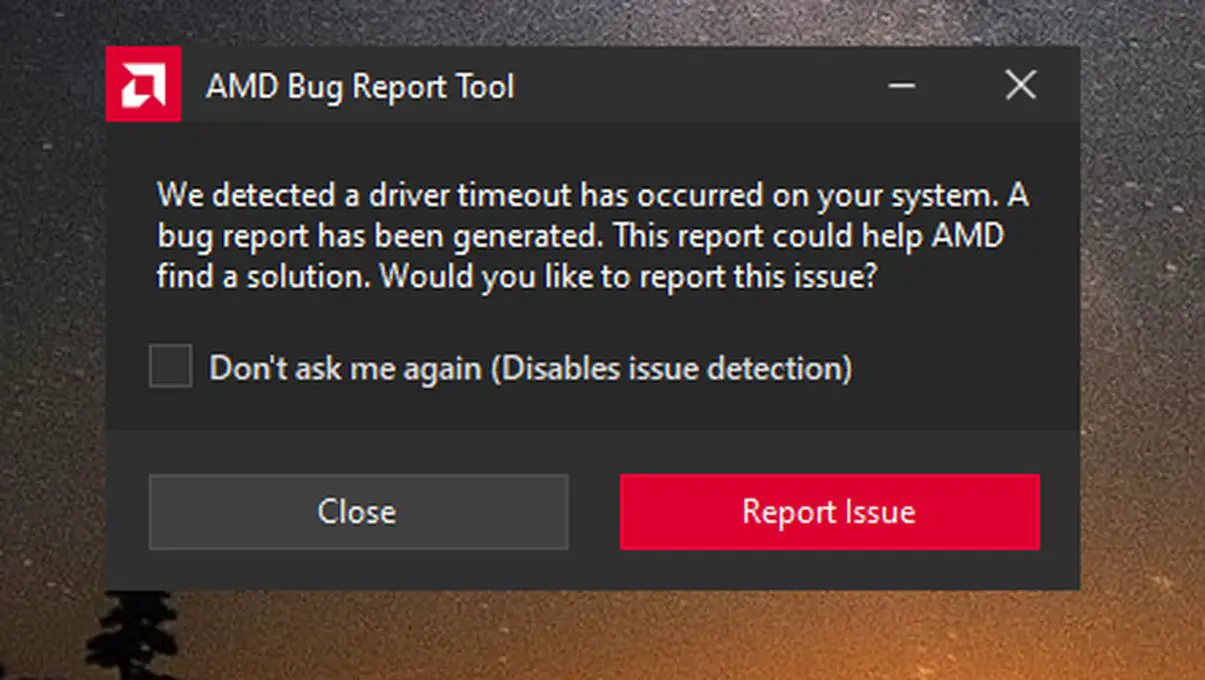W tym artykule dowiesz się, jak naprawić błąd przekroczenia limitu czasu sterownika AMD w systemie Windows 10. Windows 10 wyświetla ciągły komunikat „Upłynął limit czasu sterownika AMD”? Napraw ten błąd w kilku prostych krokach.
Jeden z najczęstszych błędów systemu Windows 10 z kartami graficznymi AMD lub Radeon ma związek z komunikatem, który towarzyszy temu poście. W formie wyskakującego okienka sterowniki graficzne systemu wyświetlają komunikat o następującej treści: „Wykryliśmy, że upłynął limit czasu sterownika w systemie”. Po dziesiątkach tysięcy wiadomości na forach wsparcia Microsoft i AMD wszystko wskazuje na błąd w sterownikach AMD. Tym razem zobaczymy, jak postępować, aby rozwiązać błąd limitu czasu sterownika AMD w systemie Windows 10.
Upłynął limit czasu AMD Driver: rozwiązanie w systemie Windows 10
Ponieważ jest to ogólna awaria pochodząca ze sterowników AMD, pierwszym krokiem jest właśnie ponowna instalacja sterowników karty graficznej w celu naprawienia wszelkich możliwych błędów. Aby to jednak zrobić, będziemy musieli wykonać serię wcześniejszych kroków o względnej złożoności.
Najpierw pobierz DDU, aby całkowicie odinstalować sterowniki
Ze względu na charakter błędu dezinstalację sterowników graficznych należy wykonać za pomocą zewnętrznego narzędzia, ponieważ natywne opcje systemu Windows nie usuwają pozostałych bibliotek, które można przechowywać w niektórych folderach. DDU to najlepsza opcja wśród narzędzi dostępnych dla systemu Windows 10, ze względu na to, że jest bezpłatny i ze względu na prostotę użytkowania.
Po pobraniu rozpakujemy plik ZIP, który zostanie pobrany w następnej kolejności. Po rozpakowaniu pliku zlokalizuj program wykonywalny z rozszerzeniem EXE, aby uruchomić go po uruchomieniu komputera w trybie awaryjnym.
Teraz uruchom ponownie system Windows 10 w trybie awaryjnym
Aby całkowicie odinstalować biblioteki graficzne systemu, będziemy musieli uruchomić system Windows 10 w trybie awaryjnym, kontrolowanym środowisku, które pozwala nam zarządzać komponentami oprogramowania bez powodowania awarii. Aby to zrobić, naciśnij jednocześnie klawisze Windows i R, aby otworzyć okno uruchamiania. Następnie wpisz następujący tekst:
- msconfig
Po kliknięciu Otwórz przejdziemy do zakładki Uruchamianie obok zakładki Ogólne, która zostanie wyświetlona w wyskakującym okienku, które pojawi się dalej. Na koniec zaznaczymy pole Bezpieczny rozruch i pozostawimy zaznaczoną opcję Minimum.
Po zastosowaniu zmian system automatycznie uruchomi się ponownie w trybie awaryjnym, w którym sterowniki dla większości komponentów zostaną wyłączone.
Uruchom DDU, aby odinstalować sterowniki AMD
Gdy tryb awaryjny jest aktywny, uruchomimy narzędzie DDU, aby kontynuować dezinstalację sterowników graficznych systemu. Po uruchomieniu przyznamy wszystkie uprawnienia i klikniemy OK w wyskakujących okienkach, które będą się stopniowo pojawiać, aż dotrzemy do tego okna:
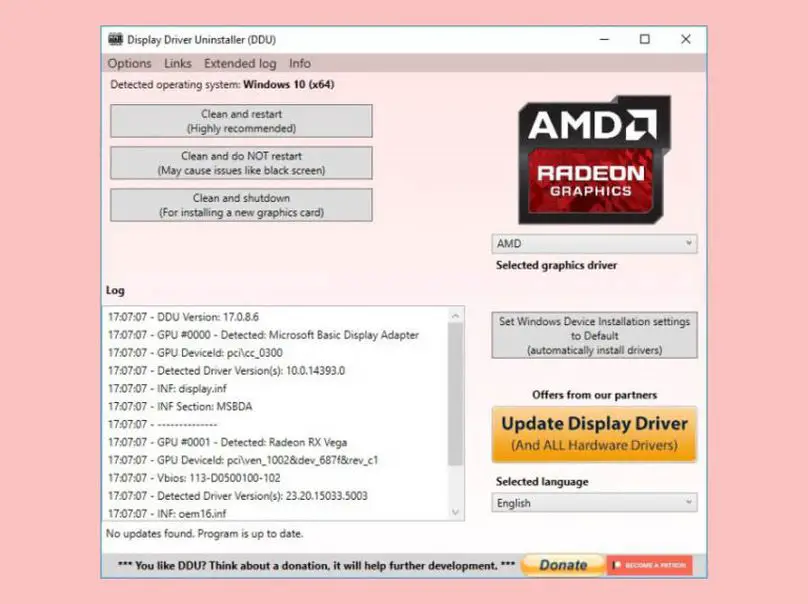
Teraz będziemy musieli tylko kliknąć opcję Wybierz sterownik graficzny, aby wybrać opcję AMD. Na koniec kliknij Wyczyść i uruchom ponownie, pierwszą z trzech dostępnych opcji. Program usunie wówczas wszelkie ślady sterowników i konfiguracji, które są podatne na awarie. Po zakończeniu procesu czyszczenia system automatycznie uruchomi się ponownie, ale tym razem w normalnym trybie pracy.
Zainstaluj starszą wersję sterowników AMD
Przynajmniej do czasu debugowania najnowszych wersji. W naszym przypadku wybraliśmy wersję pochodzącą z 2019 roku i zgodną z większością modeli kart graficznych AMD: RX460, RX580, RX 5600, RX 5700 XT… Generalnie modele są wypuszczane przed datą premiery sterowników. W przypadku kart wydanych później będziemy musieli wybrać bardziej nowoczesne wersje.
Proces instalacji po pobraniu jest podobny do każdego innego programu. Jednak podczas instalacji monitory prawdopodobnie będą migotać przez kilka sekund. Z drugiej strony, ponieważ jest to stara wersja, może powodować konflikt z ciężkimi lub niedawno wydanymi grami.
MD ujawnia nowe procesory i karty graficzne na CES 2022
A jeśli żadne z powyższych nie działa
Jeśli żaden z powyższych kroków nie rozwiąże problemu ze sterownikiem, ostatnim krokiem przed podjęciem decyzji, czy jest to błąd sprzętowy, jest skorzystanie z narzędzi diagnostycznych systemu Windows 10, które są dostępne za pośrednictwem wiersza polecenia, znanego również jako CMD. Wcześniej będziemy musieli skorzystać z PowerShell, zasilanej maszyny wykonawczej. Aby to zrobić, naciśnij jednocześnie Windows i X na klawiaturze, a następnie albo Wiersz polecenia (administrator) albo Windows PowerShell (administrator).
Przy otwartym oknie wykonania wpisz kolejno następujące polecenia, naciskając klawisz Enter dla każdego polecenia:
- dism /online /cleanup-image /StartComponentCleanup
- dism / online / cleanup-image / CheckHealth
- dism /online /cleanup-image /ScanHealth
- dism /online /cleanup-image /RestoreHealth
Po zakończeniu procesu uruchom następujące polecenie:
- sfc / scannow
Jeśli się nie uruchomi, przejdziemy do CMD wpisując jego nazwę w menu Rozpocznij wyszukiwanie, klikając ikonę programu i wybierając opcję Uruchom jako administrator.
Po wykonaniu polecenia proces diagnostyczny zostanie zastosowany przez kilka minut, w zależności od prędkości odczytu i zapisu dysku twardego.