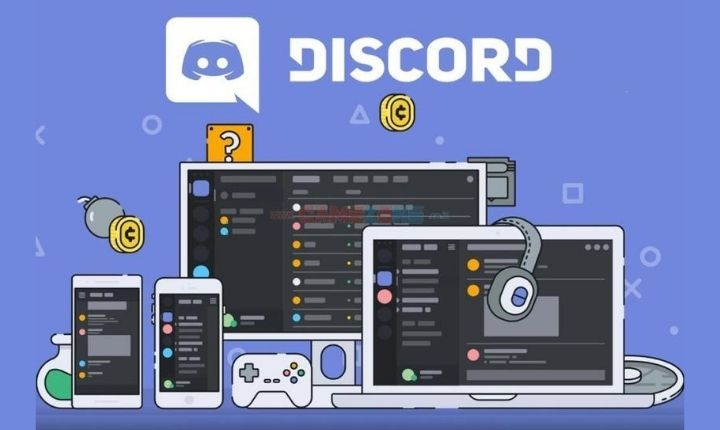Dzisiaj pokażemy, jak naprawić dźwięk udostępniania ekranu, który nie działa na Discordzie. Discord jest bez wątpienia najczęściej używaną aplikacją VoIP. Większość użytkowników to gracze, którzy używają aplikacji podczas sesji gier do komunikowania się z innymi graczami.
Dlaczego dźwięk udostępniania ekranu nie działa na Discordzie?
Zbadaliśmy kilka przypadków i po rozwiązaniu problemu doszliśmy do wniosku, że ten problem wynika z kilku różnych przyczyn. Wszystkie z nich mogą nie mieć zastosowania w Twoim przypadku, ponieważ każda konfiguracja komputera jest inna:
- Funkcja audio w początkowej fazie: Ta funkcja jest w początkowej fazie i nie jest wystarczająco stabilna. Nadal istnieje kilka bieżących problemów, którymi zajmiemy się w następnej sekcji.
- Złe sterowniki audio: Podobnie jak wszystkie inne aplikacje dźwiękowe, Discord również korzysta ze sterowników audio. Jeśli sterowniki audio są uszkodzone lub nie działają poprawnie, będziesz mieć problemy.
- Uprawnienia administratora: Ponieważ Discord umożliwia zdalne udostępnianie całego ekranu innym komputerom, możesz potrzebować dostępu administracyjnego na ich komputerach.
- Problemy z aplikacją: Niektóre konkretne aplikacje nie są jeszcze kompatybilne z Discordem. W takim przypadku nie możesz nic zrobić poza szukaniem alternatyw.
Jak naprawić błąd udostępniania ekranu na Discordzie?
Rozwiązanie 1: Udziel pozwolenia
Zanim udostępniono ekran z funkcją audio, Discord działał poprawnie bez żadnych problemów. Ponieważ jednak ta funkcja będzie zużywać więcej zasobów, w niektórych przypadkach aplikacja nie będzie działać płynnie. Wykonaj następujące kroki, aby przyznać niezbędne uprawnienia:
- Naciśnij Windows + E, aby uruchomić Eksplorator plików. Teraz przejdź do katalogu, w którym Discord jest zainstalowany na twoim komputerze. Domyślna lokalizacja instalacji znajduje się w plikach programu na dysku lokalnym C.
- Gdy znajdziesz się w katalogu instalacyjnym, kliknij prawym przyciskiem myszy aplikację i wybierz Właściwości.
- Po przejściu do Właściwości kliknij kartę Zgodność i zaznacz opcję Uruchom ten program jako administrator.
- Przyznaj dostęp administratora do Discord
- Naciśnij Zastosuj, aby zapisać zmiany i wyjść. Teraz spróbuj ponownie uruchomić Discord i sprawdź, czy problem został rozwiązany.

Rozwiązanie 2: Aktywność w grach
Discord zwykle automatycznie wykrywa aktywność, którą wykonujesz, i odpowiednio działa. Istnieją jednak przypadki, w których tak nie jest, aplikacja jest zdezorientowana podczas udostępniania ekranu między grami i aplikacjami. Ten przypadek stał się tak powszechny, że twórcy aplikacji udostępnili funkcję, w której możesz wybrać konkretną aplikację lub grę, na której chcesz się skupić. Skorzystamy z tej funkcji i zobaczymy, czy to rozwiąże problem.
- Uruchom aplikację Discord i przejdź do Ustawień.
- Po przejściu do ustawień kliknij kartę Gry.
- Możesz przejść do Aktywności w grach i dodać do listy aplikację, którą chcesz udostępnić znajomym.
- Po dodaniu aplikacji będziesz mógł ją bez problemu udostępnić. Upewnij się, że podczas tego procesu nie używasz Discorda jako administrator. Sprawdź również, czy uruchomione są wszystkie inne „gry” wymienione w Aktywności związanej z grami. Jeśli gra/aplikacja już tam jest, spróbuj usunąć ją z listy, a następnie dodaj ją ponownie i sprawdź, czy problem został rozwiązany.
- Jeśli problem nadal występuje, włącz funkcję nakładki Discord i sprawdź, czy problem został rozwiązany.
Rozwiązanie 3: Użyj funkcji „Naciśnij i mów”
Discord ma opcję automatycznego wykrywania, gdy w pobliżu występuje aktywność audio. Korzystanie z funkcji „Naciśnij i mów” może rozwiązać niektóre niechciane błędy.

Rozwiązanie 4: Nie udostępniaj treści w trybie pełnoekranowym
Napotkaliśmy unikalny błąd, który polegał na tym, że funkcja udostępniania ekranu działała nieprawidłowo, gdy aplikacja/gra użytkownika była w trybie pełnoekranowym.
Dlatego powinieneś spróbować używać aplikacji/gry w zminimalizowanym formacie. Pamiętaj, aby ponownie uruchomić komputer przed użyciem tego rozwiązania. Możesz łatwo zmienić ustawienia w grze i ustawić opcję wideo w trybie okienkowym, podczas gdy w aplikacjach możesz łatwo dostosować boki.
Rozwiązanie 5: Sprawdź aplikację, z którą masz problem
Natknęliśmy się również na kilka przypadków, w których aplikacja, której dotyczy problem, nie obsługiwała udostępniania ekranu Discord z dźwiękiem lub powodowała różne błędy i problemy. Jednym z takich przykładów jest Mozilla Firefox.
W takim przypadku nie pozostaje nic innego, jak czekać, aż komputer poda właściwe rozwiązanie lub poszukać alternatyw.
Rozwiązanie 6: Zainstaluj ponownie sterowniki audio
Sterowniki audio to główne składniki łączące sprzęt komputerowy z systemem operacyjnym. Niektóre nieaktualne sterowniki mogą powodować pewne problemy. Upewnij się, że zainstalowałeś najnowsze sterowniki.
- Naciśnij Windows + R, wpisz „devmgmt. msc” w oknie dialogowym i naciśnij Enter.
- Po przejściu do menedżera urządzeń rozwiń kategorię Wejścia i wyjścia audio, kliknij prawym przyciskiem myszy.
- Kliknij prawym przyciskiem myszy sprzęt dźwiękowy i wybierz urządzenie do odinstalowywania.
- Teraz kliknij prawym przyciskiem myszy w dowolnym miejscu na ekranie i wybierz Skanuj w poszukiwaniu zmian sprzętu. Komputer nie będzie szukał żadnego sprzętu, który nie jest jeszcze zainstalowany i znajdzie moduł dźwiękowy. Automatycznie zainstaluje domyślne sterowniki.
- Po zainstalowaniu domyślnych sterowników uruchom ponownie komputer poprawnie. Teraz użyj funkcji udostępniania ekranu i sprawdź, czy problem został rozwiązany. Jeśli tak nie jest, zaktualizuj sterowniki.
- Kliknij prawym przyciskiem myszy sterownik i wybierz Aktualizuj sterownik. Możesz teraz użyć usługi Windows Update, aby zaktualizować sterownik.
- Jeśli problem nadal nie zostanie rozwiązany, możesz przejść do witryny producenta i pobrać z niej najnowsze sterowniki. Następnie po prostu zainstaluj plik wykonywalny, a najnowsze sterowniki zostaną zainstalowane.

Rozwiązanie 7: Wyczyść pamięć podręczną discord
Discord wykorzystuje w swoich operacjach dane z pamięci podręcznej i roamingu do przechowywania preferencji użytkownika i operacji tymczasowych. Jest to bardzo powszechny i przydatny składnik, który jest używany kilkanaście razy podczas jednego połączenia. Uszkodzona pamięć podręczna Discord/pliki tymczasowe mogą powodować pewne problemy.
- Wyjdź z Discord i zamknij wszystkie uruchomione procesy Discord za pomocą Menedżera zadań.
- Naciśnij klawisz Windows i wpisz Uruchom. Otwórz pierwszą opcję.
- Teraz wpisz (lub skopiuj i wklej) następujące polecenie w polu Uruchom: % appdata%
- Teraz w folderze AppData znajdź folder o nazwie Discord. Kliknij go prawym przyciskiem myszy, a następnie wybierz Usuń.
- Teraz uruchom ponownie system, uruchom Discord i sprawdź, czy problem został rozwiązany.
Rozwiązanie 8: Zainstaluj ponownie lub zaktualizuj Discord
Jeśli Discord nie działa poprawnie, być może nie masz najnowszej wersji, spróbuj ponownie zainstalować lub zaktualizować aplikację.