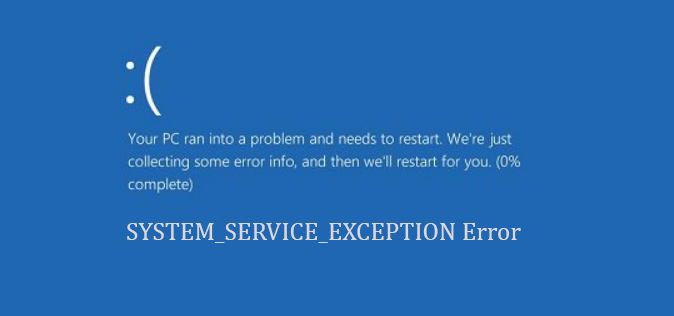Dzisiaj pokażemy, jak naprawić błąd kodu zatrzymania wyjątku usługi systemowej w systemie Windows 10. Niebieski ekran śmierci (BSOD) nie jest tak rzadki jak kiedyś, ale nadal się zdarza.
W tym artykule przyjrzymy się błędowi SYSTEM_SERVICE_EXCEPTION, przyczynom jego występowania, sposobom jego naprawy oraz sposobom zapobiegania jego ponownemu wystąpieniu.
Co to jest błąd kodu zatrzymania wyjątku usługi systemowej?
Błąd SYSTEM_SERVICE_EXCEPTION występuje z wielu powodów: między innymi błędy GUI, uszkodzone pliki systemowe i nieaktualne sterowniki.
Ponieważ istnieje wiele możliwości, istnieje również kilka metod rozwiązania problemu. Głównym kierunkiem działania jest aktualizacja sterowników i sprawdzenie błędów systemu plików Windows 10.

Jak naprawić błąd kodu zatrzymania wyjątku usługi systemowej w systemie Windows 10?
Zaktualizuj system Windows 10
Pierwszą rzeczą, którą powinieneś zrobić, to zaktualizować system Windows 10 do najnowszej wersji. Nieaktualne pliki systemowe mogą powodować nieoczekiwane błędy. Sprawdzenie oczekującej aktualizacji to szybki i łatwy sposób sprawdzenia, czy to właśnie jest przyczyną problemu.
Naciśnij klawisz Windows + I, aby otworzyć panel Ustawienia. Teraz przejdź do Aktualizacji i zabezpieczeń, a następnie sprawdź Windows Update pod kątem oczekujących aktualizacji. Jeśli jest aktualizacja, zapisz ważne pliki, a następnie naciśnij „Uruchom ponownie teraz”. Twój system uruchomi się ponownie podczas procesu.
Zaktualizuj sterowniki
Windows Update zapewnia aktualność sterowników systemowych. Automatyzacja procesu oznacza, że sterowniki twojego systemu są mniej skłonne do pozostawania w tyle za zalecaną wersją, ale to nie znaczy, że niektóre z tych luk nie wypadną.
Aby sprawdzić najnowsze aktualizacje sterowników, przejdź do Aktualizacje i zabezpieczenia> Windows Update> Wyświetl historię aktualizacji. Będą tam wyświetlane najnowsze aktualizacje sterowników. Teraz wpisz menedżer urządzeń w pasku wyszukiwania menu Start i wybierz najlepsze dopasowanie. Przewiń listę i poszukaj symbolu błędu. Jeśli nie ma nic, stan sterownika może nie być źródłem problemu.
Jeśli widoczny jest żółty symbol „ostrzeżenia”, otwórz sekcję za pomocą strzałki rozwijanej, a następnie kliknij prawym przyciskiem myszy problematyczny sterownik i wybierz Aktualizuj sterownik. Wybierz opcję Automatycznie sprawdzaj dostępność zaktualizowanego oprogramowania sterownika, aby umożliwić systemowi Windows zautomatyzowanie procesu aktualizacji.
W przeciwnym razie możesz użyć narzędzia innej firmy do jednoczesnej aktualizacji wszystkich sterowników systemowych.

Uruchom CHKDSK
Następnie spróbuj uruchomić system Windows Check Disk z wiersza polecenia. CHKDSK to narzędzie systemowe Windows, które sprawdza system plików i przy określonych ustawieniach rozwiązuje problemy podczas działania.
Wpisz wiersz polecenia w pasku wyszukiwania menu Start, a następnie kliknij prawym przyciskiem myszy najlepsze dopasowanie i wybierz Uruchom jako administrator. (Alternatywnie naciśnij klawisz Windows + X, a następnie wybierz z menu Wiersz polecenia (administrator)).
Następnie wpisz chkdsk / r i naciśnij Enter. Polecenie przeskanuje system w poszukiwaniu błędów i naprawi problemy po drodze.
Uruchom SFC
Kontroler plików systemowych to kolejne narzędzie systemowe Windows, które wyszukuje brakujące lub uszkodzone pliki. Brzmi jak CHKDSK, prawda? Cóż, SFC sprawdza konkretnie pliki systemowe Windows, podczas gdy CHKDSK skanuje cały dysk w poszukiwaniu błędów.
Ale przed uruchomieniem polecenia SFC najlepiej sprawdzić, czy jest w pełni funkcjonalne.
DISM to skrót od Deployment Image Servicing and Management. DISM to zintegrowane narzędzie Windows z szeroką gamą funkcji. W takim przypadku polecenie DISM Restorehealth zapewnia prawidłowe działanie naszego następnego rozwiązania.
- Wpisz Wiersz polecenia (administrator) w pasku wyszukiwania menu Start, a następnie kliknij prawym przyciskiem myszy i wybierz Uruchom jako administrator, aby otworzyć wiersz polecenia z podwyższonym poziomem uprawnień.
- Wpisz następujące polecenie i naciśnij Enter: DISM / online / cleanup-image / restorehealth.
- Poczekaj na zakończenie polecenia. Proces może potrwać do 20 minut w zależności od stanu systemu. Po zakończeniu procesu wpisz sfc / scannow i naciśnij Enter.
Zresetuj system Windows 10
Jeśli nic nie działa, możesz użyć funkcji resetowania systemu Windows 10, aby zaktualizować pliki systemowe. Reset systemu Windows 10 zastępuje pliki systemowe zupełnie nowym zestawem plików i teoretycznie usuwa utrzymujące się problemy związane z błędem SYSTEM_SERVICE_EXCEPTION, zachowując większość ważnych plików w stanie nienaruszonym.
Przejdź do Ustawienia> Aktualizacja i zabezpieczenia> Odzyskiwanie, a następnie w obszarze Zresetuj ten komputer wybierz Start. System uruchamia się ponownie, gdy tylko naciśniesz przycisk, więc pamiętaj, aby wcześniej wykonać kopię zapasową wszystkich ważnych plików. Twój system uruchomi się ponownie, a następnie możesz wybrać opcję Zachowaj moje pliki lub Usuń wszystko.