W Windows 10, Windows 8 i Windows 7 komunikat o kodzie błędu 0xc000000f wskazuje, że coś poszło nie tak z systemem, dzisiaj nauczymy Cię, jak to naprawić.
Przyczyna kodu błędu 0xc000000f
Komunikat o błędzie systemu Windows 0xc000000f jest zwykle spowodowany przez uszkodzony plik, uszkodzony dysk lub infekcję złośliwym oprogramowaniem lub wirusem. Zaobserwowano również, że wadliwe lub przemieszczone kable powodują wyświetlenie komunikatu o błędzie 0xc000000f, ponieważ mogą one utrudniać dostęp systemu do krytycznych danych.
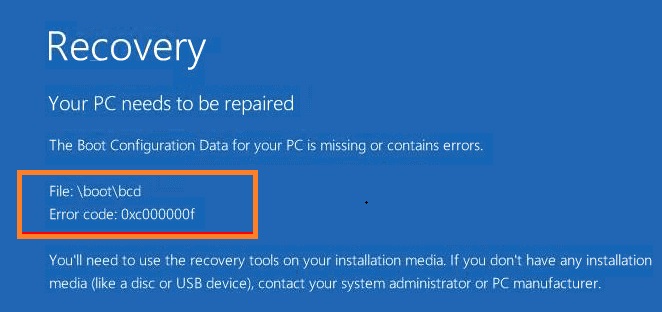
Jak naprawić kod błędu 0xc000000f?
Raportowano, że zarówno 32-bitowe, jak i 64-bitowe wersje systemu Windows 10, 8 i 7 mają ten sam problem. Znaleziono kilka poprawek, które pomagają urządzeniom ponownie działać poprawnie.
- Postępuj zgodnie z instrukcjami wyświetlanymi na ekranie. jakiś Kod błędu 0xc000000f ogólnie wskazuje kilka praktycznych wskazówek dotyczących naprawy urządzenia z systemem Windows lub jego ponownego uruchomienia, chociaż nie zawsze. Jeśli gadżet nie odpowiada, sugerowane środki nie działają lub nie otrzymujesz żadnych wskazówek systemowych, przejdź do następnego kroku.
- Może być wymagany miękki reset. Przez co najmniej 10 sekund naciśnij i przytrzymaj przycisk zasilania na urządzeniu z systemem Windows. Odczekaj kilka sekund po wyłączeniu urządzenia przed ponownym naciśnięciem przycisku, aby je włączyć. Chociaż jest to prosta metoda, często może wyleczyć wszelkie krótkoterminowe problemy lub błędy.
- Usuń wszystkie dyski zewnętrzne. Wiadomo, że czasami pomaga to w przypadku kodu błędu 0xc000000f. Usuń wszystkie podłączone urządzenia pamięci masowej USB, wyłącz urządzenie z systemem Windows, a następnie uruchom je ponownie. Możesz także odłączyć wszelkie podłączone urządzenia pamięci masowej USB.
- Usuń cały swój sprzęt i urządzenia peryferyjne. Wyjęcie podłączonych myszy, kamer internetowych i innego sprzętu elektronicznego z komputera i ponowne uruchomienie go może również rozwiązać problem. Usuń wszelkie klucze sprzętowe lub połączenia używane do łączenia kontrolerów, jeśli do komputera został podłączony kontroler Xbox One lub inny kontroler gier wideo.

Przed odłączeniem jakiegokolwiek sprzętu upewnij się, że komputer lub tablet z systemem Windows jest całkowicie wyłączony i nie znajduje się w trybie uśpienia.
- Wyłącz zasilanie. Wymuszone zamknięcie to silniejsza wersja standardowego ponownego uruchomienia, która może pomóc wyleczyć nieodpowiadające urządzenie Microsoft Surface, gdy zwykłe ponowne uruchomienie lub zamknięcie nie powiedzie się. W przypadku najnowszych modeli Surface Pro, Surface Laptop, Surface Book 2 i Surface Go wymuszenie zamknięcia następuje przez naciśnięcie przycisku zasilania przez 20 sekund, aż pojawi się logo Windows. Inne warianty Surface mogą wykorzystywać inne procedury.
- Sprawdź, czy nie ma wadliwych połączeń. Jeśli masz komputer z systemem Windows, który możesz otworzyć, całkowicie wyłączyć i odłączyć od wszystkich źródeł energii elektrycznej, zrób to. Otwórz go i następnie sprawdź okablowanie. Upewnij się, że kable są dobrze podłączone i jeśli jakiekolwiek wykazują oznaki zużycia lub uszkodzenia, wymień je. Do czyszczenia okablowania komputera lub innych elementów wewnętrznych nie należy używać roztworu czyszczącego ani innego płynu. Zamiast tego użyj suchej szmatki.
Nie można otworzyć niektórych urządzeń z systemem Windows, takich jak linia produktów Surface. Próba otwarcia urządzenia Surface może spowodować unieważnienie gwarancji. Komputery stacjonarne zwykle nadają się do inspekcji, ale najlepiej jest sprawdzić instrukcję obsługi i dokumenty gwarancyjne przed wprowadzeniem jakichkolwiek radykalnych zmian fizycznych.
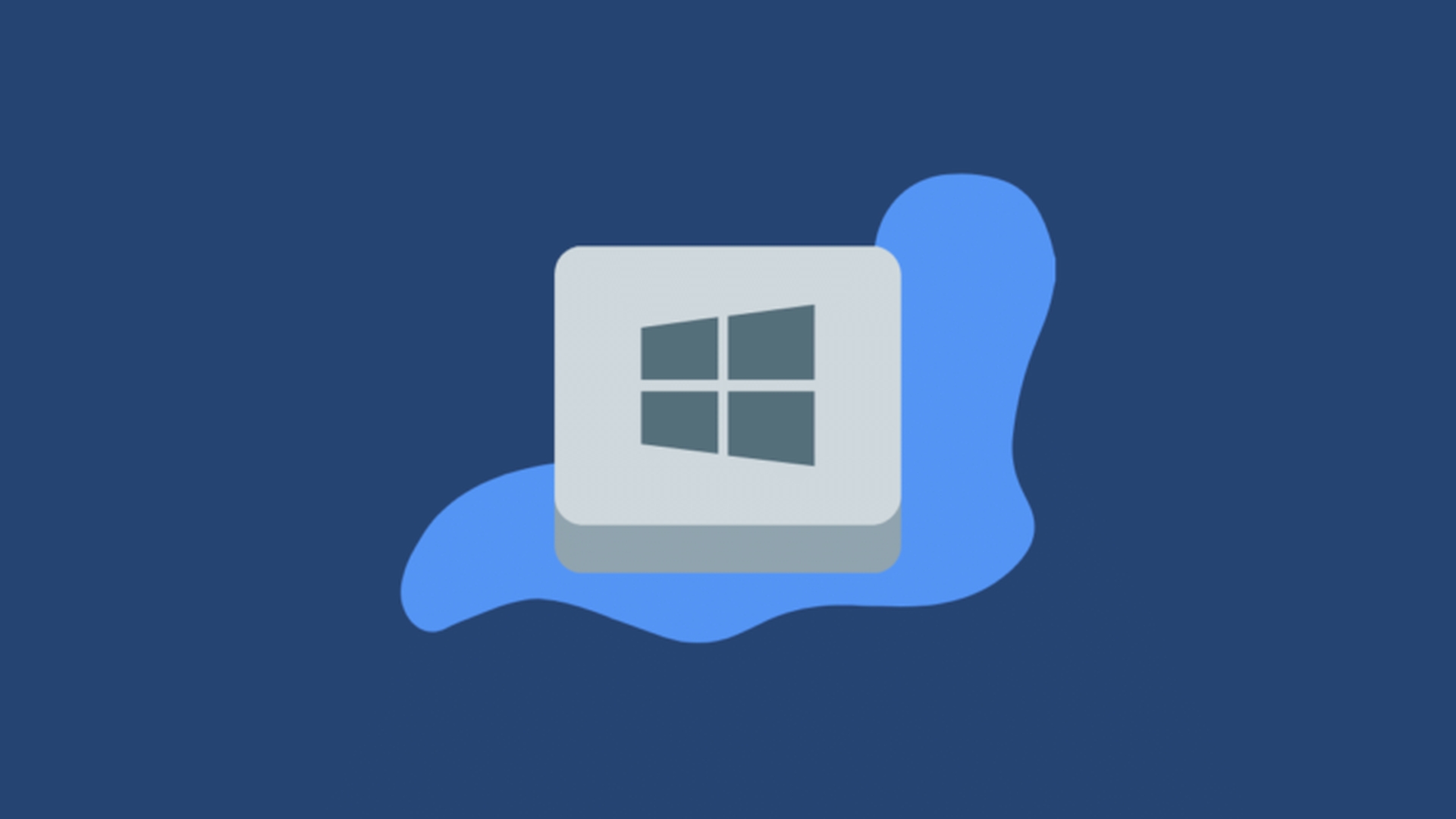
- Usuń pamięć podręczną i historię przeglądarki, postępując zgodnie z instrukcjami producenta. Jeśli po wykonaniu wszystkich innych czynności nadal nie możesz usunąć komunikatu o błędzie 0xc000000f, wyczyszczenie pamięci podręcznej przeglądarki i historii może to naprawić. Ten proces resetuje system Windows, ale pozostawia zainstalowane aplikacje i zapisane pliki nietknięte. Wybierz Rozwiązywanie problemów > Zresetuj ten komputer > Odśwież komputer
- Zresetuj komputer. Po zresetowaniu komputera z systemem Windows wszystko na urządzeniu jest usuwane i przywracane do stanu sprzed zakupu. Opcje odzyskiwania Zaawansowane opcje uruchamiania mają opcję Zresetuj ten komputer, którą można znaleźć w obszarze Rozwiązywanie problemów> Zresetuj ten komputer> Zresetuj komputer.
- Zainstaluj ponownie system Windows 10 z nośnika instalacyjnego. Nośnik instalacyjny systemu Windows 10, znany również jako program firmy Microsoft, to dysk USB lub dysk DVD do pobrania, którego można użyć do ponownej instalacji systemu operacyjnego Windows 10 na uszkodzonym komputerze lub nowym urządzeniu. Pliki są dostępne do pobrania z oficjalnej strony mediów instalacyjnych systemu Windows 10 w witrynie Microsoft.
Jeśli masz problemy z komputerem, wykonaj kopię zapasową nośnika instalacyjnego i spróbuj skonfigurować go na komputerze znajomego lub członka rodziny. Jeśli korzystasz z systemu Windows 8, możesz również utworzyć dysk odzyskiwania systemu Windows 8.
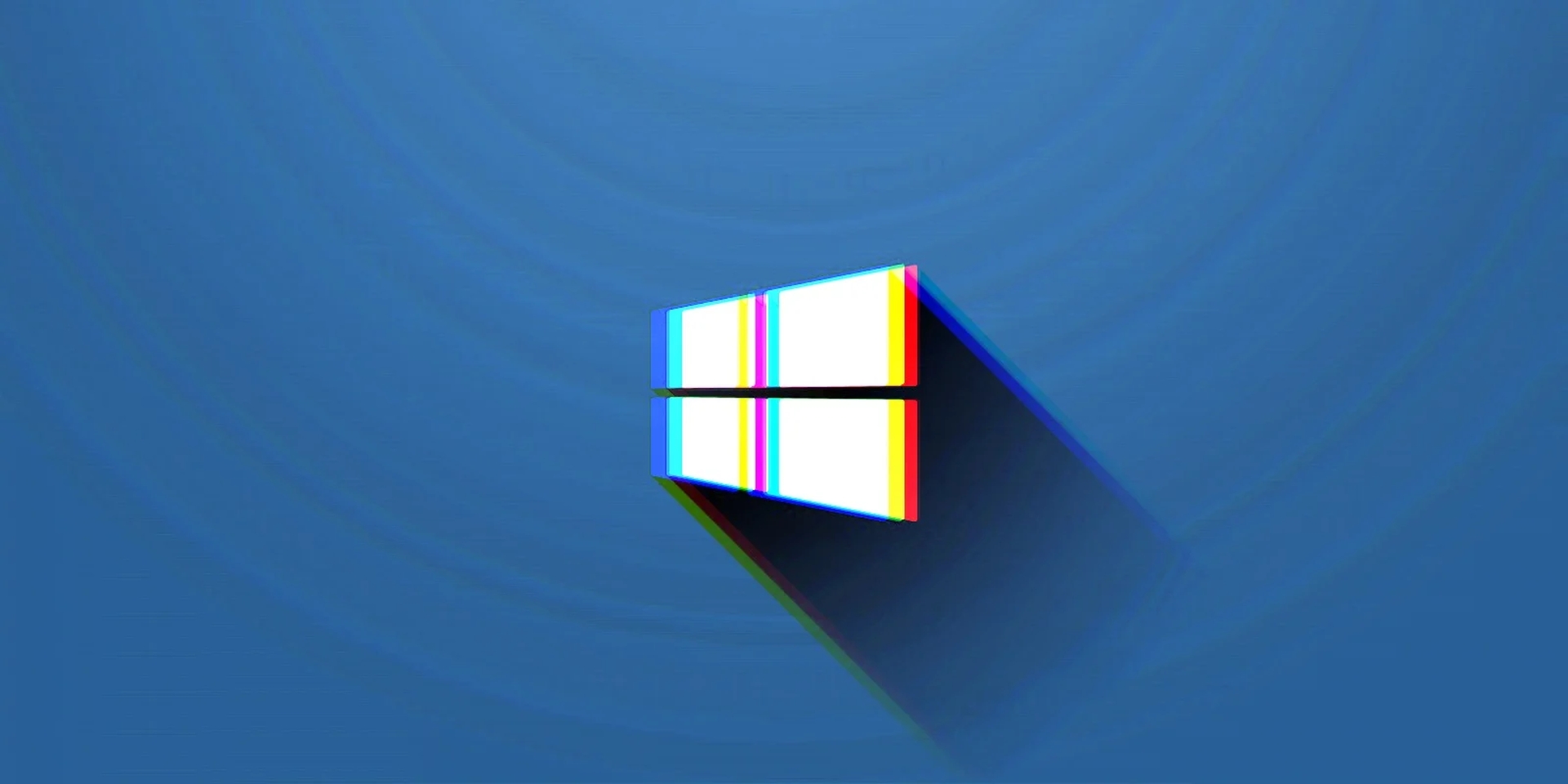
- Po utworzeniu włóż nośnik instalacyjny systemu Windows 10 do komputera, na którym działa to oprogramowanie ransomware. Następnie włącz maszynę i poczekaj, aż uruchomi się z danymi z dysku. Wybierz opcję Zainstaluj system Windows po zakończeniu, a następnie postępuj zgodnie z instrukcjami, aby ponownie zainstalować system Windows 10.
- Skontaktuj się z obsługą klienta. Jeśli żadna z tych sugestii nie działa lub jeśli nie możesz ich wypróbować z powodu niedostępnego menu lub systemu Zaawansowanych opcji uruchamiania na urządzeniu z systemem Windows, skontaktuj się z oficjalną obsługą klienta producenta. Chociaż jest to niewygodne, pamiętaj, że jeśli Twoja gwarancja jest nadal ważna, możesz mieć prawo do bezpłatnej wymiany lub nawet zniżki.
Mamy nadzieję, że podobał Ci się ten artykuł o tym, jak naprawić kod błędu 0xc000000f. Jeśli tak, możesz również sprawdzić Microsoft: Teams dla Windows 11 jest teraz znacznie szybszy lub jak naprawić błąd krytycznego procesu w systemie Windows 10.

