Napotkanie mylącego kodu błędu Epic Games AS-3 podczas próby zalogowania się do Program uruchamiający Epic Games w systemie Windows 11 lub 10 może być źródło frustracji dla zapalonych graczy. Ten problem związany z siecią często towarzyszy przygnębieniu „Zalogowanie się nie powiodło się, kod błędu: AS-3” komunikatu, wymaga skrupulatnego i kompleksowego podejścia do rozwiązywania problemów.
W tym szczegółowym przewodniku przeprowadzimy Cię przez ten proces szczegółowe kroki i zapewnić płynna rozdzielczość do kodu błędu Epic Games AS-3.
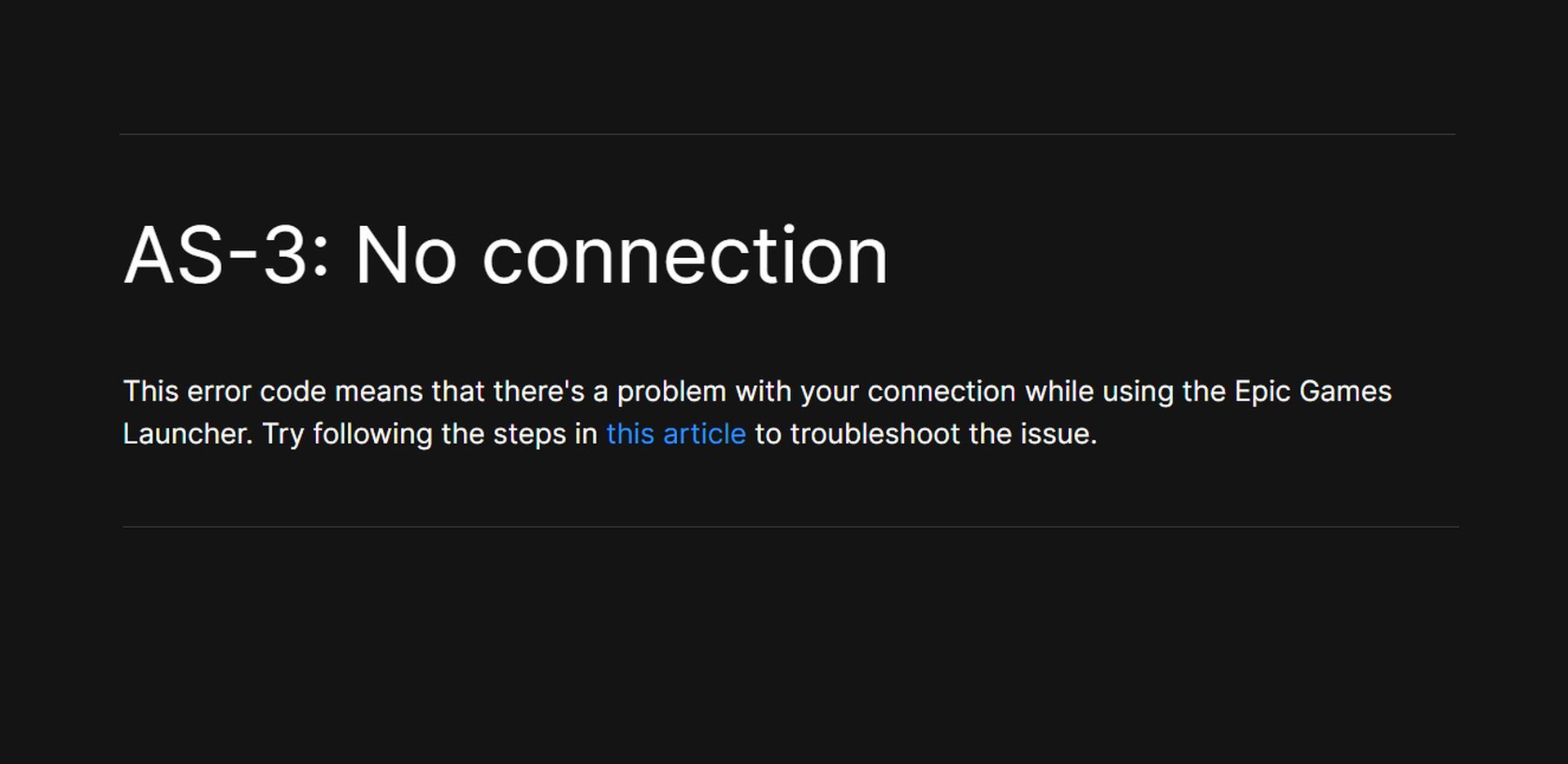
Jak naprawić kod błędu Epic Games AS-3?
Chociaż nie możesz wiedzieć, jaki dokładny powód jest przyczyną problemu, kod błędu Epic Games AS-3 jest taki problem związany z siecią i poniżej możesz sprawdzić kilka różnych rozwiązania związane z siecią to, miejmy nadzieję, pozbędzie się kodu błędu Epic Games AS-3.
Sprawdź stan serwera Epic Games
Przed przystąpieniem do rozwiązywania problemów osobistych należy najpierw wyeliminować możliwość wystąpienia problemów związanych z serwerem. Dokładnie sprawdź Strona stanu Epic Games i analizuj wszelkie zgłoszone problemy z usługami internetowymi Epic i sklepem Epic Games Store. Jeśli zostaną zidentyfikowane problemy związane z serwerem, zachowaj cierpliwość i poczekaj, aż zostaną rozwiązane, zanim spróbujesz uruchomić program uruchamiający Epic Games.
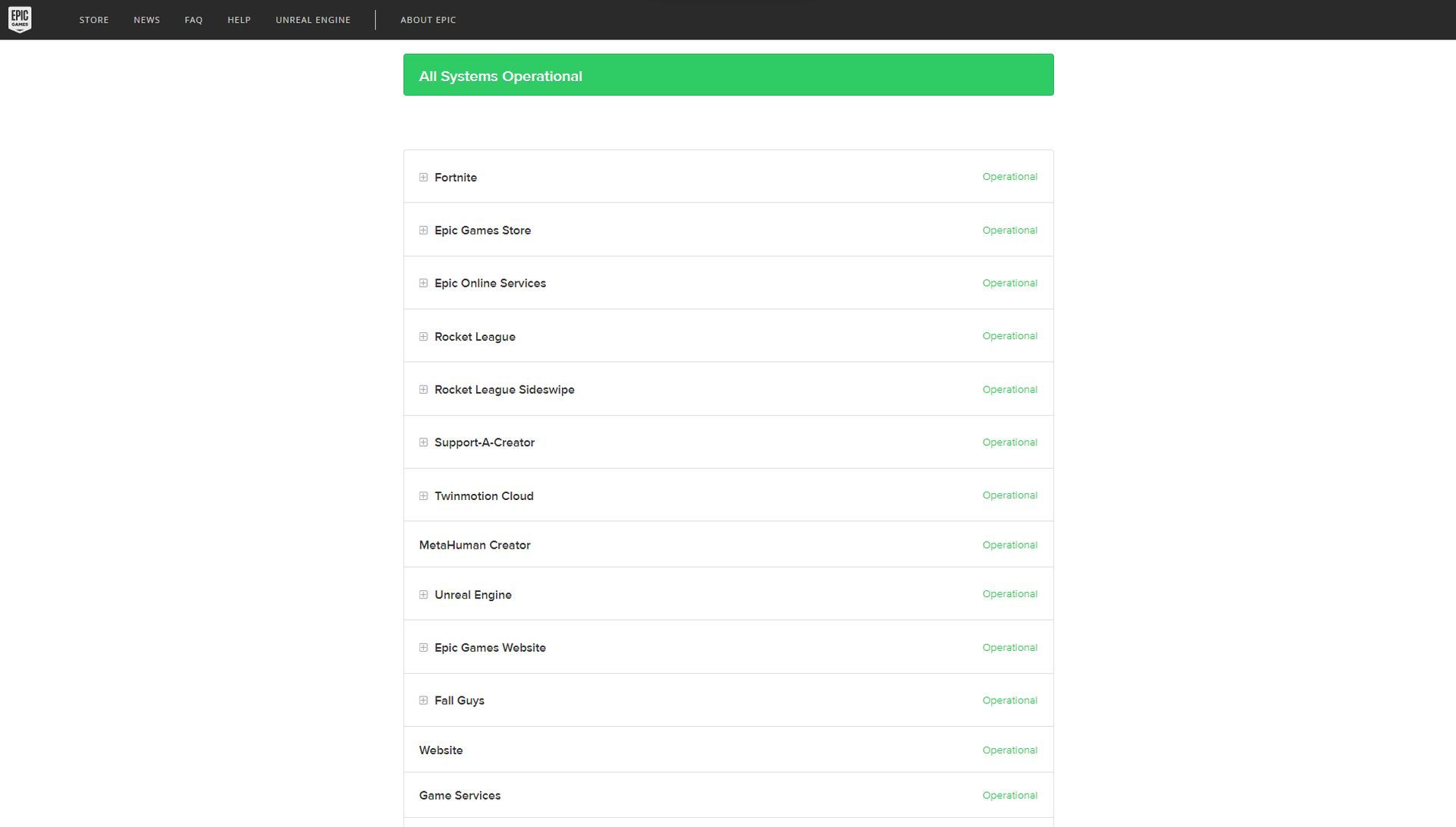
Uruchom narzędzie do rozwiązywania problemów z połączeniami internetowymi
System Windows oferuje niezawodne narzędzie do rozwiązywania problemów zaprojektowane specjalnie dla połączeń internetowych. Oto jak możesz z niego skorzystać:
- Windows 11:
- Otwórz Ustawienia w systemie Windows 11.
- Wybierz opcję „Rozwiązywanie problemów” na karcie System.
- Aby rozwiązać problemy z siecią, wybierz „Połączenia internetowe”.
- Windows 10:
- Przejdź do aplikacji Ustawienia.
- Kliknij „Aktualizacja i zabezpieczenia”.
- Uzyskaj dostęp do opcji rozwiązywania problemów, wybierając „Rozwiązywanie problemów”.
- Zapoznaj się z dodatkowymi narzędziami do rozwiązywania problemów, klikając „Dodatkowe narzędzia do rozwiązywania problemów”.
- Zezwalaj systemowi Windows na systematyczne diagnozowanie i potencjalne naprawianie wszelkich podstawowych problemów z łącznością.
Tymczasowo wyłącz Zaporę systemu Windows Defender
Zapory sieciowe, w tym natywna zapora systemu Windows Defender, mogą utrudniać płynne połączenia, potencjalnie powodując wyświetlenie kodu błędu AS-3 firmy Epic Games. Oto jak tymczasowo wyłączyć zaporę sieciową:
- Otwórz Panel sterowania.
- Przejdź do ustawień „Zapora systemu Windows Defender”.
- Kliknij „Włącz lub wyłącz zaporę systemu Windows Defender”.
- Dezaktywuj ustawienia prywatne i publiczne.
- Sprawdź, czy to rozwiązuje problem.
- Pamiętaj, aby ponownie aktywować zaporę sieciową, aby zachować bezpieczeństwo systemu.
Odinstaluj oprogramowanie VPN
Wiadomo, że klienci wirtualnej sieci prywatnej (VPN) powodują konflikty z programem uruchamiającym Epic Games, co może powodować kod błędu Epic Games AS-3. Jeśli zainstalowana jest sieć VPN, przejdź do opcji Programy i funkcje lub Aplikacje i funkcje, aby ją odinstalować. Upewnij się, że usunięcie jest dokładne i rozważ wykonanie resetu sieci, jak opisano w rozwiązaniu ósmym, aby całkowicie wyeliminować wszelkie pozostałości oprogramowania VPN.
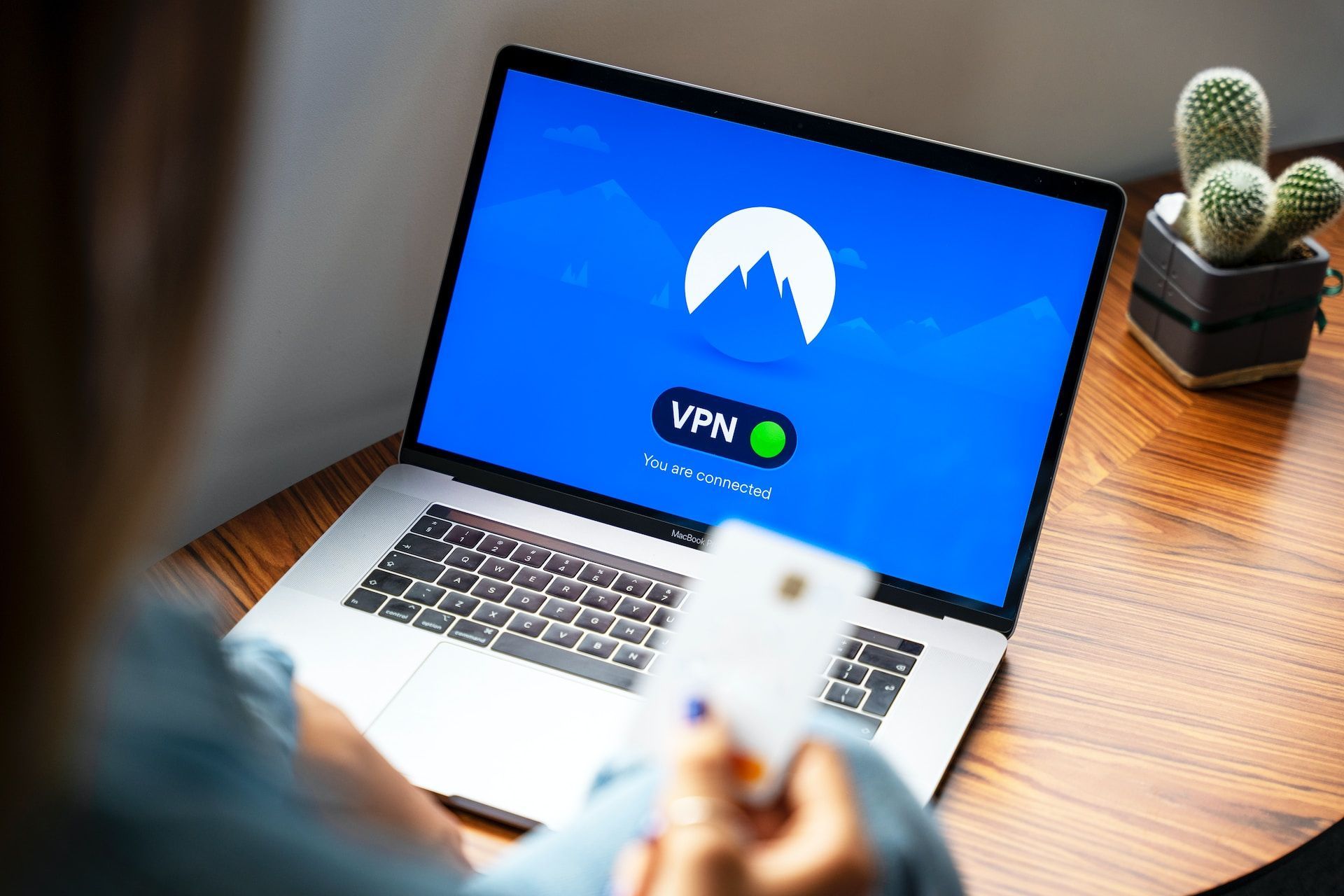
Dostosuj ustawienia DNS, aby uzyskać lepszą łączność
Dostrojenie ustawień systemu nazw domen (DNS) komputera może okazać się pomocne w rozwiązaniu błędu AS-3. Wykonaj następujące kroki:
- Naciśnij klawisz Windows + X i wybierz Szukaj.
- Wpisz „połączenia sieciowe” w polu wyszukiwania i kliknij dopasowanie wyszukiwania Wyświetl połączenia sieciowe w Panelu sterowania.
- Kliknij prawym przyciskiem myszy połączenie internetowe, wybierz Właściwości i wybierz opcję protokołu Protokół internetowy w wersji 4.
- Kliknij Właściwości i wybierz ustawienie „Użyj następujących adresów serwerów DNS”.
- Wpisz 8.8.8.8 w pierwszym polu Preferowany DNS i 8.8.4.4 w polu Alternatywny DNS.
- Kliknij OK, aby zastosować zmiany.
Opróżnij pamięć podręczną DNS i zresetuj Winsock, aby uzyskać kompleksową naprawę
Aby uzyskać dokładniejsze podejście, opróżnij pamięć podręczną DNS komputera i zresetuj katalog Winsock, korzystając z wiersza poleceń jako administrator. Wykonaj następujące polecenia:
netsh winsock reset
ipconfig /flushdns
shutdown /r /t 0
Dodatkowo rozważ ponowne uruchomienie routera, ponieważ może on również zawierać pamięci podręczne DNS.
Wyłącz serwer proxy, aby usprawnić komunikację
Epic Games odradza używanie oprogramowania klienckiego gry z włączonymi serwerami proxy. Wyłącz serwery proxy dla połączeń Wi-Fi i Ethernet, wykonując następujące kroki:
- Przejdź do Ustawień i kliknij kartę Sieć i Internet.
- Wybierz opcję Sieć proxy, aby wyświetlić ustawienia.
- Naciśnij przycisk Konfiguruj opcji „Użyj serwera proxy”.
- Jeśli opcja „Użyj serwera proxy” jest ustawiona na Wł., wyłącz ją.
- Kliknij Zapisz w polu Edytuj serwer proxy.
Zresetuj sieć
Reset sieci to skuteczne rozwiązanie różnych problemów z łącznością. Nawigować do Ustawienia > Sieć i Internet w systemie Windows 11 lub Status > Reset sieci w systemie Windows 10. Kliknij “Sieć Resetowanie” i postępuj zgodnie z instrukcjami, aby zresetować ustawienia sieciowe. Przygotuj się na ponowne połączenie z siecią Wi-Fi po zresetowaniu, ponieważ proces ten jest kompleksowy.
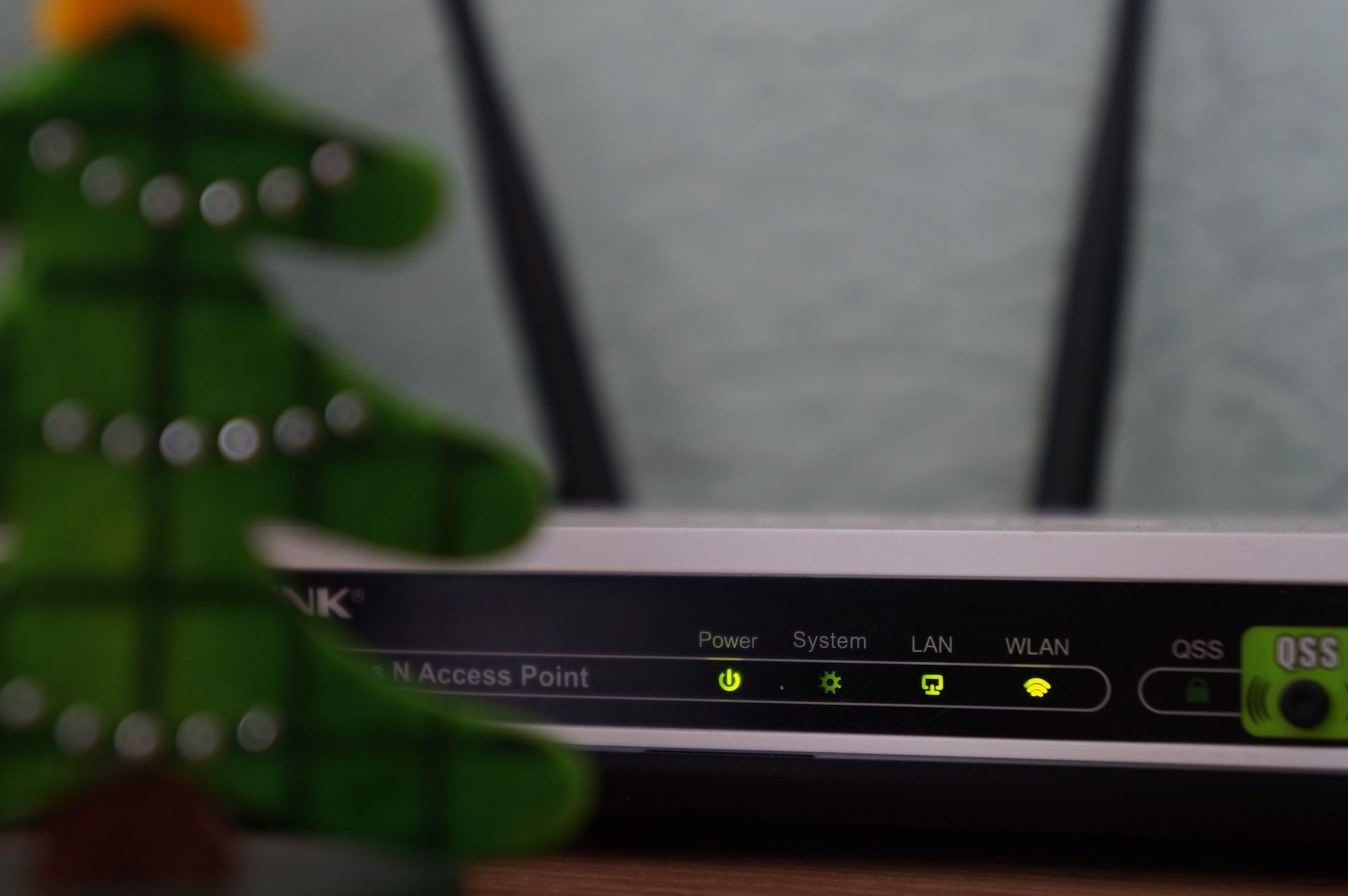
Skrupulatnie wykonując te szczegółowe kroki rozwiązywania problemów, znacznie zwiększasz prawdopodobieństwo rozwiązania kodu błędu Epic Games AS-3 i przywrócenia płynne sesje gier w programie uruchamiającym Epic Games. Jeśli problem będzie się powtarzał, zaleca się to zrobić skontaktuj się z pomocą techniczną Epic Games w celu uzyskania dalszej, spersonalizowanej pomocy.
Tymczasem, jeśli masz inne problemy z programem uruchamiającym Epic Games, zapoznaj się z naszym obszerniejszym artykułem na temat tego, dlaczego Epic Games nie działa i jak to naprawić.
Autor wyróżnionego obrazu: Epickie gry
Source: Jak naprawić kod błędu Epic Games AS-3?

