Dziś Ci powiemy jak naprawić „NIEOBSŁUGIWANY WYJĄTEK GWINT W SYSTEMIE” który jest Błąd systemu Windows 10 które mogą powstać z powodu przestarzały lub niezgodny sterownik.
Główny powód, dla którego ten problem jest trudniejszy do naprawienia niż inne BSODChodzi o to, że przyczyną problemu może być kilka sterowników, a komputer może nie wykryć ich wszystkich. Dlatego pierwszym krokiem, jaki użytkownicy powinni podjąć, próbując poradzić sobie z tym błędem, jest zidentyfikowanie wadliwego sterownika.
Windows 10 może zgłosić następujący błąd podczas uruchamiania wątku systemowego: „Nieobsługiwany wyjątek wątku systemowego NIE został obsłużony”. Oto jak to naprawić.
1. Uruchom komputer w trybie awaryjnym
Pierwszym krokiem, jaki użytkownik powinien wykonać przed próbą rozwiązania tego problemu, jest: uruchom komputer w trybie awaryjnym. W zależności od Twoich preferencji i tego, czy masz dostęp do ekranu logowania, dostępnych jest kilka opcji:
Uruchom w trybie awaryjnym za pomocą Ustawień
- Kliknij przycisk Start i wybierz Ustawienia.
- Znajdź Aktualizacje i zabezpieczenia, a następnie kliknij Odzyskiwanie.
- W obszarze Uruchamianie zaawansowane kliknij „Uruchom ponownie teraz”.
- Po ponownym uruchomieniu komputera powinieneś zobaczyć „Wybierz opcję”.
- Przejdź do Rozwiązywanie problemów> Opcje zaawansowane> Ustawienia uruchamiania i kliknij “Uruchom ponownie”.
- Po ponownym uruchomieniu komputera naciśnij klawisz F5, aby uruchomić komputer w trybie awaryjnym z obsługą sieci.

Z ekranu logowania
- Przytrzymaj klawisz Shift i wybierz przycisk zasilania, a następnie uruchom ponownie.
- Wykonaj ostatnie trzy kroki z poprzedniej sekcji.
Z pustego ekranu
Jeśli ty nie mogę uzyskać dostępu do ekranu logowania, wykonaj następujące kroki.
- Aby go wyłączyć, naciśnij i przytrzymaj przez 10 sekund przycisk zasilania na urządzeniu.
- Aby uruchomić komputer, naciśnij i przytrzymaj przez kilka sekund przycisk zasilania.
- Po pojawieniu się logo producenta lub uruchomieniu systemu naciśnij przycisk zasilania przez 10 sekund.
- Naciśnij ponownie przycisk zasilania, aby uruchomić urządzenie. Twój komputer uruchomi się w środowisku odzyskiwania systemu Windows.
- Wykonaj ostatnie 3 kroki z pierwszej sekcji.
2. Ustalenie, który kierowca jest odpowiedzialny
Ponieważ problem jest najprawdopodobniej wynikiem wadliwego sterownika, możesz użyć Dziennik systemu Windows by wyśledzić który. Wykonaj następujące kroki, aby to osiągnąć:
- Naciśnij klawisz Windows + R, aby otworzyć okno dialogowe Uruchom.
- Wpisz eventvwr w polu tekstowym i naciśnij Enter.
- Rozwiń menu Dzienniki Windows i wybierz System.
- Znajdź dziennik o nazwie system_thread_exception_not_handled i kliknij go, aby zobaczyć, który sterownik powoduje problem.
Gdy system Windows wyświetla niebieski ekran śmierci (BSOD), powiązanym sterownikiem jest zwykle sterownik ekranu lub sterownik sieciowy, ponieważ są one dobrze znane z powodowania tego błędu.
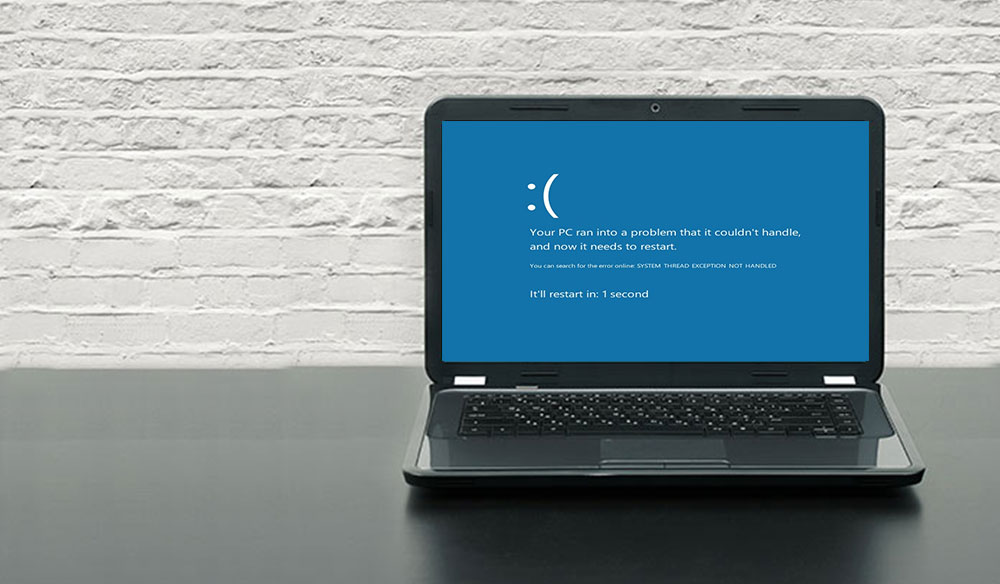
3. Przywróć lub zaktualizuj sterowniki
Możesz albo potrzebować zaktualizuj lub ponownie zainstaluj powiązane sterowniki, w zależności od tego, który kierowca ponosi winę za wyjątek wątku systemowego nie jest obsługiwany błąd.
Jeśli sterownik nie był aktualizowany od dłuższego czasu, aktualizacja prawdopodobnie rozwiąże problem. Jeśli sterownik został właśnie zaktualizowany, możesz go cofnąć lub ponownie zainstalować aktualizacje.
Jak zaktualizować sterowniki w systemie Windows 10?
- Aby otworzyć Menedżera urządzeń, naciśnij klawisz Windows + R, a następnie wpisz devmgmt.msc.
- Rozwiń menu na urządzeniu z problemem. Jeśli na przykład sterownik ekranu powoduje błąd, należy rozwinąć opcję Karty graficzne.
- Kliknij prawym przyciskiem myszy sterownik i wybierz Aktualizuj sterownik.
- W wyświetlonym oknie dialogowym wybierz „Wyszukaj automatycznie zaktualizowane oprogramowanie sterownika”, a następnie kliknij OK. System Windows przejdzie do trybu online, aby wyszukać najnowsze sterowniki i zainstalować je automatycznie.
Jak przywrócić sterowniki w systemie Windows 10?
- W Menedżerze urządzeń otwórz sterownik urządzenia.
- Rozwiń to menu i kliknij prawym przyciskiem myszy powiązany sterownik.
- Kliknij Właściwości.
- Zobaczysz opcję Przywróć sterownik na karcie Sterownik, kliknij ją. Sterownik zostanie następnie przywrócony do najnowszej wersji przed odinstalowaniem.
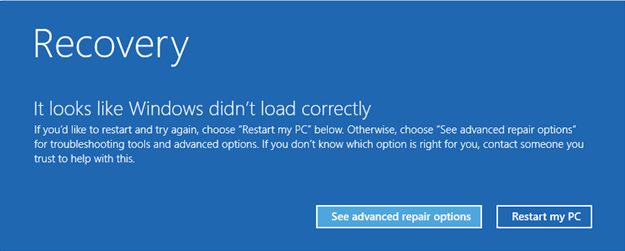
4. Zmień nazwę problematycznego pliku
Użytkownicy powinni zmienić nazwę pliku po pobraniu nazwy pliku błędu nieobsłużonego wątku systemowego. Spowoduje to zainstalowanie zupełnie nowej kopii systemu Windows. Pliki sterowników można znaleźć pod adresem C:WindowsSystem32sterowniki.
Aby zmienić nazwę pliku, wykonaj następujące kroki:
- Uruchom Eksplorator plików i stamtąd przejdź do C:WindowsSystem32drivers.
- Poszukaj kierowcy.
- Kliknij na nią, a następnie naciśnij F2.
- Zamień rozszerzenie nazwy pliku na .old.
- Kliknij Enter, aby ponownie uruchomić komputer.
5. Użyj SFC i DISM do naprawy plików systemowych
SFC oraz DISM to dwa potężne narzędzia, do których dostęp ma każdy użytkownik systemu Windows. Razem mogą wykryć i naprawić prawie każdy problem związany z systemem. Są również dość łatwe w użyciu. Aby zaoszczędzić czas, pamiętaj, aby utwórz punkt przywracania systemu przed uruchomieniem tych instrukcji. Ponieważ procedury zmieniają pliki systemowe, należy wcześniej utworzyć punkt przywracania systemu.
Jak korzystać z DISM?
- Uruchom wiersz polecenia jako administrator.
- Otwórz konsolę i wpisz DISM /Online /Cleanup-Image /ScanHealth.
- Następnie naciśnij Enter.
- Poczekaj, aż system Windows zakończy skanowanie.
- Wpisz DISM /Online /Cleanup-image /RestoreHealth
Teraz system Windows naprawi wszystkie problemy znalezione podczas skanowania.
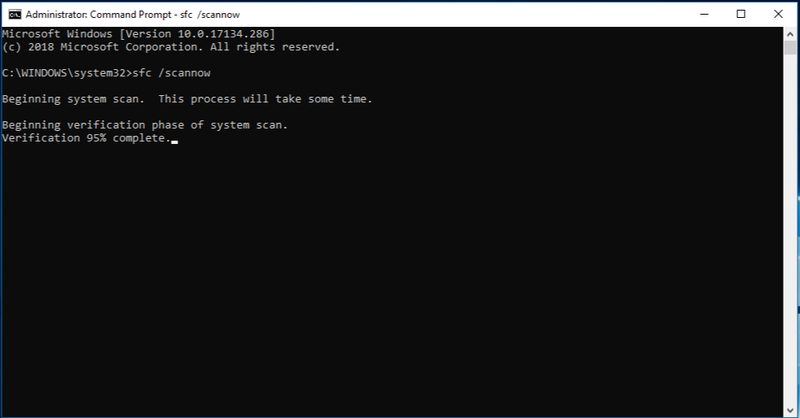
Jak korzystać z SFC?
- Otwórz menu Start i wpisz cmd w polu tekstowym.
- Kliknij prawym przyciskiem myszy Wiersz polecenia i uruchom go jako administrator.
- Wpisz sfc /scannow
Skanowanie i zastępowanie uszkodzonych plików systemowych przez system Windows zajmie trochę czasu.
6. Użyj funkcji przywracania systemu, aby przywrócić komputer
Jeśli Twój system nadal nie działa, czas się zastanowić Przywracanie systemu jako kopia zapasowa. Przywracanie systemu to funkcja, która pozwala cofnąć się w czasie z systemem Windows. Punkty restartu są generowane na bieżąco oraz przy każdej instalacji nowego oprogramowania. Alternatywnie możesz utworzyć punkt przywracania każdego dnia za pomocą systemu Windows.
Jak korzystać z przywracania systemu?
- Otwórz menu Start i wpisz Panel sterowania w pasku wyszukiwania, a następnie kliknij, aby go otworzyć.
- Zobaczysz pasek wyszukiwania w Panelu sterowania. Wpisz Odzyskiwanie i kliknij odpowiedni wynik.
- Kliknij Otwórz przywracanie systemu.
- Kliknij Dalej i wybierz punkt przywracania z wyświetlonej listy.
- Kliknij Zakończ.
Obsłużono wyjątek
Wymienione powyżej wskazówki pokazują szybkie i łatwe rozwiązanie problemu, który BSODjest jak system_thread_exception_not_handled Stwórz. Najbardziej ekscytującym aspektem jest to, że większość z tych wytycznych może być również wykorzystana do diagnozowania wielu innych Niebieski ekran śmierci (BSOD) problemy w systemie Windows.
