Dzisiaj pokażemy Ci, jak naprawić najczęstsze problemy z iOS 14.5 na Twoim iPhonie. Być może zaktualizowałeś swój iPhone do iOS 14.5 i napotykasz kilka problemów. To normalne, że po tak dużej aktualizacji występują pewne problemy, więc nie martw się. Pokażemy rozwiązania najczęstszych problemów z iOS 14.5.
Jak naprawić najczęstsze problemy z iOS 14.5 na iPhonie?
Jak naprawić problemy z pętlą rozruchową iPhone’a i czarnym ekranem?
Jest to częsty błąd na urządzeniach Apple, który na szczęście nie jest dużym problemem i ma łatwe rozwiązanie. Jeśli Twój telefon utknął na logo Apple podczas aktualizacji, poczekaj kilka minut. Czas aktualizacji zależy od liczby plików na iPhonie, więc może to chwilę potrwać.

Jeśli po pewnym czasie pasek nadal się nie przesuwa lub pojawia się tylko logo Apple, musisz pobrać iTunes, podłączyć iPhone’a do komputera i zaktualizować go zdalnie. Aby to zrobić, podłącz iPhone’a do komputera. Następnie aktywuj tryb odzyskiwania w następujący sposób:
- Naciśnij przycisk zwiększania głośności i zwolnij go.
- Naciśnij przycisk zmniejszania głośności i zwolnij go.
- Naciśnij i przytrzymaj przycisk zasilania, aż tryb odzyskiwania zostanie aktywowany.

Na komputerze pojawi się wyskakujące okienko informujące nas o iPhonie w trybie odzyskiwania. Kliknij przycisk „Aktualizuj” i pozwól iTunes zakończyć proces. W ciągu kilku minut iPhone będzie aktualny i funkcjonalny. Więcej informacji znajdziesz w witrynie Apple. Jeśli ta metoda nie rozwiązała problemu, zapoznaj się z naszym szczegółowym przewodnikiem.
Co zrobić, jeśli bateria Twojego iPhone’a szybko się wyczerpuje?
Po aktualizacji wpływ na żywotność baterii jest normalnym zjawiskiem. Po uruchomieniu iPhone’a, zaraz po aktualizacji, system kontynuuje aktualizację procesów w tle. Chociaż te procesy zwykle nie wpływają na wydajność, możemy zauważyć, że bateria działa nieco krócej. Poczekaj, aż bateria całkowicie się rozładuje, a następnie ponownie naładuj iPhone’a. Do tego czasu aktualizacja zostanie całkowicie zakończona, a bateria powróci do normalnej żywotności.
Co zrobić, jeśli Face ID nie działa podczas noszenia maski?
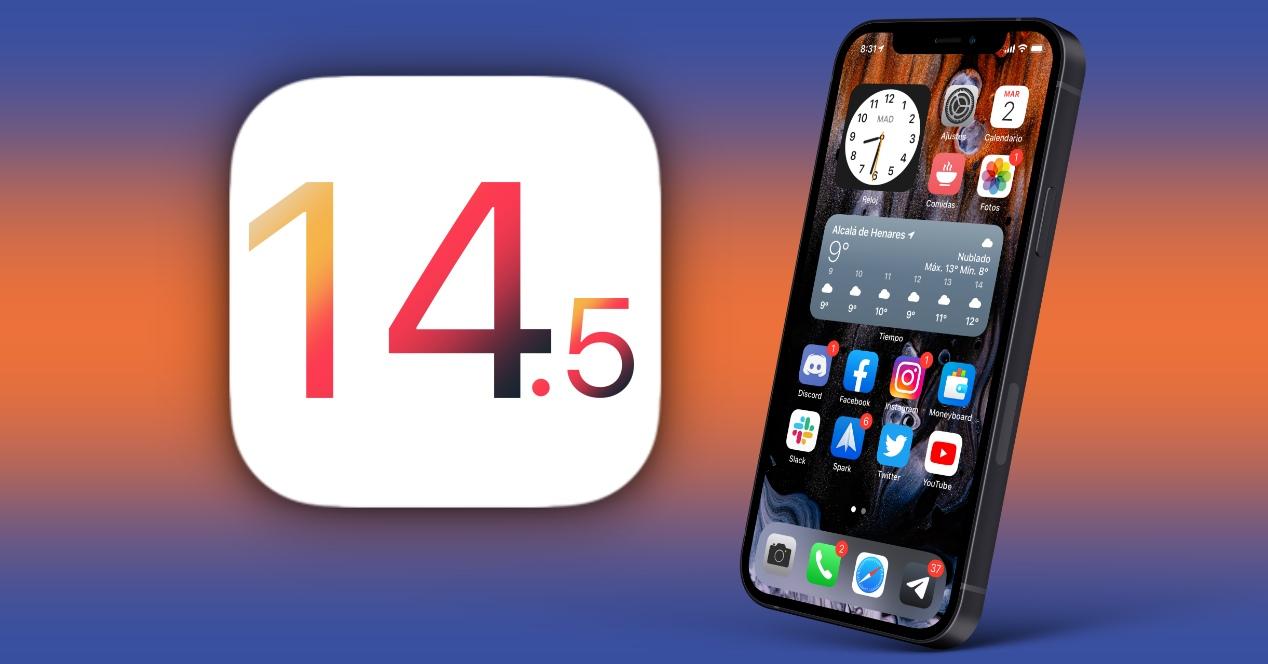
Aby korzystać z nowej funkcji iOS 14.5, która umożliwia odblokowanie iPhone’a podczas noszenia maski, musisz mieć zegarek Apple Watch zaktualizowany do najnowszej wersji systemu. W tym przypadku watchOS 7.4. Możesz uaktualnić zegarek Apple Watch w aplikacji Watch > Mój zegarek > Ogólne > Uaktualnienia oprogramowania.
Musisz także włączyć opcję w ustawieniach systemu, ponieważ ta metoda odblokowania nie jest domyślnie włączona. Aby umożliwić odblokowanie iPhone’a podczas noszenia maski na twarz, przejdź do Ustawień i stuknij w Identyfikator twarzy i kod i wprowadź hasło iPhone’a. Następnie w sekcji „Odblokuj za pomocą Apple Watch” włącz opcję. Musisz zaakceptować warunki i poczekać na aktywację funkcji, może to potrwać kilka sekund.
Wreszcie ta funkcja zadziała tylko wtedy, gdy iPhone, poprzez Face ID i kamerę TrueDepth, wykryje, że nosimy maskę.
Co zrobić, jeśli po aktualizacji iOS 14.5 brakuje zdjęć?
Zdjęcia przechowywane w iCloud można pobrać ponownie po aktualizacji. Dlatego powinny pojawić się za kilka minut, chociaż czas może się różnić w zależności od liczby zdjęć przechowywanych w iCloud. Jeśli po chwili się nie pojawią, wykonaj następujące czynności.
Sprawdź, czy masz włączoną opcję „Zdjęcia w iCloud”. Możesz to zrobić, przechodząc do Ustawienia> Fora> iCloud. Uruchom ponownie iPhone’a i ponownie sprawdź swoje zdjęcia.
Jak naprawić problemy z Wi-Fi na iPhonie po aktualizacji iOS 14.5?

Jeśli Twój iPhone rozłącza się z Wi-Fi po aktualizacji do iOS 14.5 bez powodu lub nie łączy się prawidłowo, wykonaj następujące kroki:
Pierwszą opcją jest zawsze ponowne uruchomienie iPhone’a. Aby to zrobić, naciśnij i przytrzymaj jednocześnie przycisk zwiększania głośności i przycisk blokady. Następnie przesuń, aby wyłączyć. Sprawdź, czy sieć łączy się prawidłowo.
Inną opcją jest zapomnienie sieci Wi-Fi, która powoduje problemy na iPhonie, i ponowne wprowadzenie hasła. Po prostu przejdź do Ustawienia> Wi-Fi i znajdź sieć. Następnie kliknij ikonę „i”, która pojawia się po prawej stronie. Następnie wybierz Pomiń tę sieć. Wyłącz Wi-Fi i uruchom ponownie iPhone’a. Podczas uruchamiania wyszukaj sieć Wi-Fi i wprowadź hasło. Jeśli nadal masz problem z siecią Wi-Fi, przeczytaj nasz szczegółowy przewodnik.

