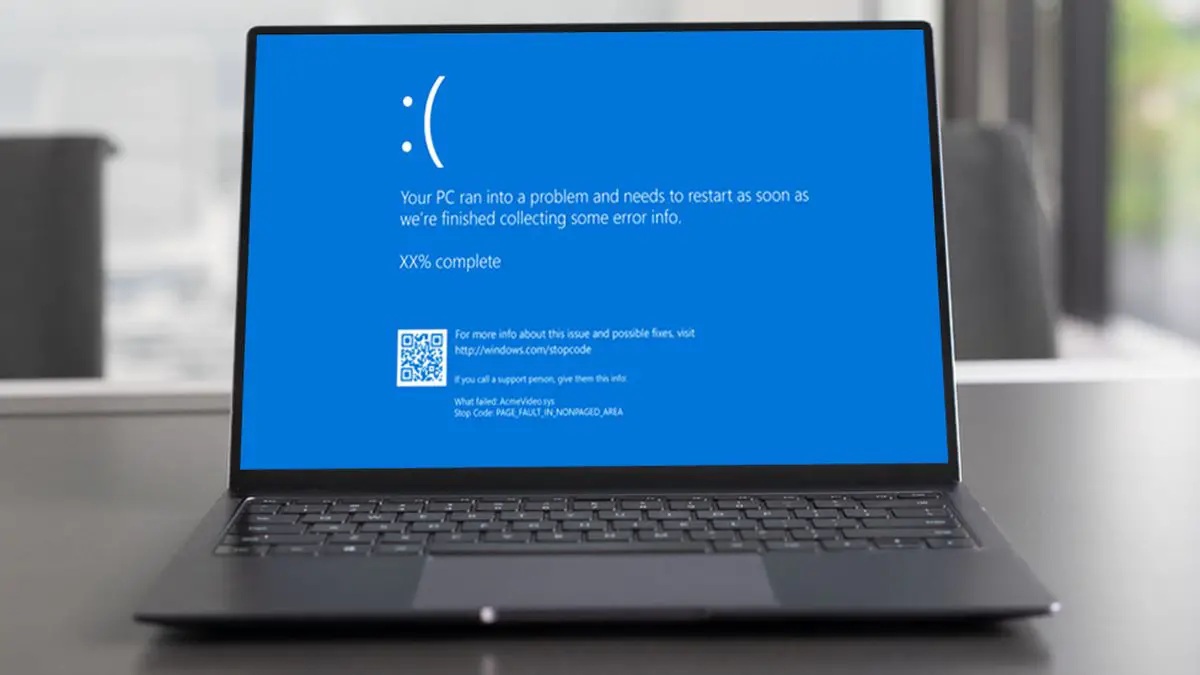Jeśli nie wiesz, jak naprawić naruszenie DPC Watchdog w systemie Windows 10, pomożemy ci. Radzenie sobie z błędami niebieskiego ekranu nigdy nie jest przyjemne, ale jest to szczególnie niewygodne, gdy nie masz pojęcia, co je spowodowało. Jednym z bardziej kłopotliwych problemów jest naruszenie zasad DPC Watchdog, które może być wywołane z różnych powodów.
Jest to powszechny błąd, który stał się szczególnie powszechny, gdy system Windows 10 został po raz pierwszy wydany. Jeśli jednak masz system Windows 10 od dłuższego czasu, problem może wynikać z nowego urządzenia pamięci masowej lub wadliwego programu. Przygotowaliśmy listę rozwiązań, które pomogą Ci wrócić na właściwe tory, więc nie martw się tym.
Co to jest naruszenie DPC Watchdog?
Protokół DPC Watchdog monitoruje nieodpowiadające aplikacje w systemie Windows. Kiedy ten system przytłacza niektórymi działaniami, możesz zmierzyć się ze słynnym BSOD.
Nawet po tym, jak Microsoft wydał łatkę, która naprawiła główne problemy z DPC Watchdog, problem nie znika do dziś. Jeśli zainstalowałeś sprzęt lub składniki oprogramowania, z którymi Twój system operacyjny nie może się komunikować, jest to najczęstsza przyczyna takiej sytuacji.
Najbardziej typowym powodem jest to, że karta graficzna i dysk SSD mają przestarzałe lub nieprawidłowo zainstalowane sterowniki urządzeń. Z drugiej strony konflikty programowe nie są tak powszechne, jak wyżej wymienione przyczyny. Zanim dowiesz się, jak naprawić naruszenie DPC Watchdog w systemie Windows 10, może być konieczne przejrzenie długiej listy potencjalnych przyczyn.
Jak naprawić naruszenie DPC Watchdog w systemie Windows 10?
Postępuj zgodnie z instrukcjami, które udostępniliśmy poniżej, i znajdź źródło problemu.
Sprawdź kontroler IDE ATA/ATAPI
Skonfigurowanie kontrolera IDE ATA/ATAPI na komputerze z systemem Windows 10 może usunąć błąd.
- Naciśnij „Windows + X” i kliknij „Menedżer urządzeń”.
- Znajdź „Kontrolery IDEA ATA/ATAPI” i rozwiń je.
- Kliknij prawym przyciskiem myszy „Kontroler SATA AHCI”
- Wybierz „Właściwości”.
- Przejdź do sekcji „Sterownik” i wybierz „Szczegóły sterownika”.
- Musisz upewnić się, że używany sterownik nazywa się „iastorA.sys”.

Zamiast sterownika „iastorA.sys”, jeśli Twój komputer ma „storahci.sys”, wykonaj następujące kroki:
- Przejdź do sekcji „Sterownik”
- Kliknij „Aktualizuj sterownik”, a następnie wybierz następujące opcje:
- Przeglądaj mój komputer w poszukiwaniu oprogramowania sterownika.
- Pozwól mi wybrać z listy sterowników urządzeń na moim komputerze.
- Standardowy kontroler SATA AHCI.
Po zakończeniu procedury instalacji uruchom ponownie komputer.
Usuń urządzenia zewnętrzne
Spróbuj usunąć wszelkie nowo zainstalowane zewnętrzne dyski twarde, dyski SSD, drukarki lub skanery, aby sprawdzić, czy naruszenie DPC Watchdog zniknie. Uruchom ponownie komputer po usunięciu tych urządzeń peryferyjnych.
Jeśli wszystkie Twoje urządzenia są sprawne i mogą działać bez żadnych problemów, możesz przystąpić do ponownego podłączania jednego urządzenia na raz, aby ustalić, które z nich powoduje problem. Pomoże to w wyizolowaniu i naprawieniu problemu, jednocześnie zachowując użyteczność innego sprzętu.
Zaktualizuj swój dysk SSD i HDD
Dyski SSD to świetne produkty. Są szybkie i oferują dodatkową wolną przestrzeń dla użytkowników. Ale jeden z dysków SSD może powodować ten problem, a w celu rozwiązania problemów może być konieczne zaktualizowanie sterowników SSD.
- Naciśnij „Windows + X” i kliknij „Menedżer urządzeń”.
- Znajdź kartę „Dyski dysków” i rozwiń ją.
- Kliknij prawym przyciskiem myszy dysk SSD i wybierz „Aktualizuj sterownik”.
- Następnie kliknij „Wyszukaj automatycznie sterowniki”.
Powtórz tę procedurę na każdym urządzeniu pamięci masowej, aby upewnić się, że wszystkie są aktualne. Ta metoda może rozwiązać wszystkie problemy z naruszeniem programu DPC Watchdog.
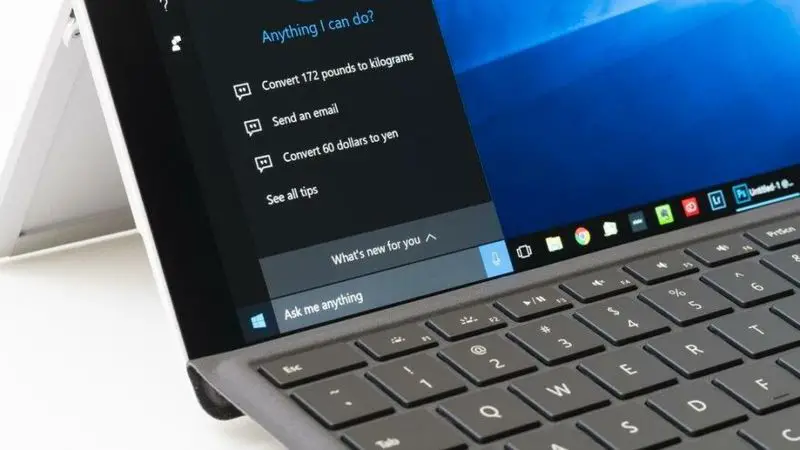
Uruchom sprawdzanie plików systemowych
Czy problem nadal występuje? Możliwe, że winny jest uszkodzony lub uszkodzony plik systemowy. Aby sprawdzić integralność całej zawartości urządzenia, musisz uruchomić sprawdzanie plików systemowych (SFC).
- Wpisz „cmd” w polu wyszukiwania systemu Windows.
- Kliknij prawym przyciskiem myszy wiersz polecenia i wybierz “Uruchom jako administrator”.
- Wpisz „sfc / scannow” i naciśnij Enter.
Po zakończeniu skanowania powinno ujawnić, czy na komputerze znajdują się jakieś uszkodzone pliki. Jeśli tak się nie stało, możesz zamknąć okno. Jeśli znalazł uszkodzone pliki i naprawił je, powinieneś ponownie uruchomić komputer po skanowaniu, aby modyfikacje zaczęły obowiązywać.
Przywracanie systemu
Jeśli wszystko inne zawiedzie, może być konieczne wykonanie przywracania systemu. Jest to funkcja, która umożliwia przywrócenie konfiguracji komputera do poprzedniego stanu, co może być przydatne, jeśli na komputerze działa niezgodny plik systemowy, usługa Windows Update lub oprogramowanie, którego nie można zidentyfikować.
To nie jest pełny twardy reset. Więc nie martw się, Twoje osobiste pliki zostaną przywrócone.
- Wejdź do menu Start i wpisz „Panel sterowania”, a następnie naciśnij Enter.
- Po prawej stronie okna znajdziesz rozwijane menu z tekstem „Wyświetl według”. Pod opcjami w menu rozwijanym wybierz “Małe ikony”. Powinna pojawić się karta „System”. Wybierz tę opcję.
- Wybierz „Ochrona systemu”, powinna znajdować się w obszarze „Ustawienia pokrewne”.
- Wybierz “Przywracanie systemu”.
- Postępuj zgodnie z instrukcjami i poczekaj na zakończenie procesu.
Po zakończeniu procesu uruchom ponownie komputer.
Jak uniknąć błędu naruszenia DPC Watchdog?
Przechodzenie przez wszystkie te procedury jest niewygodne, zwłaszcza gdy jesteś pochłonięty napiętym harmonogramem lub inną ważną pracą. Chociaż może to być trudne do przewidzenia, nadal możesz podjąć środki zapobiegawcze przed błędem, dwukrotnie sprawdzając, czy zakupiony sprzęt i oprogramowanie są odpowiednie dla Twojego komputera, zanim zainwestujesz zbyt dużo czasu w jego używanie.