Jeśli nie wiesz, jak naprawić problem z wyświetlaniem paska zadań w trybie pełnoekranowym, pomożemy Ci w tym artykule. Wielu użytkowników systemu Windows cierpi na problem z wyświetlaniem paska zadań w trybie pełnoekranowym podczas przeglądania wideo na YouTube lub odtwarzaczu multimedialnym.
Po przejściu do trybu pełnoekranowego w przeglądarce internetowej lub innym odtwarzaczu multimedialnym system Windows 10 domyślnie ukrywa pasek zadań. Zapobiega to rozpraszaniu się i skupieniu się na czynności lub czynności, którą wykonujesz. Jednak pasek zadań może czasami pozostawać widoczny na pełnym ekranie.
Jak naprawić problem z wyświetlaniem paska zadań w trybie pełnoekranowym?
Niektórzy twierdzą, że winne są aplikacje innych firm. Niektórzy uważają, że jest to spowodowane ulepszonymi wizualizacjami systemu Windows, w którym to przypadku to samo jest wyłączone. Nie, ogólnie znana jest przyczyna problemu „Pasek zadań wyświetlany na pełnym ekranie”.
Napraw pasek zadań wyświetlany na pełnym ekranie
Istnieje kilka rozwiązań problemu „Pasek zadań wyświetlany na pełnym ekranie” na Twoim komputerze. Przejrzyj poniższą listę, aby sprawdzić, czy jest coś, czego możesz spróbować:
Uruchom ponownie Eksploratora Windows
Ponowne uruchomienie eksploratora okien jest jedną z najprostszych i najbardziej podstawowych metod. Ponowne uruchomienie interakcji Eksploratora Windows na urządzeniu może rozwiązać różne problemy, jeśli nie działa ono poprawnie. Ponowne uruchomienie tego interfejsu jest prostą czynnością, ponieważ nie musisz ponownie uruchamiać komputera. Podczas ponownego uruchamiania eksploratora wykonaj następujące czynności:
- Naciśnij klawisz skrótu „Ctrl + Shift + Escape”, a otworzy się Menedżer zadań systemu Windows.
- Z listy znajdź „Eksplorator Windows”
- Kliknij prawym przyciskiem myszy „Eksplorator Windows” i wybierz „Uruchom ponownie”.

Wyłącz ustawienia paska zadań
Podjęcie decyzji o naturalnym ukryciu paska zadań zapewnia przyjemną perspektywę pełnoekranową i jest doskonałym rozwiązaniem tymczasowym.
- Wprowadź ustawienia systemu, naciskając klawisz skrótu „Windows + i”.
- Przejdź do Personalizacja i wybierz opcję Pasek zadań.
- Kliknij pasek zadań po lewej stronie i wybierz Automatycznie ukryj pasek zadań w trybie systemu.
- Następnie wybierz „Automatycznie ukryj pasek zadań” w trybie tabletu.
- Zamknij kartę, a następnie sprawdź, czy problem został rozwiązany.
Napraw przeglądarkę lub odtwarzacz multimedialny
Problemy i błędy związane z aplikacją mogą uniemożliwić prawidłowe działanie paska zadań. Wykonaj następujące kroki:
- Naciśnij klawisz skrótu „Windows + R”, a otworzy się „Run.exe”
- Wpisz „panel sterowania” i naciśnij Enter.
- Teraz wejdź do sekcji Programy i przejdź do zakładki Programy i funkcje.
- Kliknij prawym przyciskiem myszy nieprawidłowo działającą aplikację.
- Wybierz „Napraw lub zmień”.
Uruchom ponownie aplikację, aby sprawdzić, czy problem został rozwiązany.
Zaktualizuj system Windows
Aktualizacje systemu operacyjnego są dystrybuowane z systemami operacyjnymi Microsoft Windows. Zazwyczaj obejmują one poprawki błędów i problemów, a także ulepszenia wydajności systemu. Możesz użyć tej metody, aby naprawić problemy z aplikacjami frameworka i podświetleniami, jeśli Twoja wersja systemu Windows jest nieaktualna.
- Przejdź do Ustawień, a następnie na karcie Aktualizacje i zabezpieczenia sprawdź, czy nie ma aktualizacji systemu Windows.
- Następnie wybierz przycisk Sprawdź aktualizacje, aby wyszukać nowe aktualizacje systemu. Jeśli masz oczekujące aktualizacje, zainstaluj je, aby rozwiązać problem.
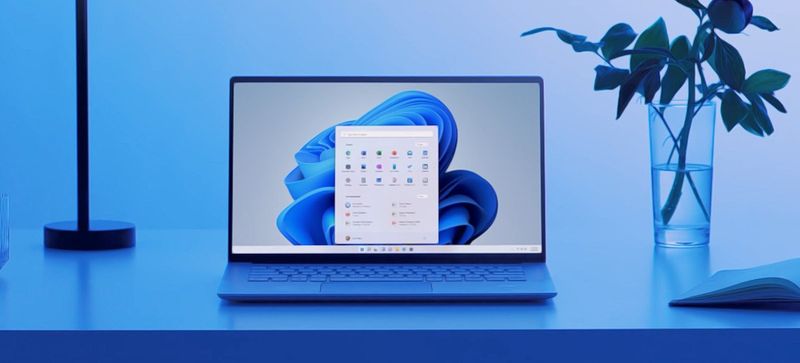
Ukryj przycisk „Widok zadań” na pasku zadań
Windows 10 zawiera View Task jako strukturę wirtualnego obszaru roboczego. Jest to przydatne narzędzie i możesz uzyskać do niego dostęp z paska zadań, wybierając opcję Widok zadań. Ukrycie przycisku Widok zadań na pasku zadań może pomóc w rozwiązaniu pełnoekranowego problemu z paskiem zadań. Wykonaj następujące kroki:
- Kliknij prawym przyciskiem myszy na pasku zadań
- Odznacz ustawienie “Pokaż przycisk widoku zadania”.
Włącz automatyczne ukrywanie w systemie Windows 10
Możesz rozwiązać problem braku ukrywania się paska zadań w trybie pełnoekranowym, włączając opcję automatycznego ukrywania. Element autoukrywania naturalnie ukryje pasek zadań, chyba że jest to potrzebne, jeśli jest włączone. Wykonaj następujące kroki:
- Wprowadź ustawienia systemu, naciskając klawisz skrótu „Windows + i”.
- Kliknij „Personalizacja”
- Wybierz kartę Pasek zadań z lewej strony.
- Włącz przełącznik znajdujący się obok ustawienia „Automatycznie ukryj pasek zadań w trybie pulpitu”.

Wyłącz efekty wizualne w systemie Windows
Zdaniem konsumentów wyłączenie efektów wizualnych na komputerze może pomóc w rozwiązaniu niektórych problemów związanych z narzędziami pełnoekranowymi. Wykonaj poniższe czynności:
Otwórz menu Start, kliknij ikonę koła zębatego i wpisz „System”
- Wejdź w zakładkę Informacje z lewej strony.
- Kliknij „Zaawansowane ustawienia systemu”
- Zwróć uwagę na przycisk ustawień w sekcji „Wydajność”.
- Teraz na karcie Efekty wizualne wybierz ustawienie wstępne „Konfiguruj, aby uzyskać lepszą wydajność”.
- Kliknij przycisk Zastosuj.
- Uruchom ponownie system.

