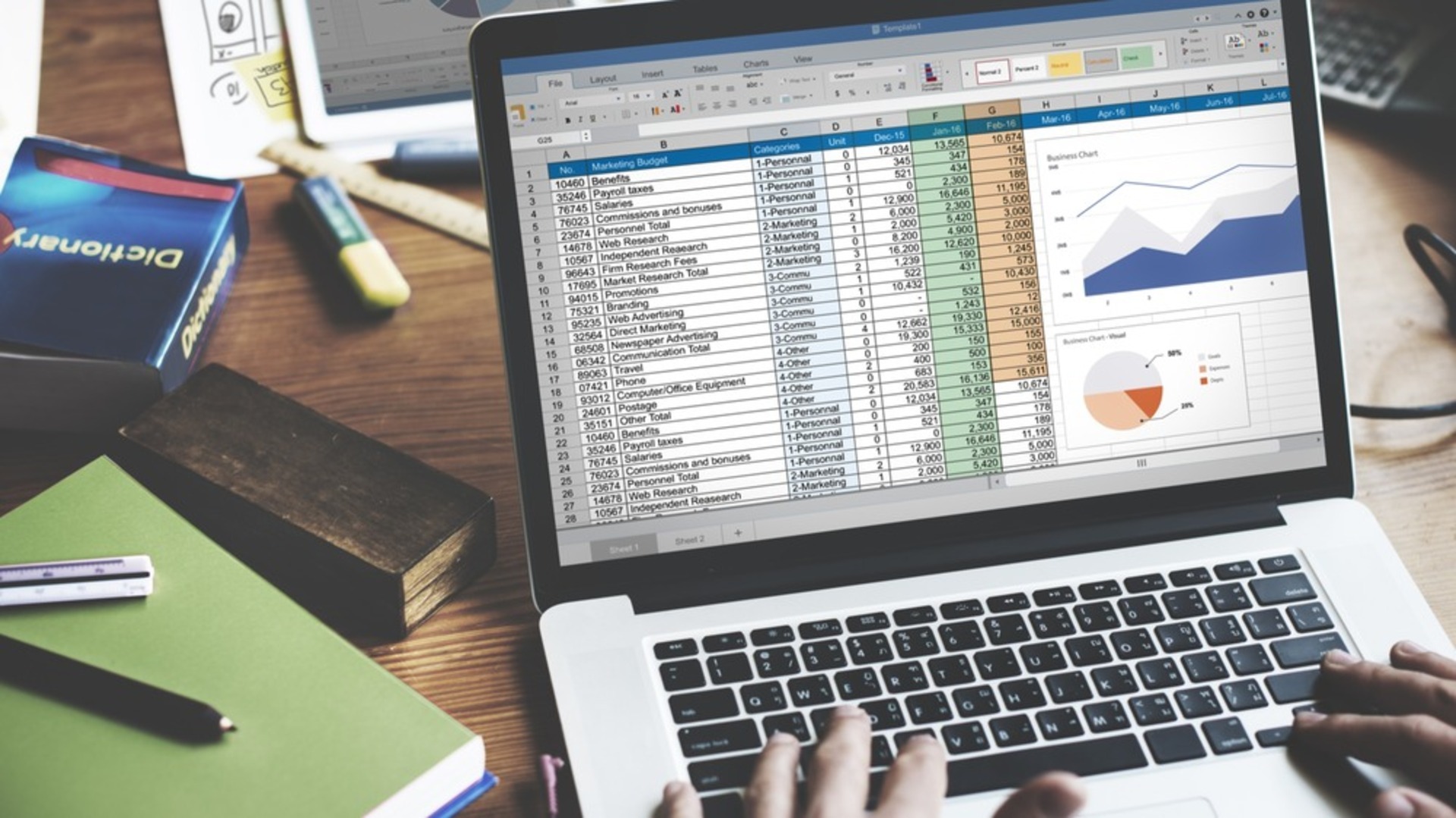W tym przewodniku wyjaśnimy, czym jest Scroll Lock w programie Excel i jak odblokować Scroll Lock w programie Excel na wszystkich urządzeniach, w tym na komputerach stacjonarnych, laptopach i komputerach Mac.
Excel to arkusz kalkulacyjny zaprojektowany przez Microsoft dla systemów Windows, macOS, Android i iOS. Zawiera funkcje obliczeniowe lub obliczeniowe, narzędzia do tworzenia wykresów, tabele przestawne oraz język makr o nazwie Visual Basic for Applications. Program Excel jest zawarty w pakiecie aplikacji Microsoft Office. Służy do śledzenia, analizowania i raportowania dużych ilości informacji.
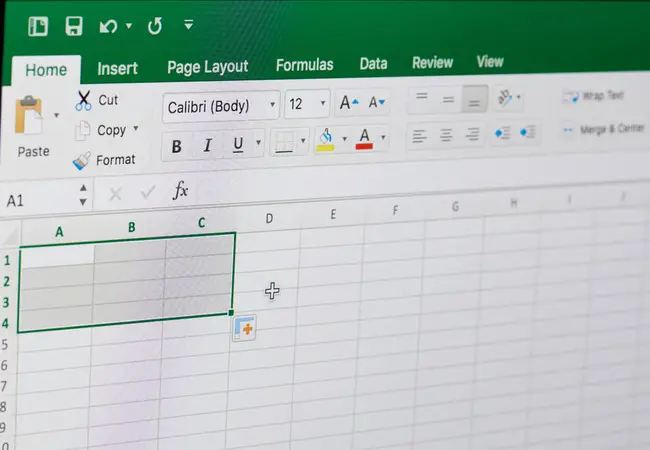
Specjaliści księgowi często używają programu Excel do analizy finansowej, chociaż może być również używany przez każdego specjalistę. Bilanse, budżety i kalendarze redakcyjne to tylko trzy przykłady aplikacji Excela. Ponieważ jest to powszechnie używana aplikacja pakietu Office, prawie konieczna jest wiedza, jak z niej korzystać, a czasami rozwiązywanie problemów, jeśli zajdzie taka potrzeba. Dzisiaj omówimy blokadę przewijania programu Excel, jej użycie i sposób jej odblokowania.
Klawisze strzałek Excela nie poruszają komórek
Wyobraź sobie: pracujesz nad arkuszem kalkulacyjnym, gdy zauważysz, że nie możesz przejść z komórki do komórki — zamiast przechodzić do następnej komórki, klawisze strzałek przewijają cały arkusz. Nie martw się; Twój Excel nie jest uszkodzony. Nieumyślnie włączyłeś Scroll Lock, co jest łatwe do naprawienia.
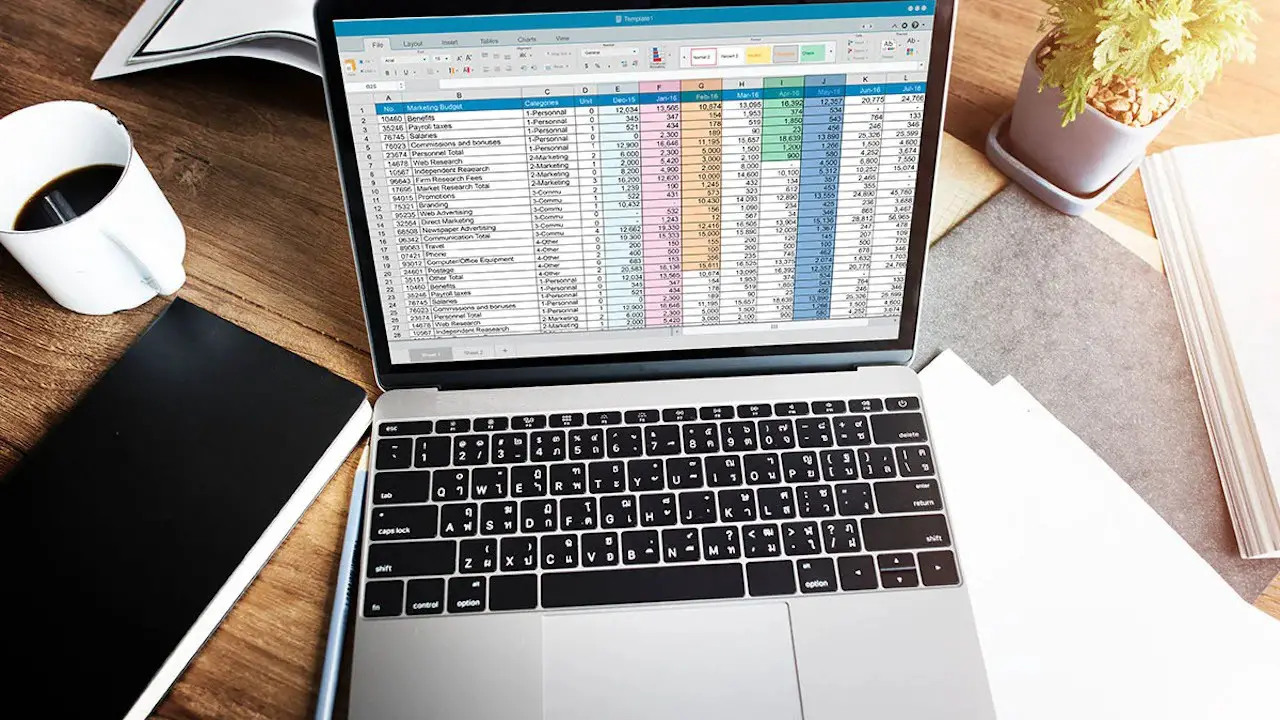
Co to jest blokada przewijania w programie Excel?
Zachowanie klawiszy strzałek w programie Excel jest kontrolowane przez opcję Scroll Lock. Gdy blokada przewijania jest wyłączona, jak zwykle, klawisze strzałek przenoszą Cię między poszczególnymi komórkami w dowolnym kierunku: góra/dół, lewo/prawo. Jednak po włączeniu blokady przewijania w programie Excel klawisze strzałek przewijają obszar arkusza roboczego: o jeden wiersz w górę iw dół lub o jedną kolumnę w lewo lub w prawo. Bieżący wybór nie zmienia się podczas przewijania arkusza.
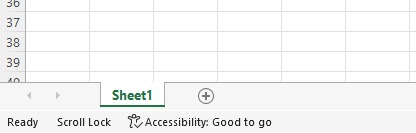
Czy włączona jest blokada przewijania programu Excel?
Spójrz na pasek stanu u dołu okna programu Excel, aby sprawdzić, czy funkcja Scroll Lock jest aktywna. Pasek stanu wyświetla różne rzeczy, w tym to, czy funkcja Scroll Lock jest włączona. Jeśli nie chcesz, aby klawisze strzałek przewijały cały arkusz, a zamiast tego przechodziły do następnej komórki, ale pasek stanu programu Excel nie wskazuje blokady przewijania, prawdopodobnie pasek stanu został specjalnie skonfigurowany tak, aby nie wyświetlał blokady przewijania. Sprawdź, czy w menu prawym przyciskiem myszy na pasku stanu znajduje się znacznik po lewej stronie Scroll Lock, jeśli taki istnieje. Jeśli nie, po prostu kliknij Scroll Lock, aby jego status był wyświetlany na pasku stanu.
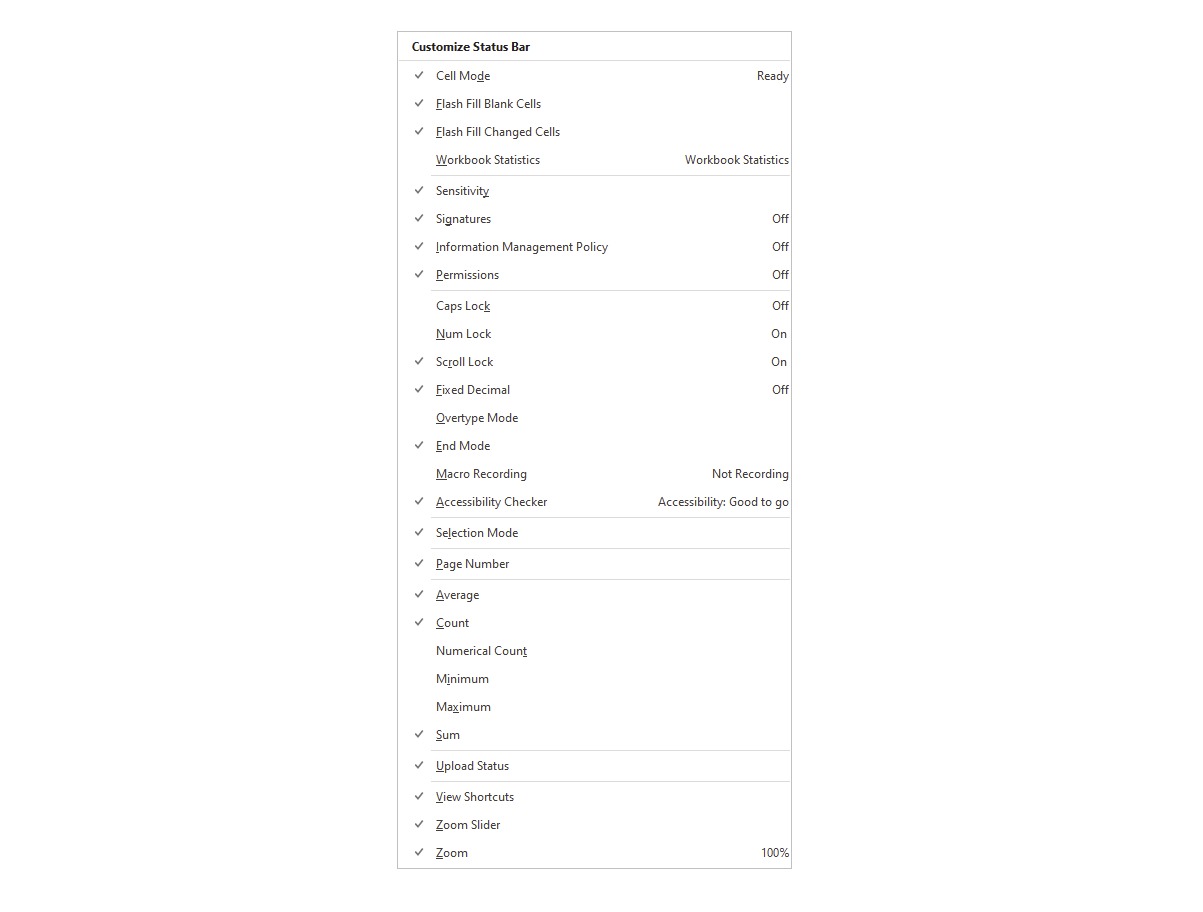
Jak odblokować blokadę przewijania w programie Excel?
Opcja Scroll Lock jest przełącznikiem, co oznacza, że można ją aktywować i dezaktywować, naciskając klawisz Scroll Lock.
Jak cofnąć blokadę przewijania w programie Excel?
Jeśli twoja klawiatura ma klawisz oznaczony jako Scroll Lock lub ScrLk, po prostu naciśnij go, aby go wyłączyć. Po wykonaniu tej czynności Scroll Lock zostanie usunięty z paska stanu, a klawisze strzałek będą działać tak, jak powinny.
Klawisze strzałek nie działają w programie Excel na laptopie
W takim przypadku ponownie jest to spowodowane najprawdopodobniej blokadą przewijania programu Excel, która zmienia funkcjonalność klawiszy strzałek. Czasami producenci laptopów decydują się nie umieszczać na klawiaturze dedykowanego przycisku Scroll Lock, aby zaoszczędzić miejsce. Jeśli masz problemy z wyłączeniem funkcji Excel Scroll Lock, czytaj dalej, aby poznać skróty klawiaturowe lub jak odblokować funkcję Scroll Lock w programie Excel za pomocą klawiatury ekranowej.
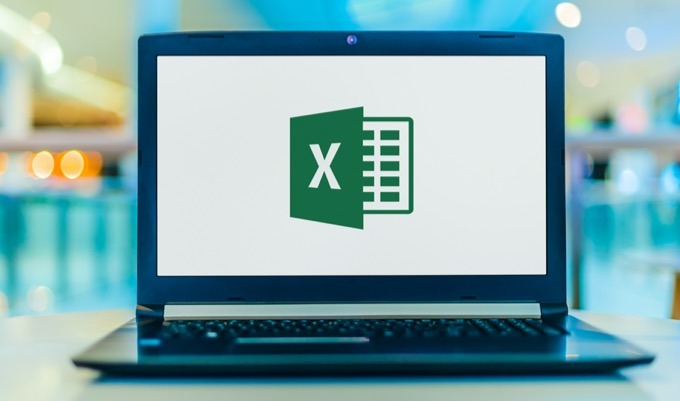
Gdzie jest Scroll Lock na klawiaturze?
Wiele klawiatur komputerowych ma klawisz z napisem Scroll Lock lub ScrLk. To jest ten. Ale jeśli używasz laptopa, który zwykle ma mniejszą klawiaturę, a zatem umieszcza kilka klawiszy za skrótami, możesz sprawdzić, jakie są te skróty poniżej.
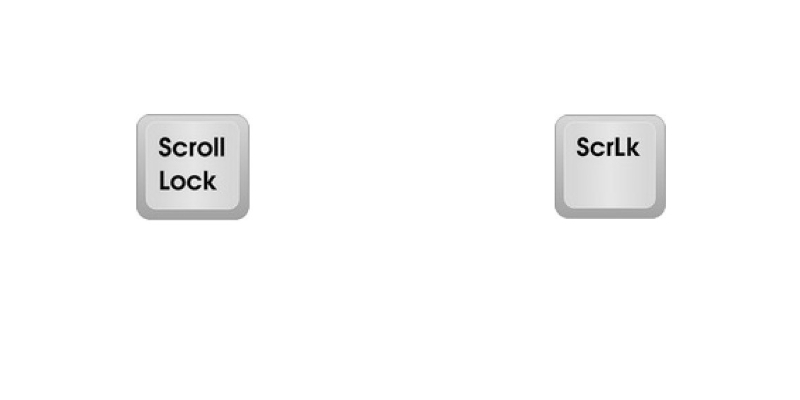
Klawisz skrótu do blokady przewijania w laptopach firmy Dell
W niektórych przypadkach kombinacja Fn + S może być używana do włączania i wyłączania funkcji Scroll Lock na laptopie firmy Dell. Może się to różnić w zależności od konkretnego modelu laptopa, więc koniecznie zapoznaj się z instrukcją obsługi swojego modelu.
Klawisz Scroll Lock w laptopie HP
Na laptopie HP naciśnij kombinację klawiszy Fn + C, aby aktywować i dezaktywować Scroll Lock. Ponownie, może się to różnić w zależności od konkretnego modelu laptopa, więc koniecznie zapoznaj się z instrukcją obsługi swojego modelu.
Jak odblokować Scroll Lock na laptopie Lenovo Windows 10?
Na laptopie Lenovo naciśnij kombinację klawiszy Fn + C, aby aktywować i dezaktywować Scroll Lock. Ponownie, może się to różnić w zależności od konkretnego modelu laptopa, więc koniecznie zapoznaj się z instrukcją obsługi swojego modelu.
Jak usunąć blokadę przewijania z programu Excel za pomocą klawiatury ekranowej?
Jeśli nie masz klawisza Scroll Lock i żadna z powyższych metod nie działa, możesz go „odblokować” w programie Microsoft Excel za pomocą klawiatury ekranowej. Zacznij pisać „klawiatura ekranowa” w pasku wyszukiwania systemu Windows. Kliknij Klawiatura ekranowa na liście wyników. Zwykle wystarczy wpisać tylko dwa pierwsze znaki, aby aplikacja Klawiatura ekranowa pojawiła się na szczycie rankingu. Następnie wykonaj następujące kroki:
- Aby go uruchomić, kliknij klawiaturę ekranową.
- Pojawi się wirtualna klawiatura i będziesz musiał kliknąć klawisz ScrLk, aby wyłączyć funkcję Scroll Lock.
- Gdy klawisz ScrLk powróci do ciemnoszarego koloru, będziesz wiedział, że funkcja Scroll Lock została wyłączona. Jeśli jest niebieski, Scroll Lock jest nadal aktywny.
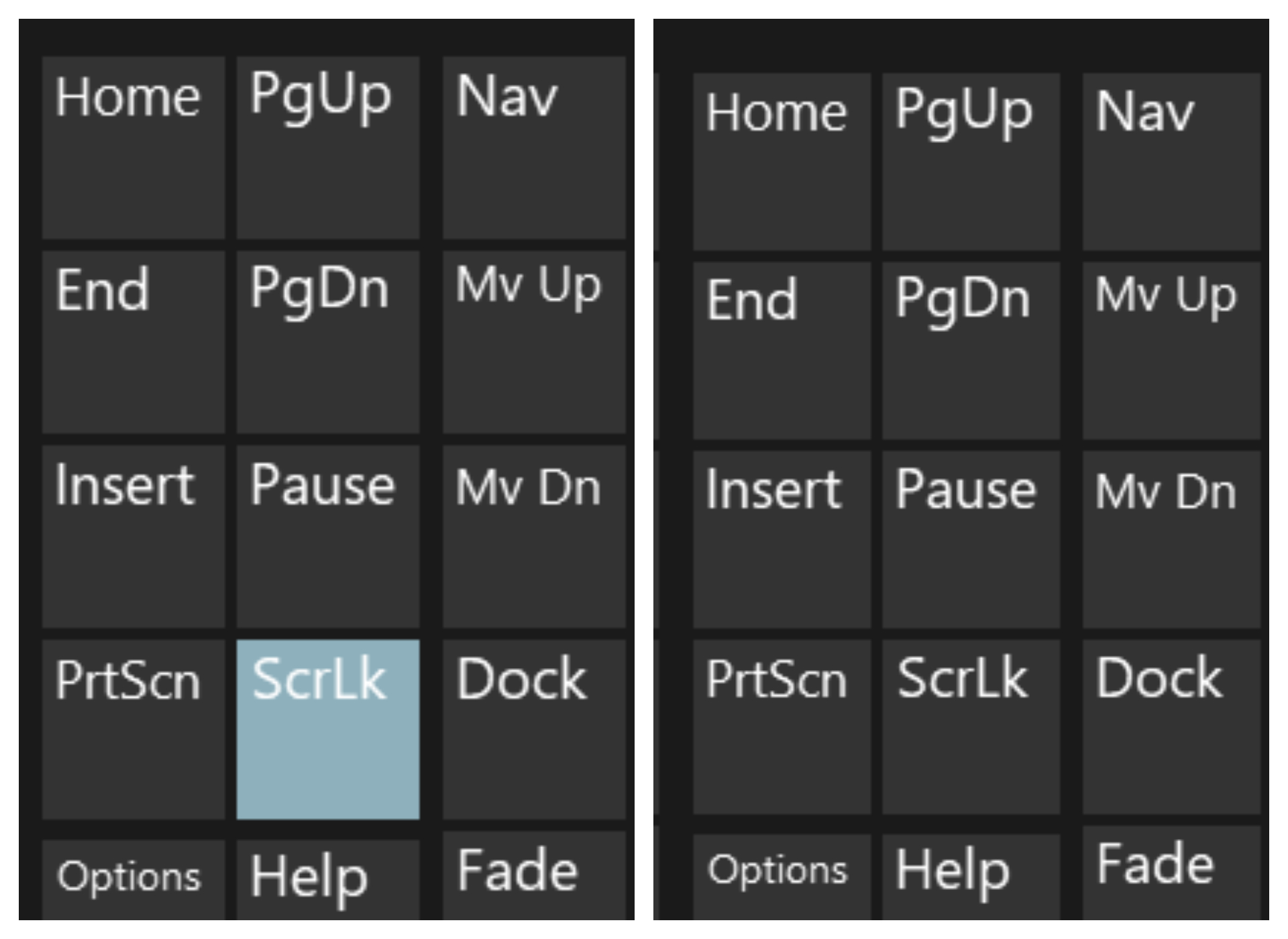
Alternatywnie możesz uzyskać dostęp do wirtualnej klawiatury w następujący sposób:
W systemie Windows 10
- Kliknij Start.
- Przejdź do ustawień.
- Wybierz łatwość dostępu.
- Następnie kliknij Klawiatura.
- Kliknij przycisk suwaka Klawiatura ekranowa.
W systemie Windows 8.1
- Kliknij Start.
- Naciśnij Ctrl + C, aby otworzyć pasek Charms.
- Wybierz Zmień ustawienia komputera.
- Następnie przejdź do ułatwień dostępu.
- Następnie kliknij Klawiatura.
- Kliknij przycisk suwaka Klawiatura ekranowa.
W systemie Windows 7
- Kliknij Start.
- Przejdź do wszystkich programów.
- Kliknij Akcesoria.
- Wybierz łatwość dostępu.
- Kliknij klawiaturę ekranową.
Jak włączyć blokadę przewijania w programie Excel?
Teraz, gdy omówiliśmy, jak odblokować Scroll Lock, możesz się zastanawiać, jak możesz ją ponownie włączyć. Na szczęście nie wymaga to tak długiej odpowiedzi. Możesz włączyć funkcję Scroll Lock w programie Excel w taki sam sposób, w jaki ją wyłączyłeś. Niezależnie od wybranej metody powyżej jest sposób na włączenie funkcji Scroll Lock w programie Excel.
Blokada przewijania Excela na Macu
Scroll Lock nie jest wyświetlany na pasku stanu Excel dla komputerów Mac, w przeciwieństwie do programu Excel dla systemu Windows. Jak więc sprawdzić, czy funkcja Scroll Lock jest włączona? Naciśnij dowolny klawisz strzałki, aby obserwować adres w polu nazwy. Jeśli adres się nie zmienia, a klawisze strzałek przewijają cały arkusz, można bezpiecznie założyć, że funkcja Scroll Lock jest włączona.
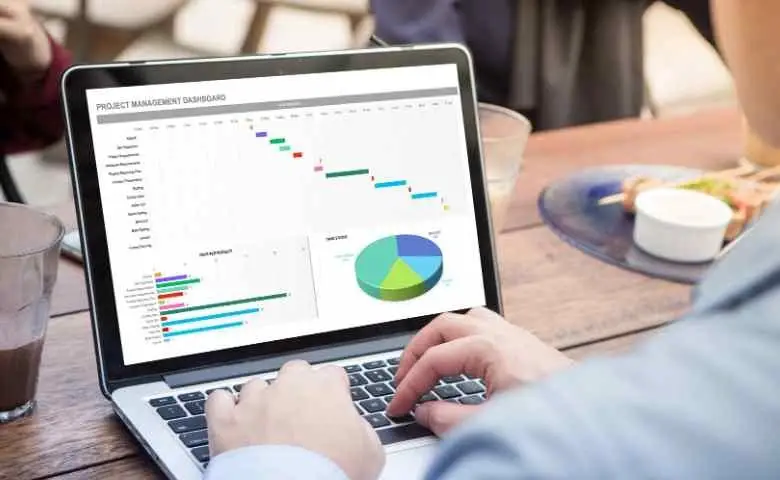
Jak odblokować blokadę przewijania w programie Excel na komputerze Mac?
Aby włączyć lub wyłączyć funkcję Scroll Lock, naciśnij klawisz F14 na rozszerzonej klawiaturze Apple. Jeśli klawiatura ma klawisz F14, ale nie ma klawisza Fn, użyj metody Shift + F14, aby włączyć lub wyłączyć funkcję Scroll Lock. W zależności od preferencji może być konieczne naciśnięcie klawisza CONTROL, OPTION lub COMMAND (⌘) zamiast klawisza SHIFT.
Masz to, Jak odblokować blokadę przewijania w programie Excel. Jeśli podobał Ci się ten artykuł, koniecznie sprawdź, jak korzystać z formuły LICZ.JEŻELI w programie Excel lub jak otworzyć plik CSV w programie Excel.