Jeśli nie wiesz, jak połączyć się z serwerem SSH z systemu Windows, macOS i Linux, pomożemy ci. Możesz połączyć się z komputerem zdalnym z uruchomionym serwerem SSH za pomocą klienta SSH.
Co to jest serwer SSH?
Protokół Secure Shell (SSH) jest często używany do połączeń z terminalami zdalnymi, umożliwiając dostęp do terminala w trybie tekstowym na komputerze zdalnym tak, jakbyś siedział przed nim. Możliwe jest również wykorzystanie go do tunelowania SSH, przesyłania plików SCP i innych celów.
Chociaż system Windows nie zawiera wbudowanego polecenia SSH, możesz użyć programu PowerShell, aby połączyć się z serwerem SSH. W 2015 roku Microsoft narobił trochę hałasu o dodaniu oficjalnego klienta SSH do PowerShell, ale od tego czasu nic o tym nie słyszeliśmy. W rezultacie najpopularniejszą i powszechnie zalecaną metodą łączenia się z serwerami SSH jest program open source firmy zewnętrznej o nazwie PuTTY. Teraz nauczmy się, jak połączyć się z serwerem SSH z systemu Windows macOS i Linux?
Jak połączyć się z serwerem SSH z systemu Windows?
Pobierz i zainstaluj PuTTY na komputerze. Aby rozpocząć, otwórz plik putty.exe, aby uzyskać dostęp do funkcji programu jako aplikacji przenośnej (nie jako instalatora).
Wprowadź nazwę hosta (lub adres IP) serwera SSH w polu “Nazwa hosta (lub adres IP)”. Upewnij się, że numer portu w polu „Port” jest poprawny, ponieważ będzie on używany przez Twój serwer SSH. Domyślnie serwery SSH korzystają z portu 22, jednak wiele serwerów jest skonfigurowanych do używania innych portów. Połącz, klikając „Otwórz”.
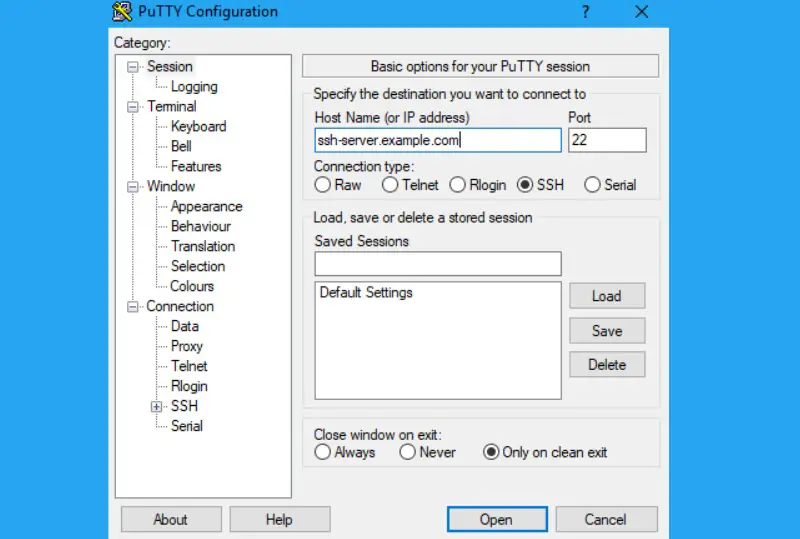
Przy pierwszej próbie połączenia z serwerem zobaczysz ostrzeżenie o zabezpieczeniach. To informuje, że nie łączyłeś się wcześniej z tym serwerem, tak jak przypuszcza. Kliknij „OK”, aby normalnie kontynuować.
Jeśli to ostrzeżenie pojawi się ponownie po uprzednim połączeniu z serwerem, oznacza to, że odcisk palca klucza szyfrowania serwera uległ zmianie. Możliwe, że administrator serwera to zmienił lub ktoś ingeruje w Twój ruch i próbuje nakłonić Cię do połączenia się z fałszywym serwerem SSH. Dbać!
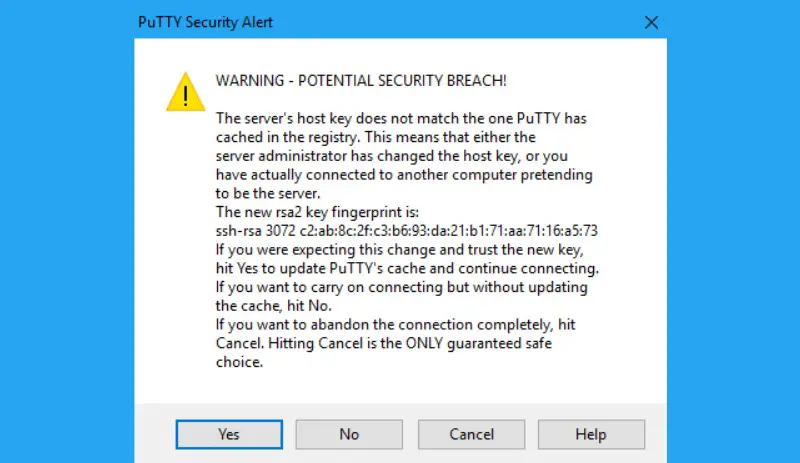
Serwer SSH poprosi o podanie nazwy użytkownika i hasła. Zostaniesz połączony po zakończeniu procedury. Po prostu zamknij okno, aby rozłączyć się z połączeniem SSH.
PuTTY ma wiele funkcji, które nie zostały jeszcze odkryte. Jeśli chcesz użyć pliku klucza prywatnego do uwierzytelnienia na serwerze SSH, przejdź do opcji Połączenie > SSH > Auth w oknie Konfiguracja PuTTY, które pojawia się po uruchomieniu aplikacji.
Jak połączyć się z serwerem SSH z macOS i Linux?
W systemach operacyjnych opartych na systemie UNIX, takich jak macOS i Linux, istnieje wbudowane polecenie SSH, które wszędzie działa podobnie. To narzędzie może być również używane w systemie Windows 10 w środowisku Bash w systemie Windows.
Aby połączyć się z serwerem SSH z jednego z tych systemów, uruchom okno terminala. Może znajdować się w Finderze > Aplikacje > Narzędzia > Terminal na komputerze Mac. Na pulpicie systemu Linux poszukaj skrótu do aplikacji Terminal w menu aplikacji. W razie potrzeby zainstaluj i uruchom powłokę Bash w systemie Windows.
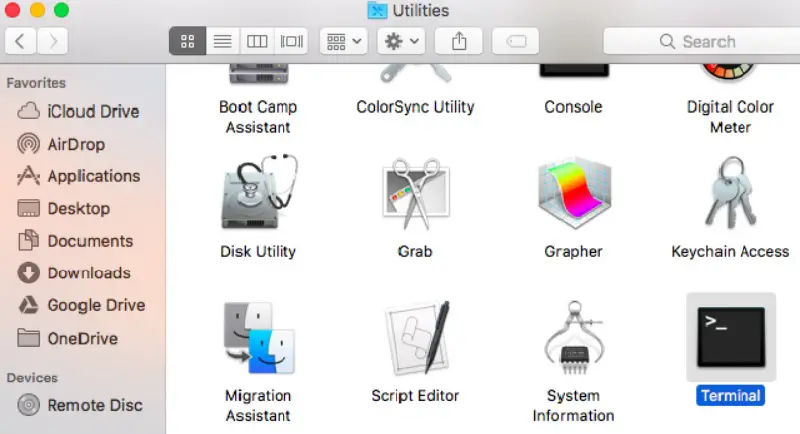
Aby połączyć się z serwerem SSH, wpisz w terminalu następujące polecenie, zastępując „nazwa użytkownika” swoją nazwą użytkownika na serwerze SSH i „ssh.server.com” nazwą hosta lub adresem IP serwera SSH:
Jeśli zdalny host jest na innym porcie, użyj tego polecenia, aby połączyć się z nim na porcie 22. Aby określić inny, dodaj „-p” na końcu polecenia, a następnie podaj nowy numer portu, jak pokazano w następujący przykład:
Przy pierwszym połączeniu z serwerem otrzymasz powiadomienie z prośbą o potwierdzenie tożsamości serwera. Jeśli naprawdę łączysz się z serwerem po raz pierwszy, jest to dopuszczalne i możesz odpowiedzieć tak.
Jeśli wcześniej łączyłeś się z serwerem i otrzymałeś to ostrzeżenie, oznacza to, że administrator serwera zaktualizował odcisk palca klucza lub że jesteś oszukiwany i łączysz się z fałszywym serwerem. Zachowaj środki ostrożności!
Przed kontynuowaniem wprowadź hasło do konta użytkownika na serwerze SSH. Po wykonaniu tej czynności zostaniesz połączony. Aby zakończyć połączenie SSH, kliknij w dowolnym miejscu poza oknem lub wpisz „exit” i naciśnij Enter.
W ten sposób nauczyłeś się łączyć z serwerem SSH z systemu Windows, macOS i Linux.

