W tym artykule omówimy, jak pomniejszać komputer Mac na różne sposoby, abyś mógł znaleźć taki, który odpowiada Twoim potrzebom i go wykorzystać.
Jak pomniejszyć na komputerze Mac?
Czy chcesz zbliżyć się do czegoś na swoim Macu? Być może wolisz spojrzeć z szerszej perspektywy. W każdym razie mamy twoje plecy. Jeśli chcesz mieć możliwość powiększania i pomniejszania na komputerze Mac, niezależnie od tego, czy jest to cały ekran, czy tylko określone okno, możesz to zrobić na kilka sposobów. Na szczęście dzisiaj omówiliśmy, jak pomniejszać na komputerze Mac na różne sposoby, jak Apple oferuje wiele opcji dostosowywania.

Powiększanie pojedynczego okna za pomocą skrótów klawiaturowych
Jeśli chcesz tylko powiększyć lub pomniejszyć określone okno, stronę internetową lub aplikację, jedną z najpopularniejszych metod jest użycie następujących skrótów klawiaturowych.
- Pomniejsz: Polecenie + –
- Zbliżenie: Polecenie + +
Możesz powiększać i pomniejszać, naciskając jednocześnie klawisze – lub + z klawiszem Command. Spróbuj.
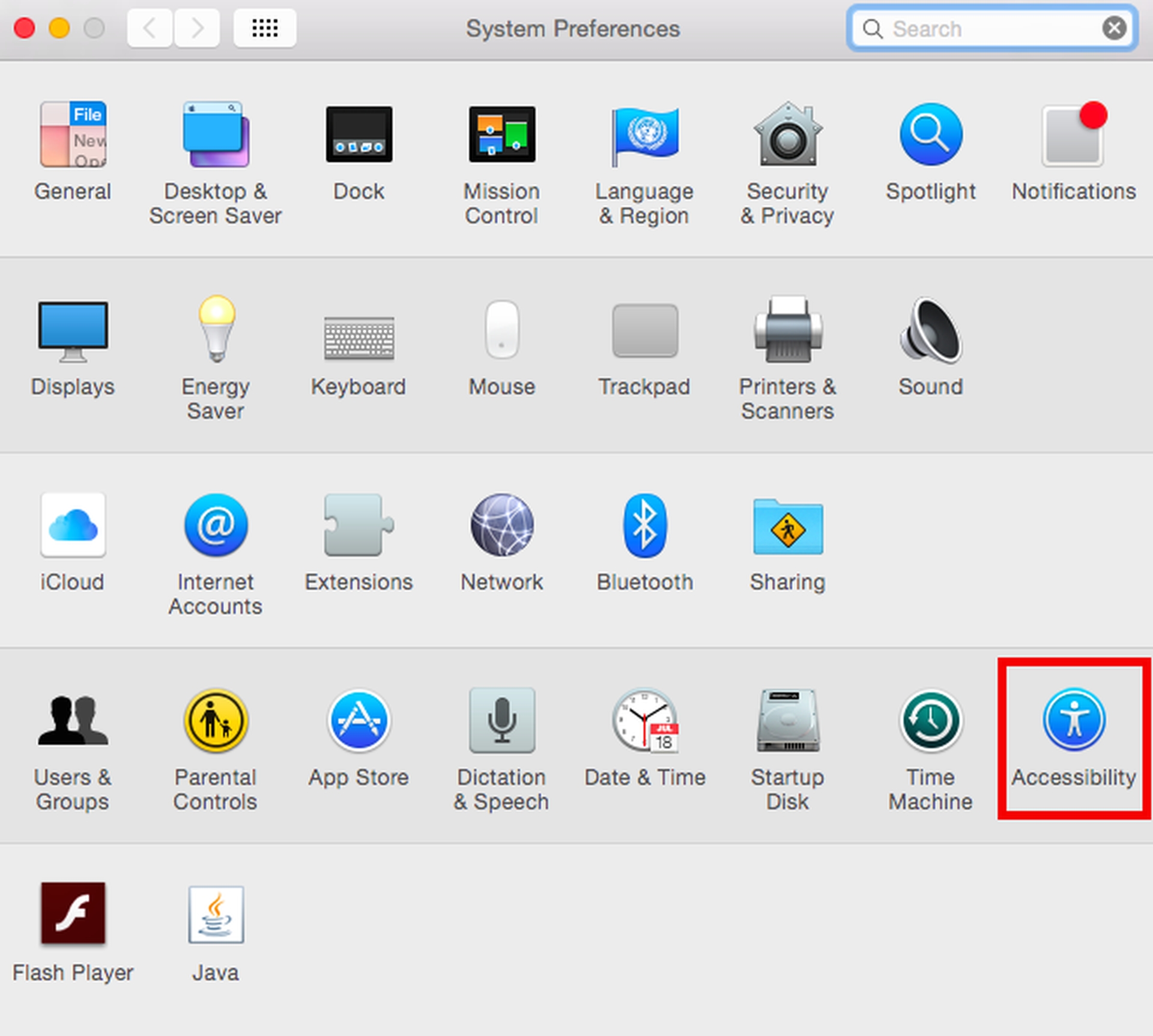
Powiększanie pojedynczego okna za pomocą gestów gładzika
Jeśli używasz laptopa z gładzikiem, masz kolejną świetną opcję powiększania pojedynczego okna na wyciągnięcie ręki. Aby pomniejszyć lub pomniejszyć, po prostu zsuń lub rozsuń dwa palce na gładziku.
Powiększanie całego ekranu
Dostępna jest również możliwość powiększania i pomniejszania na całym ekranie. Aby użyć alternatywnych opcji powiększenia całego ekranu, najpierw otwórz ikonę Apple w lewym górnym rogu wyświetlacza. Wybierz „Preferencje systemowe”, a następnie „Dostępność”, która jest oznaczona niebieskim symbolem koła z figurką w środku. Następnie wybierz „Zoom” z lewej strony okna, które się pojawi.
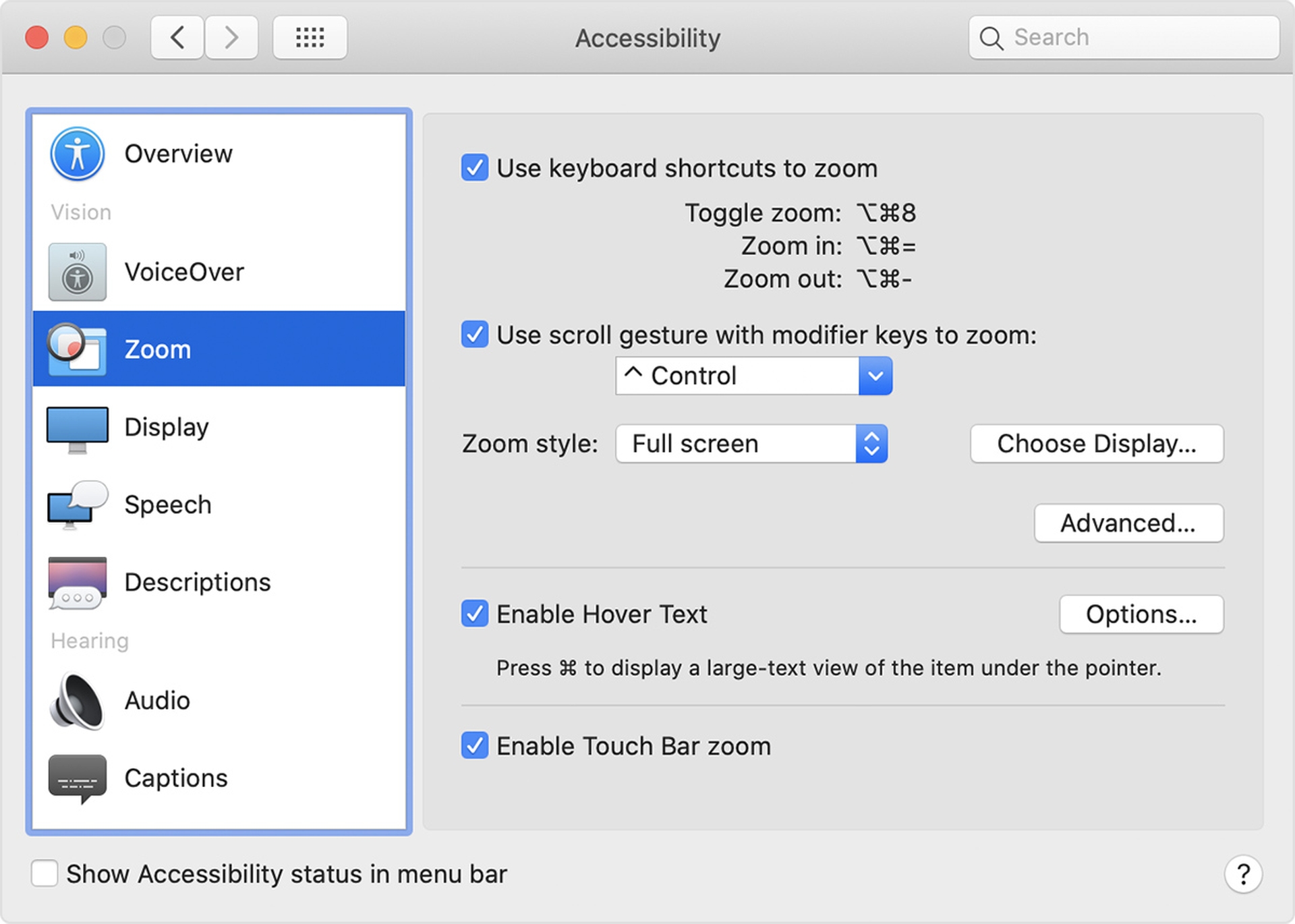
Używanie skrótów klawiaturowych do powiększania
W górnej części ostatnio otwartego okna możesz użyć skrótów klawiaturowych do powiększania i pomniejszania. Będziesz mógł korzystać z tych skrótów po zaznaczeniu pola obok „Użyj skrótów klawiaturowych, aby powiększyć”:
- Przełącz powiększenie: Opcja + Polecenie + 8
- Zbliżenie: Opcja + Polecenie + =
- Pomniejsz: Opcja + Polecenie + –
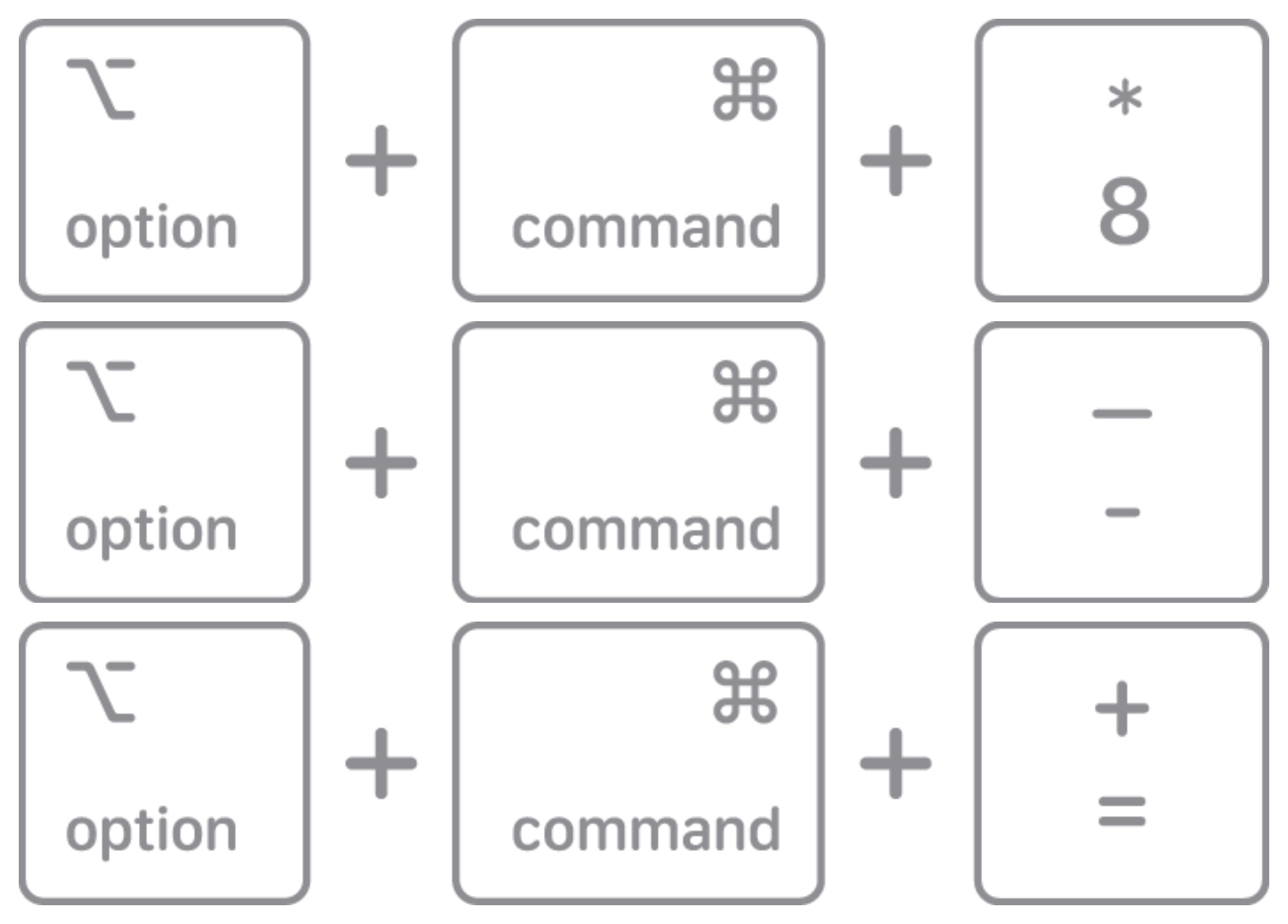
Możesz także włączyć lub wyłączyć płynne obrazy za pomocą skrótu klawiszowego Command + Command + . Ta funkcja pozwala dostosować płynność obrazu wyświetlanego na ekranie po powiększeniu.
Używanie gestu przewijania z klawiszami modyfikującymi do powiększania
Trzecią metodą powiększania jest użycie ruchów przewijania z klawiszami modyfikującymi. Przytrzymanie wybranego klawisza, Control, Option lub Command, podczas przewijania kursorem pozwoli Ci na powiększenie. Z menu rozwijanego wybierz klucz, który najbardziej Ci odpowiada. Menu rozwijane “Styl powiększenia” poniżej pozwala dostosować powiększenie ekranu. Masz trzy opcje: pełny ekran, podzielony ekran i powiększenie obrazu w obrazie. Aby jeszcze bardziej dostosować wygląd i elementy sterujące powiększenia, kliknij pola “Wybierz wyświetlacz” i “Zaawansowane…”.
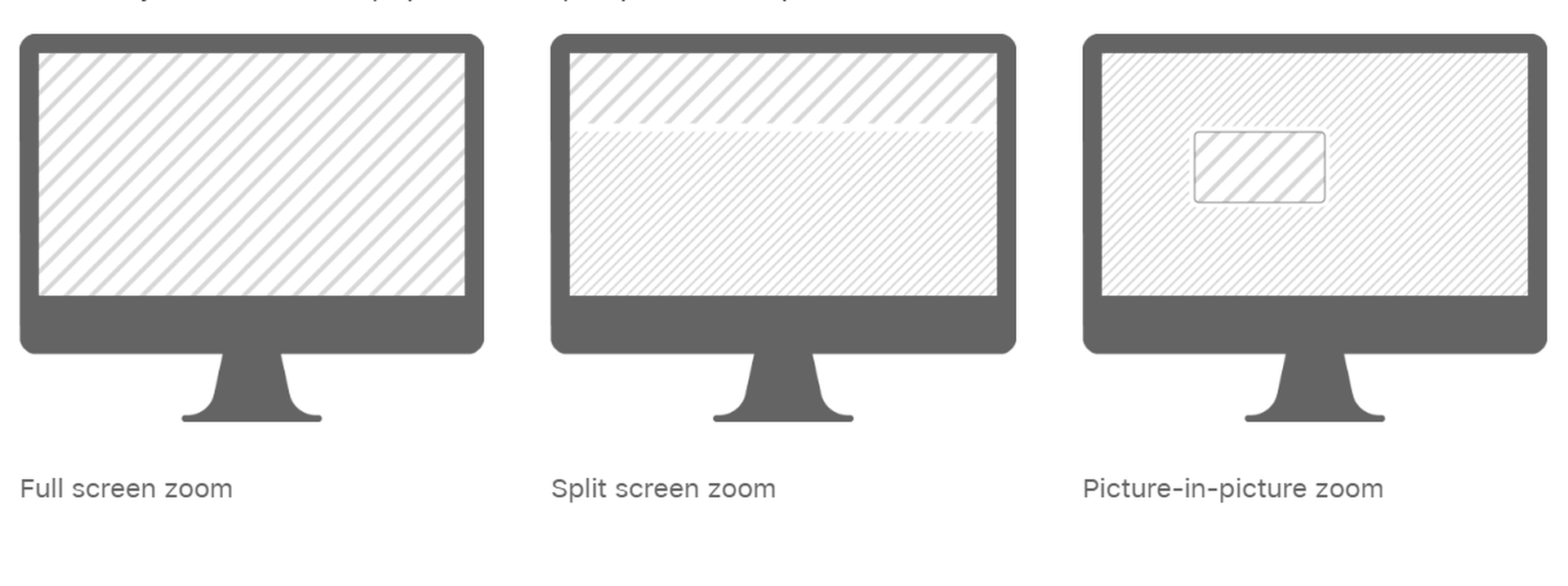
Włączanie opcji po najechaniu kursorem, aby powiększyć
Jeśli masz komputer Mac, który ma mniej niż 10 lat, nadal możesz korzystać z funkcji powiększania. Włączenie powiększania tekstu po najechaniu kursorem jest jedną z alternatywnych opcji. Dopóki naciśniesz i przytrzymasz klawisz “Polecenie” po wybraniu tej opcji, pojawi się większy obraz tekstu o wyższej rozdzielczości, nad którym znajduje się kursor. Aby zmienić wygląd tekstu, kliknij „Opcje”.
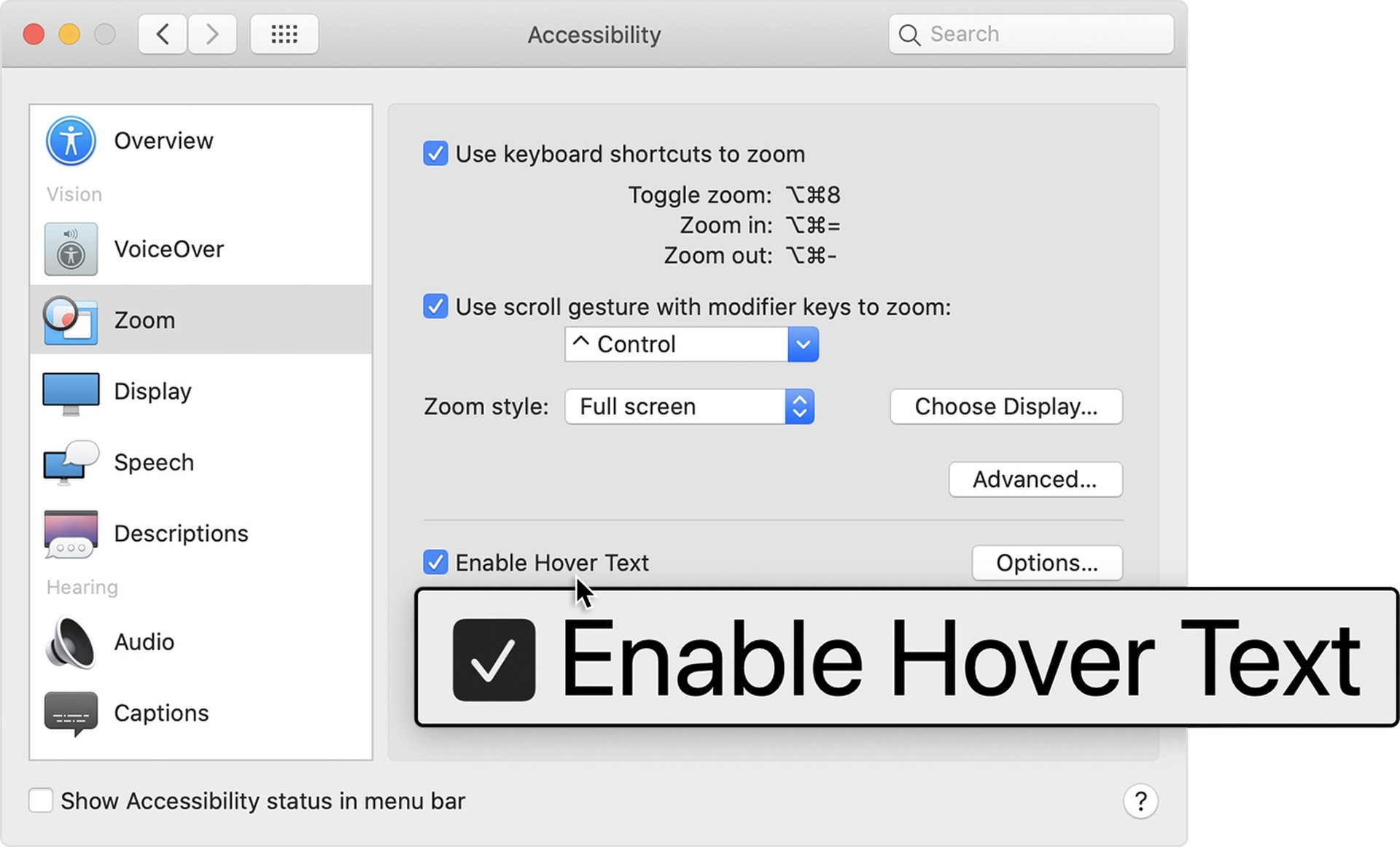
Włączanie powiększania paska dotykowego
Ostatnia alternatywa jest dostępna tylko na komputerach Mac z paskami dotykowymi. Możesz wybrać opcję “Włącz powiększanie paska dotykowego”, która rozszerzy się i sprawi, że pasek dotykowy będzie łatwiejszy do zobaczenia u dołu ekranu. Wszystko, co musisz teraz zrobić, to wypróbować go, dotykając i przytrzymując pasek dotykowy.
Mamy nadzieję, że podobał Ci się ten artykuł na temat pomniejszania na komputerze Mac. Jeśli tak, możesz również sprawdzić, jak przewijać na komputerze Mac lub Resident Evil Village jest teraz dostępny dla użytkowników MacBooków.

