Jeśli nie wiesz, jak przetestować pamięć RAM swojego komputera pod kątem problemów, jesteśmy tutaj, aby Ci pomóc. Jeśli Twój komputer działa wolno lub wydaje się niestabilny, może występować problem z jego pamięcią RAM. Aby odkryć problem, przeprowadzimy Cię przez kilka metod. Możesz użyć wbudowanych narzędzi Windows dla Windows 7, 8, 10 i 11 lub zdecydować się na rozwiązania innych firm.
Jak przetestować pamięć RAM komputera pod kątem problemów?
Pamięć o dostępie swobodnym (RAM) komputera to pamięć robocza komputera. System operacyjny i programy stale zapisują dane do pamięci RAM i odczytują je z powrotem. Na przykład podczas przeglądania tej witryny przeglądarka przechowuje ją w pamięci RAM podczas jej czytania. Informacje z wolniejszej pamięci systemowej są ładowane do znacznie szybszej pamięci RAM po uruchomieniu gry na PC.
Co to jest narzędzie do testowania pamięci RAM?
Jeśli twoja pamięć RAM działa nieprawidłowo, możesz napotkać awarie aplikacji, niebieski ekran śmierci (BSOD) i inne problemy.
Istnieje kilka narzędzi, których możesz użyć, aby sprawdzić, czy twoja pamięć RAM jest uszkodzona. Te narzędzia zapisują dane w każdym sektorze pamięci RAM komputera, a następnie kolejno je odczytują. Jeśli narzędzie odczyta inną wartość, oznacza to, że wystąpił problem z pamięcią RAM.
Najlepsze narzędzia do testowania pamięci RAM wymagają uruchomienia komputera za pomocą specjalnego obrazu rozruchowego. Umożliwia to systemowi Windows (lub innemu systemowi operacyjnemu) wyjście z drogi, dzięki czemu narzędzie ma pełną kontrolę nad pamięcią RAM. Istnieją programy dostępne w systemie Windows, takie jak MemTest firmy HCI Design, ale nie są one zbyt niezawodne. Nie sugerujemy ich.
Diagnostyka pamięci Windows
W systemie Windows dostępne jest wbudowane narzędzie do testowania pamięci RAM. Jest dostępne we wszystkich aktualnych wersjach systemu Windows, w tym Windows 10, Windows 11 i Windows 7. Aby uzyskać dostęp do tego narzędzia, wykonaj następujące czynności:
- Otwórz menu Start
- Wpisz „Diagnostyka pamięci systemu Windows”
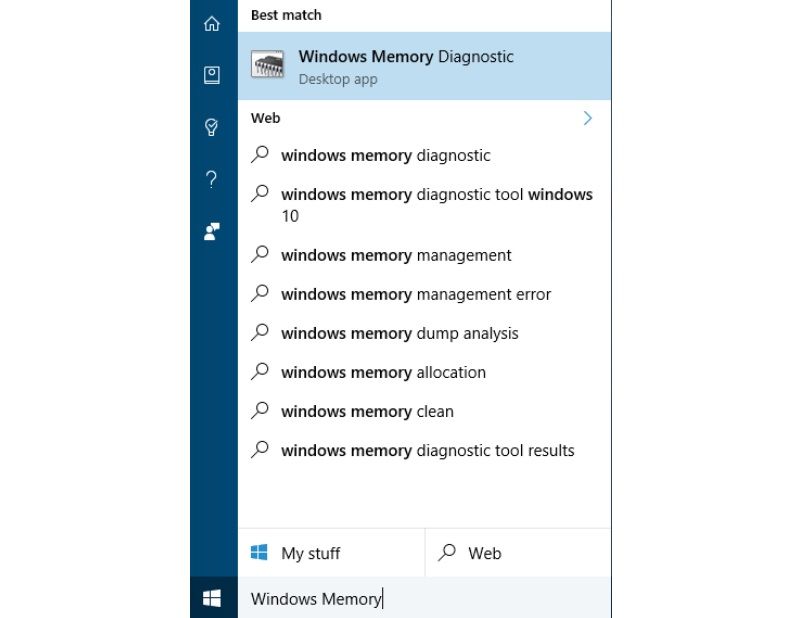
- Możesz także użyć Run.exe, gdy wpiszesz „mdsched.exe” i wciśniesz Enter, otworzy się narzędzie.
- Aby przeprowadzić test, musisz ponownie uruchomić komputer. W trakcie testu nie będzie można korzystać z komputera.
- Kliknij „Uruchom ponownie teraz i sprawdź problemy (zalecane).”
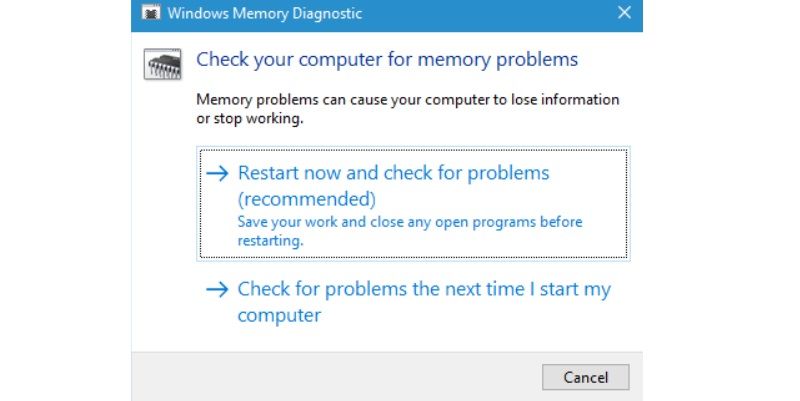
- Po ponownym uruchomieniu zostanie wyświetlony ekran narzędzia diagnostycznego pamięci systemu Windows. Po prostu pozwól mu działać. Może to chwilę potrwać. Pojawi się pasek postępu i komunikat „Status” informujący o wykryciu jakichkolwiek trudności podczas procedury.
- Po zakończeniu procesu komputer automatycznie uruchomi się ponownie. Wyniki testu pojawią się po zalogowaniu.
- Jeśli nie widzisz wyników automatycznie, wykonaj następujące czynności:
- Kliknij prawym przyciskiem myszy przycisk Start
- Wybierz „Przeglądarka zdarzeń”.
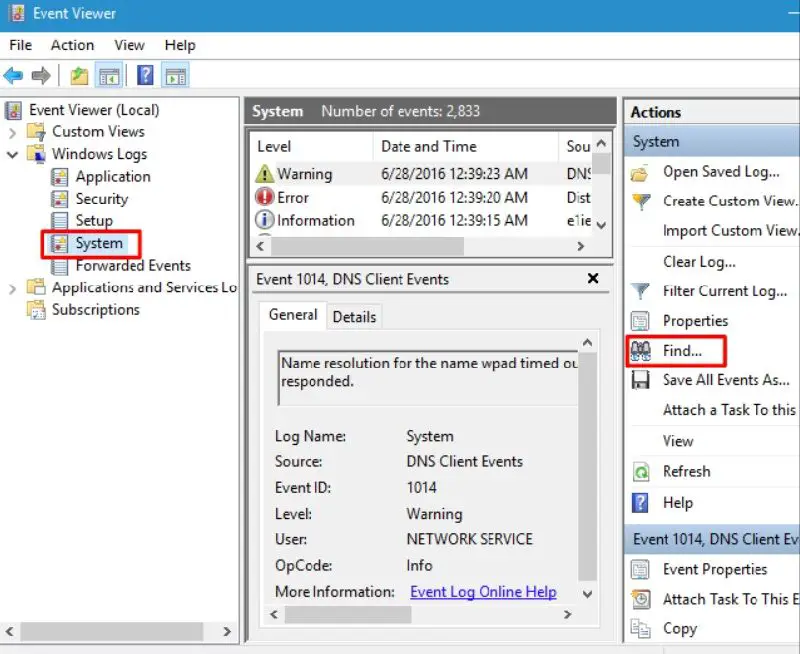
- Przejdź do Dzienniki systemu Windows > System.
- Kliknij „Znajdź”. Znajduje się po prawej stronie.
- Wpisz „MemoryDiagnostic” i kliknij „Znajdź następny”.
Powinieneś zostać poproszony o wyniki.
MemTest86
Jeśli potrzebujesz bardziej wydajnego oprogramowania testowego, możesz pobrać i używać MemTest86. Wykonuje więcej testów niż test Windows i może wykryć problemy, których ten drugi nie potrafi. Chociaż wersja premium tego programu oferuje dodatkowe funkcje, wersja bezpłatna powinna działać równie dobrze. MemTest86 jest podpisany przez Microsoft, więc będzie działał poprawnie.
MemTest86 można skopiować na dysk USB. Po prostu uruchom plik EXE dołączony do pobrania, a następnie dodaj zapasowy dysk USB, aby zbudować rozruchowy dysk USB.
Przypomnienie: Utworzenie obrazu MemTest86 na dysku USB usunie zawartość dysku. Upewnij się, że wykonałeś kopię zapasową wszelkich ważnych danych na dysku USB przed ich zapisaniem.
Po utworzeniu nośnika startowego uruchom ponownie komputer i poproś go o uruchomienie z dysku USB, na który skopiowano narzędzie do testowania pamięci. Program zacznie się ładować, a po kilku chwilach automatycznie rozpocznie skanowanie pamięci w poszukiwaniu problemów.
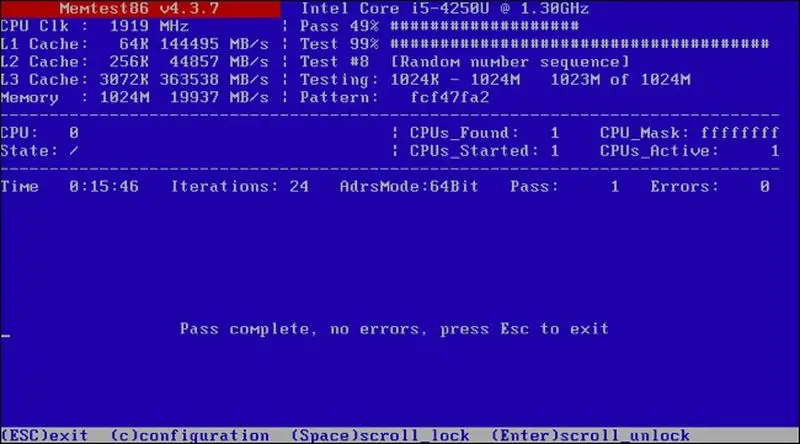
Będzie kontynuował testy, dopóki nie zdecydujesz się go zatrzymać, co pozwoli ci poeksperymentować z działaniem pamięci przez dłuższy czas. Wszelkie problemy zostaną wyświetlone na ekranie. Możesz po prostu nacisnąć klawisz „Esc”, aby go zamknąć i ponownie uruchomić komputer, gdy skończysz.
Co powinienem zrobić, jeśli testy pamięci RAM ujawnią problemy?
Jeśli testy pamięci ujawnią problemy, jest całkiem prawdopodobne, że twoja pamięć RAM jest uszkodzona i wymaga wymiany. Jeśli Twój komputer jest nadal objęty gwarancją, zalecamy skontaktowanie się z producentem w celu uzyskania pomocy.
Jeśli masz trochę dodatkowej pamięci RAM, zamień obecne pamięci RAM i sprawdź, czy twój komputer będzie działał poprawnie z inną pamięcią RAM. Alternatywnie, jeśli Twój komputer ma wiele gniazd pamięci, przetestuj usunięcie jednego, aby ocenić jego wpływ.
Jeśli sam zbudowałeś swój komputer lub zainstalowałeś pamięć RAM, istnieje szansa, że z jakiegoś powodu pamięć RAM nie jest kompatybilna z twoją płytą główną. Możliwe jest również, że twoja pamięć RAM nie nadąża za bieżącymi prędkościami, więc możesz chcieć obniżyć prędkość na ekranie ustawień UEFI lub BIOS.
Po dokonaniu modyfikacji możesz powtórzyć test pamięci RAM, aby sprawdzić, czy coś się zmieniło.

