Jeśli nie wiesz, jak przewijać na komputerze Mac, nie jesteś jedyny. Wielu użytkowników komputerów z systemem Windows ma trudności, gdy po raz pierwszy korzystają z komputera Apple. Różnice w przewijaniu z komputerów PC mogą być kłopotliwe dla osób, które nie znają komputerów Mac. Przyzwyczajenie się do ruchów przewijania i praca z oknami, gdy na początku wszystko wydaje się zacofane, będzie brzmiało nienormalnie. Ale po krótkim użyciu całe to zamieszanie może zniknąć.
Jak przewijać na Macu?
Produkty Apple są tworzone w celu zaspokojenia osobistych preferencji i mają być proste w użyciu i obsłudze, dzięki czemu zyskały sporą rzeszę użytkowników komputerów. Ta lista cech może wydawać się nieskończona, dając każdemu właścicielowi MacBooka możliwość zaprojektowania z nim własnego, charakterystycznego doświadczenia.
Jednym z tematów omówionych w tym artykule jest przewijanie MacBooka Pro. Przewijanie może wydawać się prostym zadaniem, ale tak nie jest. Mimo że te podstawowe funkcje są często zaniedbywane, mogą one leżeć u podstaw tego, co sprawia, że korzystanie z MacBooka jest tak przyjemne.

Cały czas przewijasz na komputerze, więc przewijanie jak profesjonalista jest naprawdę ważne. Musisz o tym pomyśleć: bez tej funkcji nie mógłbyś poruszać się po komputerze. Jeśli jesteś nowy w korzystaniu z urządzeń Mac, sprawdź, jak Control Alt Delete na komputerze Mac, odwiedzając nasz samouczek.
Gesty na gładziku Mac
Na MacBooku Air możesz wiele osiągnąć za pomocą podstawowych gestów na gładziku, takich jak przewijanie stron internetowych, powiększanie dokumentów i tak dalej. Funkcje wykrywania nacisku dodają kolejną warstwę interaktywności do gładzika Force Touch. Gdy przeciągasz lub obracasz przedmioty za pomocą gładzika, odczuwasz delikatne wibracje, gdy są one odpowiednio wyrównane, co pozwala na pracę z większą dokładnością. Teraz nauczmy się przewijać na komputerze Mac.
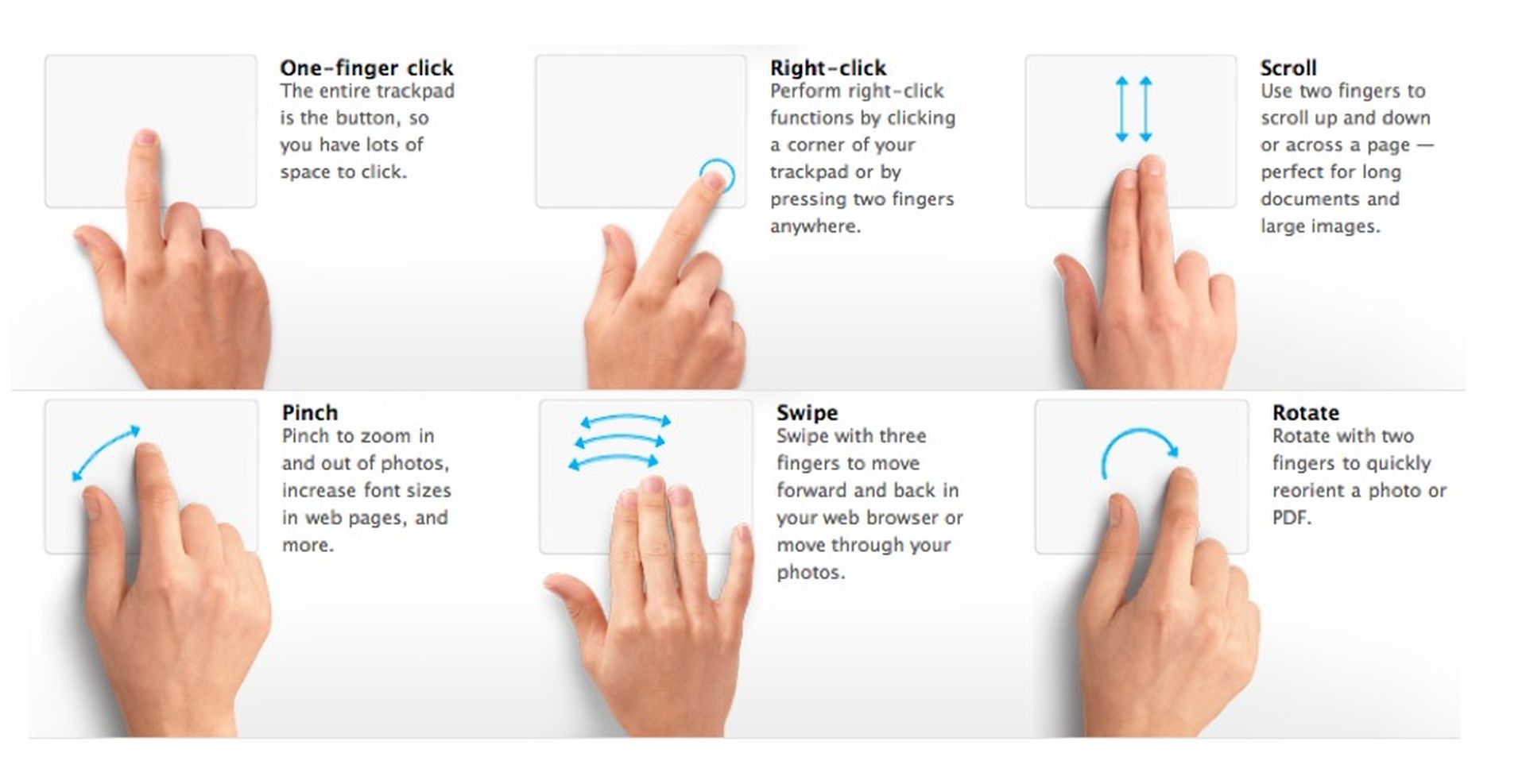
- Przesuń jednym palcem aby przesunąć wskaźnik na ekranie.
- Kliknij jednym palcem w przypadku zwykłych zaznaczeń lub dotknij dwukrotnie, aby otworzyć plik.
- Stuknij dwoma palcami aby wyświetlić opcje dla wybranego obiektu (prawidłowa pisownia, definicje, kolory itp.).
- Przesuń dwoma palcami przewijać w górę lub w dół. Obszar pod wskaźnikiem porusza się w tym samym kierunku, co Twoje palce.
- Zsuń dwa palce razem pomniejszyć; rozsuń je, aby powiększyć.
- Obróć dwa palce aby włączyć zdjęcie w Zdjęciach.
Przewijanie na Macu
Krótki samouczek dotyczący przewijania na komputerze Mac przed rozpoczęciem będzie bardzo przydatny dla starszych użytkowników systemu Windows. Oto wszystko, co musisz wiedzieć, aby rozpocząć właściwą stopę.
Na komputerze Mac gładzik jest najpopularniejszą metodą przewijania. Może się wydawać, że stale przesuwasz się w górę lub w dół ekranu na komputerze, ponieważ gest jest odwrócony. Aby przewinąć w dół, przesuń palce od dołu gładzika do jego góry. Potraktuj to tak, jakbyś popychał kawałek papieru, aby zobaczyć dolną połowę, a nie ekran komputera.
Ale są też inne sposoby przewijania. Jeśli jesteś na stronie internetowej (a kursor nie znajduje się w polu tekstowym), możesz również użyć spacji, aby zejść na dół strony internetowej. Aby zejść w dół, użyj klawisza strzałki w dół, a aby przejść w górę, użyj klawisza strzałki w górę. Użytkownicy myszy mogą również używać kółka przewijania na swoim urządzeniu do przewijania stron w górę iw dół.

Zmień swoje preferencje przewijania
Ale jeśli okaże się, że domyślny gest przewijania gładzika nie działa (lub wiesz, że nie jest to coś, czego chcesz użyć), zawsze możesz go zmodyfikować.
Wybierz „Gładzik” z menu rozwijanego w preferencjach systemowych pod symbolem Apple w lewym górnym rogu ekranu. Teraz kliknij „Przewiń i powiększ”, a następnie odznacz pole wyboru obok „Kierunek przewijania: Naturalny”.
W ten sposób ruchy przewijania zostaną odwrócone i będzie można przewijać na komputerze Mac, tak jak na komputerze z systemem Windows.
Uwaga Apple: Jeśli zauważysz, że klikasz na siłę, chociaż nie masz takiego zamiaru, spróbuj dostosować siłę nacisku do silniejszego ustawienia w preferencjach gładzika. Lub zmień opcję „Wyszukaj i detektory danych” z domyślnego ustawienia „Kliknięcie mocne jednym palcem” na „Stuknij trzema palcami”.

Wniosek
Najszybszym sposobem przewijania na komputerze Mac jest przyzwyczajenie się do domyślnych ustawień przewijania lub zmiana preferencji. Mamy więc dwa proste rozwiązania:
- Rozwiązanie 1: Dowiedz się, jak przewijać na komputerze Mac.
- Rozwiązanie 2: Zmień swoje preferencje przewijania.
Jeśli nadal masz problemy z używaniem komputera Apple, dowiedz się, jak wybrać wiele plików na komputerze Mac tutaj!

