Dzisiaj nauczymy Cię, jak robić zrzuty ekranu w systemie Windows 10 z kilkoma opcjami. Do systemu operacyjnego dodano nową wbudowaną aplikację, w której można wykonywać bardziej zaawansowane zrzuty ekranu. Możesz robić prostokątne lub ręcznie ukształtowane klipy lub zrzuty ekranu z dowolnej części ekranu.
- Jak oglądać filmy z YouTube’a w trybie HDR na smartfonie?
- Jak wysyłać wiadomości autodestrukcyjne na Instagramie za pomocą trybu Vanish?
- Jak pobrać plik audio z Facebook Messenger?
Zacznijmy od wyjaśnienia krok po kroku, jak uruchomić zrzuty ekranu tego narzędzia i jakiego rodzaju przechwytywania możesz za ich pomocą wykonać. Następnie powiemy Ci, jak zmienić mapowanie, aby użyć klawisza Print Screen na klawiaturze, aby uruchomić te zaawansowane przechwytywania, zamiast po prostu zapisywać konwencjonalne przechwytywanie. Pamiętaj, że te przechwytywania trafią do schowka, a nie do folderu przechwyceń, chociaż możesz je otworzyć w określonej aplikacji.
Jak robić zrzuty ekranu w systemie Windows 10?
Aby uruchomić nowe narzędzie do zrzutów ekranu systemu Windows, musisz jednocześnie nacisnąć klawisze Windows + Shift + S. Ta kombinacja uruchomi nowe narzędzie, które zostało dodane do systemu Windows 10 po aktualizacji systemu Windows 10 z października 2018 r.
Po naciśnięciu tej kombinacji klawiszy narzędzie do przechwytywania ekranu pojawi się u góry ekranu. Wszystko, co musisz zrobić, to kliknąć jedną z opcji, z których dwie to wycinki, i zaznaczyć obszary, w których chcesz zrobić zdjęcie. Oto trzy dostępne opcje:
Po wykonaniu zrzutu ekranu w prawej dolnej części ekranu pojawi się powiadomienie. Kliknij to powiadomienie, aby otworzyć aplikację, której celem jest zakończenie ostatnich poprawek.
Po otwarciu aplikacji będziesz mógł pisać i rysować na zrzucie ekranu, aby móc robić adnotacje lub wskazywać coś ważnego.
 Jak robić zrzuty ekranu w systemie Windows 10?
Jak robić zrzuty ekranu w systemie Windows 10?
Jak przypisać Print Screen do korzystania z tej funkcji?
System Windows umożliwia również przypisanie klawisza Print Screen do korzystania z tego narzędzia. Otwórz konfigurację systemu Windows, a gdy już tam będziesz, kliknij opcję Dostępność.
Kiedy jesteś w, kliknij opcję Klawiatura w lewej kolumnie, aby uzyskać dostęp do różnych opcji związanych z klawiaturą. Teraz przejdź do sekcji Skrót do drukowania ekranu i zaznacz opcję „Użyj przycisku Print Screen, aby otworzyć narzędzie do zrzutów ekranu”. I to wszystko, od teraz po naciśnięciu tego klawisza narzędzie zostanie otwarte u góry ekranu, tak jakbyś nacisnął Windows + Shift + S.

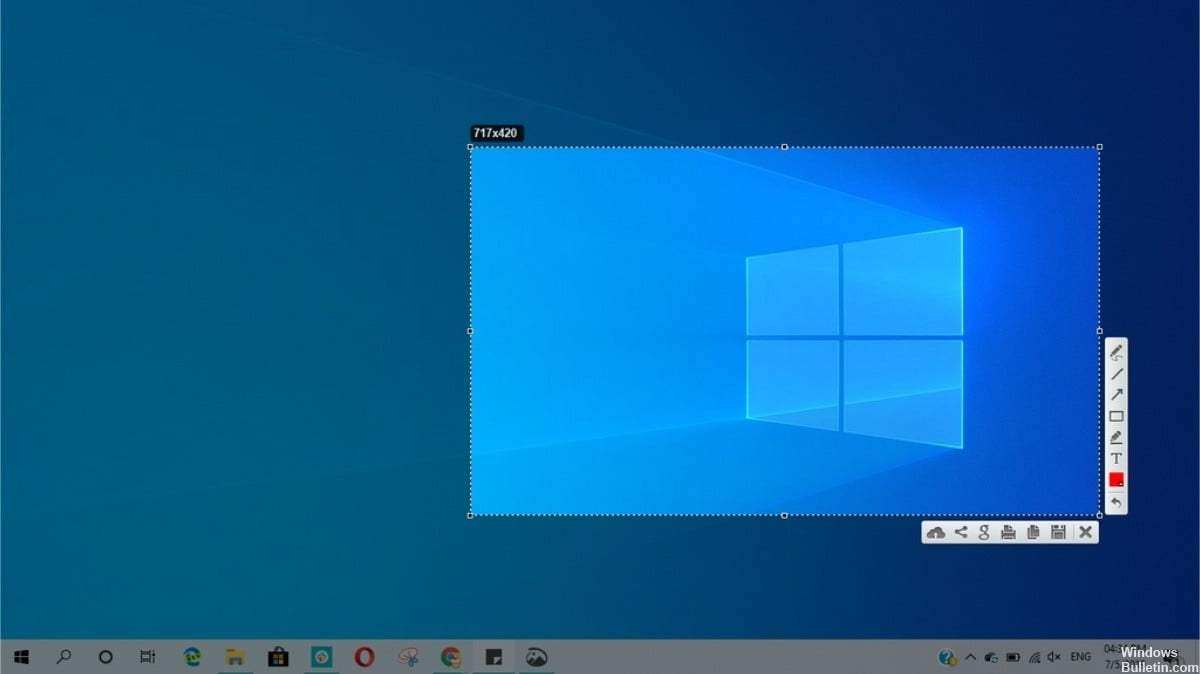
 zgłoś tę reklamę
zgłoś tę reklamę