Dziś pokażemy, jak rotoskopować wyizolowany obiekt w Photoshopie. Jeśli nie wiesz, co to jest rotoskopia, wszystkiego dowiesz się szczegółowo poniżej.
Co to jest rotoskopia?
„Rotoscoping” to technika animowania klatek filmowych jeden po drugim za pomocą akcji na żywo i jest wykorzystywana w wielu różnych mediach, w tym w reklamach telewizyjnych i filmach, w szczególności w „A Scanner Darkly”, w którym występuje Keanu Reeves.
W tym samouczku nie będziemy tworzyć pełnej animowanej sekwencji, ale nauczymy się obracać wyizolowany obiekt w Photoshopie, co jest naprawdę proste. Zamiast nakładać efekt na całe zdjęcie, co moglibyśmy zrobić, gdybyśmy chcieli, po prostu zastosujemy go do głównego tematu, pozostawiając wszystko inne na zdjęciu nietknięte, aby wyglądało na to, że mieszamy rzeczywistość z obrazem .
Przy okazji, jeśli chcesz dowiedzieć się, jak dodawać lub usuwać filtr rotoskopowy w TikTok, mamy dla Ciebie szczegółowy przewodnik.
Jak rotoskopować wyizolowany obiekt w Photoshopie?
Zamierzamy edytować to zdjęcie:

Tak to w końcu wygląda. Do głównego tematu dodamy animację rotoskopu, podczas gdy wszystkie inne obiekty pozostaną niezmienione:

Krok 1: Wyizoluj temat
Ponieważ użyjemy efektu tylko na głównym temacie zdjęcia, musimy go odizolować od reszty obrazu. Aby wykonać rotoskopię wyizolowanego obiektu w Photoshopie, wykonaj następujące kroki:
Aby zastosować efekt Photoshopa tylko do dwóch osób na chodniku, musimy je zaznaczyć. Aby wybrać temat, możesz użyć dowolnego narzędzia do zaznaczania, które wydaje Ci się naturalne. Wykorzystamy narzędzie Pióro, ale narzędzie Lasso również załatwi sprawę.
Wybierz teraz swój główny temat:
 Miej oko na część obrazu, której nie wybraliśmy.
Miej oko na część obrazu, której nie wybraliśmy.
Krok 2: Skopiuj swój wybór do nowej warstwy
Wybierz główny temat używając skrótu klawiaturowego do skopiowania (Ctrl+J [Windows] / Command+J [Mac]) do nowej warstwy nad warstwą tła. W oknie dokumentu nic się nie dzieje, ale jeśli spojrzysz na paletę Warstw, zauważysz, że zaznaczenie zostało automatycznie skopiowane do nowej warstwy o nazwie „Warstwa 1” w programie Photoshop:
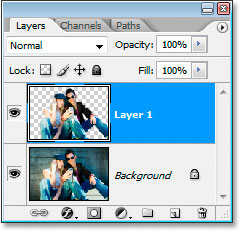 Krok 3: Dodaj filtr Krawędzie plakatu do nowej warstwy
Krok 3: Dodaj filtr Krawędzie plakatu do nowej warstwy
Jeśli chcesz teraz wykonać rotoskopię wyizolowanego obiektu, musisz wybrać „Warstwa 1” z palety Warstwy, przejść do menu Filtr u góry ekranu, wybrać Artystyczny, a następnie Krawędzie plakatu. Po prawej stronie (zakreślone na czerwono) zobaczysz zestaw galerii filtrów Photoshopa, który został przerobiony i zawiera opcję „Krawędzi plakatu” jako opcję filtrowania:
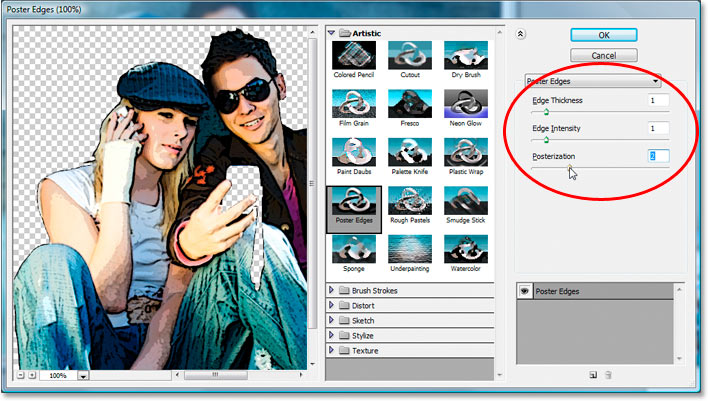 Aby uniknąć przypadkowego wyłączenia warstw, obserwuj ogromny obszar podglądu po lewej stronie podczas zmiany ustawień Krawędzie plakatu. Ustawiliśmy grubość krawędzi i intensywność krawędzi na 1, a posteryzację na 2 dla naszego przykładowego obrazu. Te ustawienia są idealne dla tego obrazu, ale możesz się z nimi pobawić, aby sprawdzić, czy inne opcje działają lepiej dla Twojego zdjęcia.
Aby uniknąć przypadkowego wyłączenia warstw, obserwuj ogromny obszar podglądu po lewej stronie podczas zmiany ustawień Krawędzie plakatu. Ustawiliśmy grubość krawędzi i intensywność krawędzi na 1, a posteryzację na 2 dla naszego przykładowego obrazu. Te ustawienia są idealne dla tego obrazu, ale możesz się z nimi pobawić, aby sprawdzić, czy inne opcje działają lepiej dla Twojego zdjęcia.
Celem jest przekształcenie tematu w coś, co przypomina bardziej obraz niż fotografię. Opcja, którą tutaj wybierzesz, to trzecia zwana „Posteryzacja”. Obniż wartości i sprawdź, czy to działa na Twoim zdjęciu.
Zamknij Galerię filtrów, klikając OK, gdy będziesz zadowolony z wyników. Oto jak wyglądał nasz obraz po przefiltrowaniu:

Krok 4: Teraz dodaj czarną kreskę wokół izolowanego obiektu
Zwiększymy nieco efekt, dodając czarną linię wokół głównego tematu. Wybierz „Warstwa 1” z rozwijanego menu u góry palety Warstwy, a następnie wybierz „Style warstw” z wyskakującego menu:
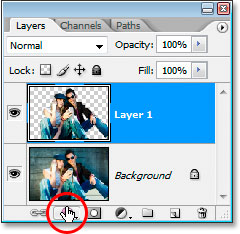 Wybierz Obrys na dole wyświetlonej listy stylów warstw.
Wybierz Obrys na dole wyświetlonej listy stylów warstw.
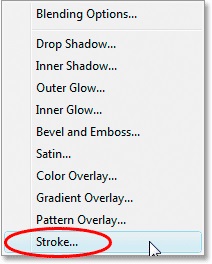 Domyślny kolor obrysu to zawsze czerwony. Chcemy, aby nasz obrys był czarny, dlatego dostosuj go za pomocą przełącznika kolorów obok słowa „Kolor”.
Domyślny kolor obrysu to zawsze czerwony. Chcemy, aby nasz obrys był czarny, dlatego dostosuj go za pomocą przełącznika kolorów obok słowa „Kolor”.
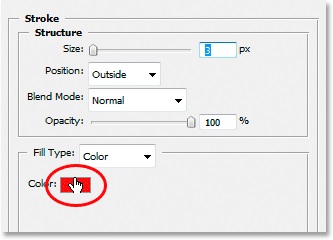 Wyświetlony zostanie selektor kolorów w programie Photoshop. Aby wybrać kolor czarny, kliknij w lewym dolnym rogu dużego kwadratu po lewej stronie. Wartości opcji „R”, „G” i „B” po prawej stronie będą oznaczać „0”, jeśli wybrałeś czystą czerń:
Wyświetlony zostanie selektor kolorów w programie Photoshop. Aby wybrać kolor czarny, kliknij w lewym dolnym rogu dużego kwadratu po lewej stronie. Wartości opcji „R”, „G” i „B” po prawej stronie będą oznaczać „0”, jeśli wybrałeś czystą czerń:
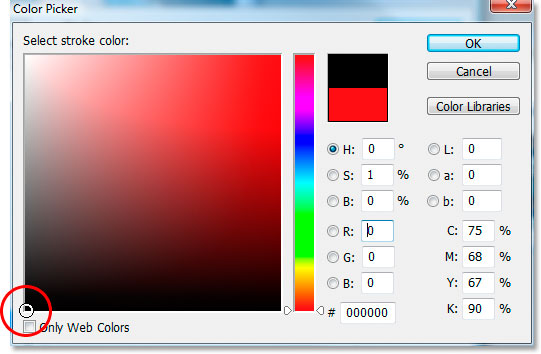 Wybór koloru wypełnienia i konturu obrazu jest w rzeczywistości dość prosty. Wszystko, co musisz teraz zrobić, to wybrać odcień z okna dialogowego Color Picker, które otwiera się po kliknięciu OK w Color Picker. Następnie w obszarze Styl warstwy zmień rozmiar obrysu u góry na wartość od 2 do 4 pikseli, w zależności od rozmiaru obrazu. Utrzymaliśmy go w 3 pikselach, ponieważ do tej pory działał dobrze. Następnie wybierz „Środek” z listy strzałki w dół, klikając ją, a następnie naciśnij OK, aby zakończyć edycję:
Wybór koloru wypełnienia i konturu obrazu jest w rzeczywistości dość prosty. Wszystko, co musisz teraz zrobić, to wybrać odcień z okna dialogowego Color Picker, które otwiera się po kliknięciu OK w Color Picker. Następnie w obszarze Styl warstwy zmień rozmiar obrysu u góry na wartość od 2 do 4 pikseli, w zależności od rozmiaru obrazu. Utrzymaliśmy go w 3 pikselach, ponieważ do tej pory działał dobrze. Następnie wybierz „Środek” z listy strzałki w dół, klikając ją, a następnie naciśnij OK, aby zakończyć edycję:
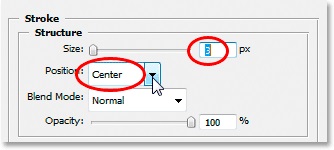 Obraz powinien teraz wyglądać mniej więcej tak po wypełnieniu czarnej linii wokół tematu:
Obraz powinien teraz wyglądać mniej więcej tak po wypełnieniu czarnej linii wokół tematu:

Nie odchodź jeszcze od okna dialogowego Styl warstwy. Musimy jeszcze dodać jeszcze jeden efekt.
Krok 5: Dodaj efekt cienia
Jest to niezbędna część, jeśli chcesz wykonać rotoskopię wyizolowanego obiektu w Photoshopie. Kliknij Cień, który znajduje się po lewej stronie okna dialogowego Styl warstwy:
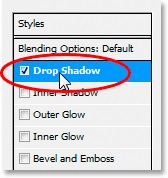 Opcje Cienia pojawią się w środkowej kolumnie okna dialogowego Styl warstwy. Aby cień był mniej ciemny i mocny, zacznij od zmniejszenia jego krycia do około 40%. Następnie przeciągnij suwak Odległość cienia w prawo. Obserwuj swój obraz, aby zobaczyć, jak daleko od obiektu rozciąga się cień podczas przeciągania suwaka. Zwiększyliśmy odległość cienia do 30 pikseli. W zależności od rozmiaru zdjęcia, możesz chcieć dostosować go wyżej.:
Opcje Cienia pojawią się w środkowej kolumnie okna dialogowego Styl warstwy. Aby cień był mniej ciemny i mocny, zacznij od zmniejszenia jego krycia do około 40%. Następnie przeciągnij suwak Odległość cienia w prawo. Obserwuj swój obraz, aby zobaczyć, jak daleko od obiektu rozciąga się cień podczas przeciągania suwaka. Zwiększyliśmy odległość cienia do 30 pikseli. W zależności od rozmiaru zdjęcia, możesz chcieć dostosować go wyżej.:
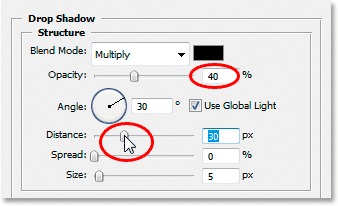 Tak to wygląda po efekcie cienia:
Tak to wygląda po efekcie cienia:

Krok 6: Wyczyść niechciane cienie
To ostatnia część, którą musisz wykonać, aby wykonać rotoskopię wyizolowanego obiektu w Photoshopie. Poza niektórymi częściami obraz wygląda znakomicie. Jeśli pamiętasz na początku lekcji, wspomnieliśmy, że coś trzyma w dłoni, a ponieważ po prostu chcieliśmy, aby efekt malowania rotoskopem został zastosowany na dwóch osobach na zdjęciu, upewniliśmy się, że to, co trzymał, nie jest zawarte w naszej początkowej selekcji, aby nie ucierpiało. Cień, który właśnie dodaliśmy, rozciąga się nad nim, a także zwisający pod nim pasek, i rzeczy nie wydają się właściwe. Trzeba się tym zająć.
Aby usunąć cień, użyjemy narzędzia Gumka. Jednak zanim będziemy mogli użyć go w stylu warstwy, musimy przekształcić styl warstwy w normalną warstwę. Przejdziemy do menu Warstwy u góry ekranu i wybierzemy Styl warstwy, a następnie Utwórz warstwy:
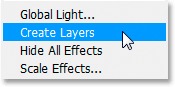 Aby przekonwertować style warstw na normalne warstwy, przejdź do Warstwa > Styl warstwy > Utwórz warstwy.
Aby przekonwertować style warstw na normalne warstwy, przejdź do Warstwa > Styl warstwy > Utwórz warstwy.
Widzimy, że zarówno obrys, jak i cień zostały umieszczone na osobnych warstwach w naszej palecie Warstwy, przy czym obrys pojawił się nad „Warstwa 1”, a cień poniżej. Aby wybrać warstwę Cień, kliknij na nią:
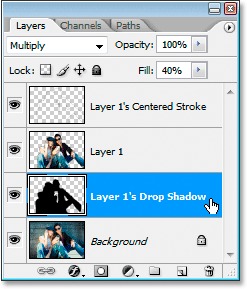 Zarówno Stroke, jak i Drop Shadow zostały przekształcone w normalne warstwy.
Zarówno Stroke, jak i Drop Shadow zostały przekształcone w normalne warstwy.
Następnie z palety Narzędzia weźmiemy nasze narzędzie Gumka:
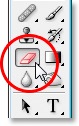 Mogliśmy też szybko wybrać literę E, naciskając ją. Następnie możemy użyć narzędzia Eraser, aby usunąć cień z naszego obrazu. Teraz wystarczy kliknąć i przeciągnąć kursor myszy nad miejsca, z których chcemy usunąć cień, czyli w tym przypadku nad trzymany przez gościa przedmiot, w tym zwisający z niego pasek:
Mogliśmy też szybko wybrać literę E, naciskając ją. Następnie możemy użyć narzędzia Eraser, aby usunąć cień z naszego obrazu. Teraz wystarczy kliknąć i przeciągnąć kursor myszy nad miejsca, z których chcemy usunąć cień, czyli w tym przypadku nad trzymany przez gościa przedmiot, w tym zwisający z niego pasek:
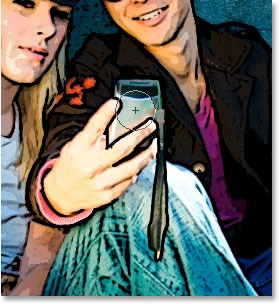 Użyj narzędzia Gumka, aby usunąć cień z niechcianych obszarów.
Użyj narzędzia Gumka, aby usunąć cień z niechcianych obszarów.
W ten sposób nauczyłeś się obracać wyizolowany obiekt w Photoshopie. Tak to w końcu wygląda:


