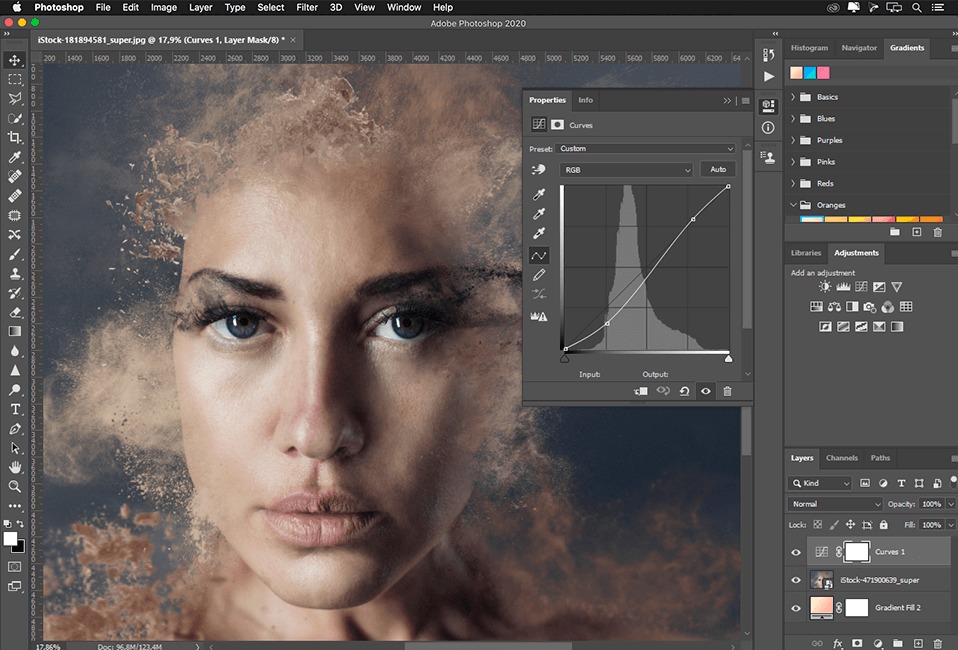Jeśli nie wiesz, jak rozwiązać problem pełnego błędu w Photoshopie, pomożemy Ci i wyjaśnimy wszystkie rozwiązania, których możesz użyć w 2021. Jeden z najczęstszych błędów w Photoshopie we wszystkich jego wersjach ( 2018, 2019, 2020, 2021…) jest związany z wirtualnymi dyskami pamięci. W szczególności program nie pozwala na wykonywanie pewnych czynności w interfejsie, takich jak dodawanie nowych warstw, nakładanie filtrów, przesuwanie obiektów i elementów itp.
Ten błąd wpływa również na wykonanie programu, który czasami nie uruchamia się z powodu problemów związanych z pamięcią wirtualną programu Photoshop. Z tej okazji przedstawimy rozwiązanie tego powszechnego problemu za pomocą szeregu metod, które szczegółowo opiszemy poniżej.
Jak rozwiązać problem pełnego błędu dysków magazynujących w Photoshopie w 2021 roku?

Jeśli masz do czynienia z komunikatem typu: „Nie można wykonać polecenia, ponieważ dyski magazynujące są pełne” podczas próby uruchomienia programu Photoshop, czytaj dalej. Wyjaśnimy kilka rozwiązań tego konkretnego błędu. Rozwiązanie zależy od źródła problemu, ponieważ nie ma jednej metody, aby wszystko naprawić.
Wyczyść pamięć wirtualną w Photoshopie
Jeśli możesz otworzyć program, możesz użyć tej metody. Aby wyczyścić pamięć wirtualną Photoshopa, będziemy musieli kliknąć menu Edycja, które znajdziemy na górnym pasku programu. Gdy znajdziemy się w środku, klikniemy Purge > All.
Photoshop automatycznie usunie wszystkie elementy, które zostały zapisane na dyskach wirtualnych, które wcześniej wybraliśmy.
Usuń pamięć podręczną systemu (Windows i Mac)

Drugim rozwiązaniem jest usunięcie pamięci podręcznej systemu operacyjnego. W systemie Windows będziemy musieli wpisać następujące polecenie w polu wyszukiwania w menu Start:
%temp%.
Następnie zobaczymy folder ze wszystkimi plikami tymczasowymi wygenerowanymi podczas sesji. Usuniemy wszystko w nim, aby usunąć pamięć podręczną systemu. Sposób postępowania na Macu jest podobny. W takim przypadku będziemy musieli otworzyć Spotlight (Command + Space) i wpisać następujące polecenie:
/tmp
Teraz system otworzy folder i będziemy musieli usunąć wszystko, co się w nim znajduje.
Uruchom ponownie system
Ponieważ nie mamy dostępu do opcji programu, najprostszym rozwiązaniem jest wyłączenie komputera i ponowne jego włączenie, aby wymusić wyczyszczenie pamięci wirtualnej. Aby to zrobić, zaleca się wybranie opcji Zamknij zamiast Uruchom ponownie. Po 10 lub 20 sekundach możemy przystąpić do włączania komputera, aby ponownie uruchomić Photoshopa.
Zmień dysk pamięci wirtualnej programu Photoshop

Chociaż awaria pamięci wirtualnej programu Photoshop jest zwykle związana z wolnym miejscem na dysku twardym, prawda jest taka, że problem może być związany z prędkością odczytu/zapisu. Ten problem jest szczególnie powszechny w przypadku mechanicznych dysków twardych, więc może być konieczne użycie dysku SSD lub lepszego dysku twardego.
Po podłączeniu dowolnego z tych dysków do komputera przejdź do menu Preferencje w programie Photoshop. Następnie kliknij Dyski pamięci wirtualnej.
Na koniec wybierzemy dysk, który właśnie podłączyliśmy. Należy zauważyć, że dysk musi mieć zgodny systemowy format odczytu/zapisu. W systemie Windows zgodnym formatem jest NTFS, podczas gdy w systemie Mac jest to APFS lub macOS Plus z logowaniem.
Co zrobić, jeśli nie możesz otworzyć Photoshopa?
Zmiana dysków pamięci wirtualnej jest możliwa tylko poprzez dostęp do interfejsu programu Photoshop. Problem polega na tym, że niektóre błędy związane z pamięcią wirtualną nie pozwalają na dostęp do tego interfejsu. Aby to zrobić, będziemy musieli wymusić wykonanie preferencji programu za pomocą serii poleceń.
W systemie Windows podczas otwierania programu będziemy musieli przytrzymać następującą kombinację klawiszy:
Ctrl + Alt
Aby wymusić wykonanie preferencji w Photoshopie na Maca, będziemy musieli zastosować następującą kombinację:
Polecenie + opcja
W obu przypadkach program włączy kartę Virtual Memory Disks. Proces zmiany dysku pamięci wirtualnej jest taki sam.