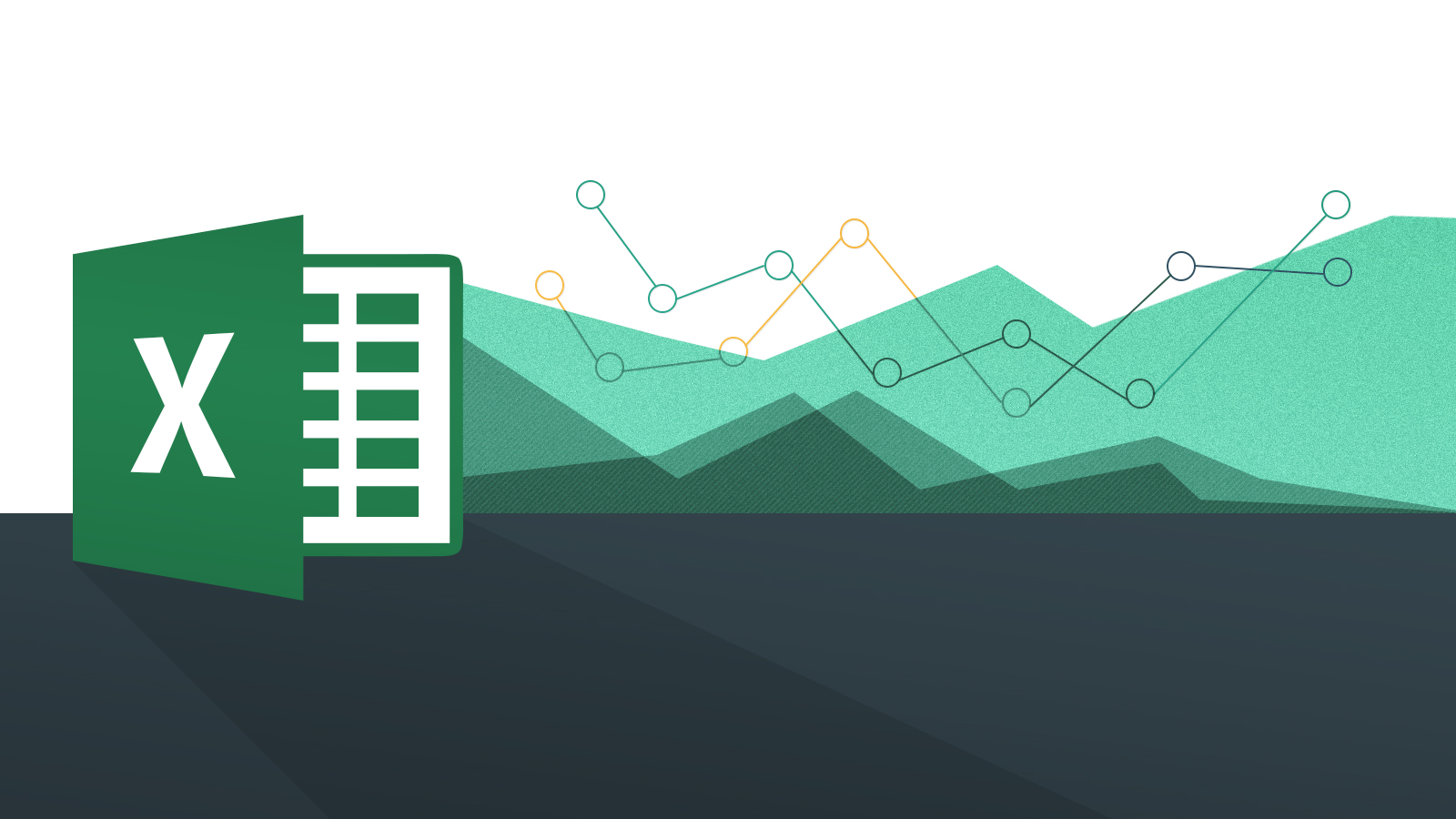Jeśli nie wiesz, jak sortować według daty w Excelu, pomożemy Ci. Gdy próbujesz wyświetlić zestaw danych w arkuszu kalkulacyjnym w czasie, często przydatna jest możliwość sortowania danych według dat z tego zakresu. Excel ma natywne narzędzie do tego zadania, zaczynajmy.
Jak sortować według daty w programie Excel?
Sortowanie dat w porządku rosnącym lub malejącym
Najłatwiejszym sposobem sortowania danych w programie Microsoft Excel według daty jest sortowanie ich w kolejności chronologicznej (lub odwrotnej chronologicznej). Spowoduje to sortowanie danych od najwcześniejszej lub najpóźniejszej daty rozpoczęcia, w zależności od preferencji.
Aby to zrobić, otwórz skoroszyt programu Excel i wybierz swoje dane. Możesz to zrobić za pomocą myszy lub gładzika albo klikając komórkę w zakresie i naciskając Ctrl + A na klawiaturze.
Kliknij przycisk „Sortuj i filtruj” na karcie „Strona główna”. Tutaj możesz sortować wartości w programie Excel na różne sposoby, w tym według daty.
W menu rozwijanym “Sortuj i filtruj” będziesz mieć opcje sortowania danych w kolejności rosnącej lub malejącej. Jeśli Excel wykryje daty w wybranych danych, opcje powinny być wyświetlane jako „Sortuj od najstarszych do najnowszych” lub „Sortuj od najnowszych do najstarszych”.
Jeśli chcesz posortować dane tak, aby najwcześniejsza data była pierwsza, kliknij opcję “Sortuj od najstarszego do najnowszego”. W przeciwnym razie kliknij “Sortuj od najnowszych do najstarszych”, aby posortować dane tak, aby najnowsza data była pierwsza.

Po wybraniu preferowanej opcji program Excel automatycznie posortuje dane w tej kolejności, używając kolumny daty jako punktu odniesienia.
Pierwsza data (pod etykietą kolumny) będzie najwcześniejszą lub najpóźniejszą datą w zestawie.
Jeśli masz problemy, wybierz tylko kolumnę zawierającą daty, a następnie kliknij Strona główna> Sortuj i filtruj> Sortuj od najstarszego do najnowszego lub Sortuj od najnowszego do najstarszego.
Microsoft Excel wyświetli okno “Ostrzeżenie o sortowaniu” z pytaniem, czy chcesz posortować dane wokół niego (resztę danych), aby upewnić się, że ogólne dane pozostaną nienaruszone; w przeciwnym razie posortowana zostanie tylko kolumna daty.
Upewnij się, że podświetlona jest opcja „Rozwiń zaznaczenie”, a następnie kliknij przycisk „Sortuj”.
Zapewni to posortowanie całego zestawu danych w porządku rosnącym lub malejącym, przy użyciu dat jako punktu odniesienia.
Sortowanie dat według miesiąca lub roku
Czasami przydatne może być uporządkowanie danych według określonych miesięcy lub lat. Na przykład możesz szukać, ile urodzin przypada na te grupy.
Możesz to zrobić za pomocą funkcji miesiąca lub roku. Identyfikuje liczbę dat miesiąca lub roku i podaje ją w osobnej kolumnie. Ta kolumna może być sortowana w porządku rosnącym lub malejącym.
Aby to zrobić, utwórz nową kolumnę o nazwie „Miesiąc” lub „Data” po prawej stronie istniejących danych. W pierwszej komórce pod etykietą kolumny wpisz =MIESIĄC(A2)lub =ROK(A2), gdzie „A2” to pierwsza komórka w zakresie danych zawierająca datę.
Aby upewnić się, że formuła miesiąca lub daty jest używana dla całego zestawu danych, kliknij dwukrotnie małą ikonę zielonego kwadratu w prawym dolnym rogu komórki. Spowoduje to automatyczne powielenie formuły dla wszystkich pozostałych wierszy, w których po lewej stronie można znaleźć dane.

Następnie wybierz kolumnę „Miesiąc” lub „Data”, a następnie kliknij Strona główna> Sortuj i filtruj.
Z menu rozwijanego wybierz opcję “Sortuj od najmniejszej do największej” lub “Sortuj od największej do najmniejszej”. Jeśli sortujesz od najmniejszego do największego, program Excel posortuje dane od pierwszego roku lub miesiąca.
Podobnie Microsoft Excel posortuje według ostatniego roku lub miesiąca, jeśli wybierzesz opcję od największej do najmniejszej.
Musisz potwierdzić, że chcesz użyć całego zestawu danych, więc upewnij się, że podświetlona jest opcja „Rozszerz zaznaczenie”, a następnie kliknij „Sortuj” w oknie ostrzegawczym „Okno sortowania”.
W zależności od wybranych opcji program Excel natychmiast posortuje dane według utworzonej kolumny miesiąca lub roku.
W ten sposób nauczyłeś się sortować według daty w Excelu, dlaczego nie wypróbujesz tego teraz?