Jeśli nie wiesz, jak sprawdzić wersję swojego BIOS-u i zaktualizować go, pomożemy Ci. Dobrym pomysłem jest nie aktualizowanie BIOS-u, ale czasami może być to konieczne. Poniżej opisano, jak określić wersję systemu BIOS na komputerze i zainstalować ją tak szybko i bezpiecznie, jak to możliwe, na płycie głównej.
Zachowaj ostrożność podczas uaktualniania systemu BIOS! Jeśli komputer zawiesza się, ulega awarii lub traci zasilanie podczas aktualizacji, oprogramowanie układowe BIOS lub UEFI może być uszkodzone. W wyniku tego Twój komputer nie będzie mógł się uruchomić. Zacznijmy się uczyć, jak sprawdzić wersję BIOS-u i go zaktualizować
Co to jest BIOS?
Pierwszą rzeczą, którą powinieneś wiedzieć, jest to, że BIOS oznacza Binary Input-Output System. Jest to oprogramowanie, które jest preinstalowane na chipie na płycie głównej komputera. Odpowiada za zarządzanie najbardziej podstawowymi zadaniami. Na przykład określa, jak powinna zachowywać się płyta główna lub jak zarządzać urządzeniami rozruchowymi. Oczywiście jest to pierwszy program uruchamiany na komputerze.
Jak sprawdzić wersję BIOS w systemie Windows?
Wersja systemu BIOS komputera jest wyświetlana w menu konfiguracji systemu BIOS, ale nie trzeba ponownie uruchamiać, aby ją zobaczyć. Istnieje kilka metod przeglądania wersji systemu BIOS z poziomu systemu Windows i wszystkie działają zarówno z tradycyjnym systemem BIOS, jak i oprogramowaniem układowym UEFI.
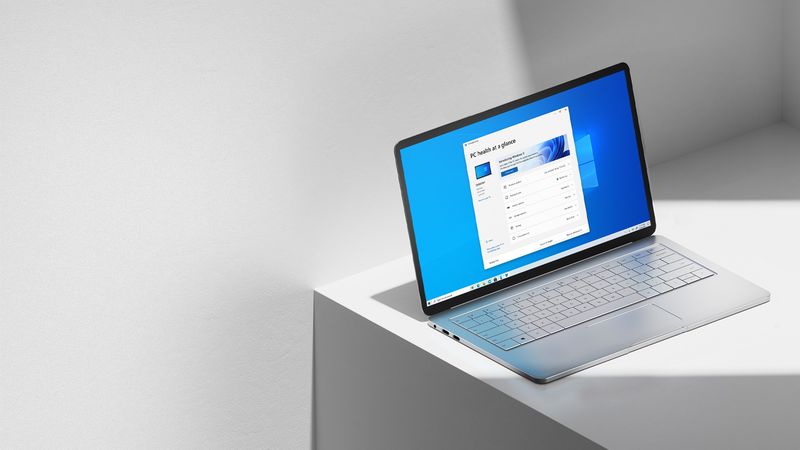
Jak sprawdzić wersję BIOS za pomocą wiersza polecenia?
Naciśnij Start, wpisz „cmd” w polu wyszukiwania, a następnie kliknij wynik „Wiersz polecenia”, aby zweryfikować wersję systemu BIOS z wiersza polecenia.
Wpisz następujące polecenie w wierszu polecenia i naciśnij Enter:
Zostanie wyświetlony monit o numer wersji oprogramowania układowego BIOS lub UEFI.
Jak sprawdzić wersję systemu BIOS za pomocą panelu informacji o systemie?
W oknie Informacje o systemie powinieneś być w stanie zobaczyć numer wersji BIOS płyty głównej. Aby to zrobić w systemie Windows 7, 8 lub 10, wpisz „msinfo32” w polu Uruchom, a następnie naciśnij Enter.
W okienku Podsumowanie systemu wyświetlany jest numer wersji systemu BIOS. Zobaczysz go w polu „Wersja/Data BIOSu”.
Jak zaktualizować wersję BIOS w systemie Windows?
Ponieważ różni producenci płyt głównych używają różnych narzędzi i metod, nie ma jednej metody, aby nimi wszystkimi rządzić. Jednak wszystkie płyty główne wymagają tej samej podstawowej procedury.
Zacznij od przejścia do witryny producenta płyty głównej i wyszukania obszaru pobierania lub pomocy technicznej dla konkretnego modelu płyty głównej. Powinieneś zobaczyć listę aktualnych wersji BIOS-u, wraz z wszelkimi modyfikacjami/poprawkami błędów, a także datami wydania. Pobierz najnowszą wersję.

Jeśli kupiłeś gotowy komputer zamiast budować własny, przejdź do witryny producenta komputera, wyszukaj model komputera i sprawdź jego stronę pobierania. Znajdziesz tam wszystkie dostępne nowe aktualizacje systemu BIOS.
Pobieranie to prawdopodobnie archiwum, takie jak ZIP lub RAR. Rozpakuj zawartość pliku. W środku powinien znajdować się plik BIOS. Archiwum powinno również zawierać plik README, który przeprowadzi Cię przez proces aktualizacji do nowego BIOS-u. Ten dokument powinien zawierać instrukcje dostosowane do konkretnego sprzętu, ale postaramy się omówić tutaj główne punkty, które dotyczą całego sprzętu.
W zależności od płyty głównej i tego, co obsługuje, będziesz musiał wybierać między kilkoma różnymi rodzajami narzędzi do flashowania BIOS-u. Dołączony plik README do aktualizacji BIOS powinien wskazywać najlepsze rozwiązanie dla Twojego sprzętu.
Niektóre firmy oferują opcję flashowania BIOS-u bezpośrednio w BIOS-ie lub jako osobny tryb naciśnięcia klawiszy podczas uruchamiania komputera. Możesz uruchomić system za pomocą dysku USB, na którym znajduje się plik BIOS. Następnie możesz wybrać opcję aktualizacji BIOS, a następnie znaleźć i wybrać odpowiedni plik BIOS.
Zasadniczo możesz uzyskać dostęp do ekranu BIOS, naciskając określony klawisz podczas uruchamiania komputera — często jest on wyświetlany na ekranie podczas procesu uruchamiania i powinien być wymieniony w instrukcji obsługi płyty głównej lub komputera. Klawisz Delete i F2 to dwa popularne klawisze BIOS. Sposób wejścia do interfejsu konfiguracji UEFI może się nieco różnić.
Jak sflashować BIOS z USB?
Istnieją również bardziej tradycyjne narzędzia do flashowania BIOS-u. Możesz użyć tych narzędzi, aby utworzyć dysk USB na żywo z systemem DOS, a następnie przenieść na niego program do flashowania systemu BIOS i plik BIOS. Po ponownym uruchomieniu komputera możesz uruchomić komputer z dysku USB w wyświetlonym minimalnym środowisku DOS. Prawidłowe polecenie — zwykle flash.bat BIOS3245.bin — jest wprowadzane w minimalnym środowisku DOS, które pojawia się po ponownym uruchomieniu, a oprogramowanie flashuje nową wersję systemu BIOS do oprogramowania układowego.

Oprogramowanie flashujące dołączone do płyty głównej jest zwykle oparte na systemie DOS. Możliwe, że będziesz musiał pobrać go osobno, ponieważ może być zawarty w pakiecie BIOS ze strony producenta. Poszukaj pliku z rozszerzeniem .bat lub .exe.
Wiele firm oferuje narzędzia do flashowania oparte na systemie Windows, które można uruchomić na pulpicie systemu Windows w celu flashowania systemu BIOS, a następnie ponownego uruchomienia. Nie polecamy ich, a nawet niektórzy producenci, którzy je udostępniają, odradzają ich stosowanie. Flashowanie systemu BIOS z poziomu systemu Windows może spowodować więcej problemów.
Wiele programów działających w tle może spowodować awarię procesu i uszkodzenie systemu BIOS. Każda awaria lub zawieszenie systemu może spowodować uszkodzenie systemu BIOS. Bezpieczniej jest mieć pewność, dlatego zalecamy użycie programu do flashowania opartego na BIOS-ie lub uruchomienie w minimalnym środowisku DOS w celu sflashowania BIOS-u.
Jeśli masz problemy z nową wersją systemu BIOS, możesz ją obniżyć, odwiedzając witrynę internetową producenta i pobierając starą wersję. W ten sposób nauczyłeś się sprawdzać wersję BIOS-u i go aktualizować.

