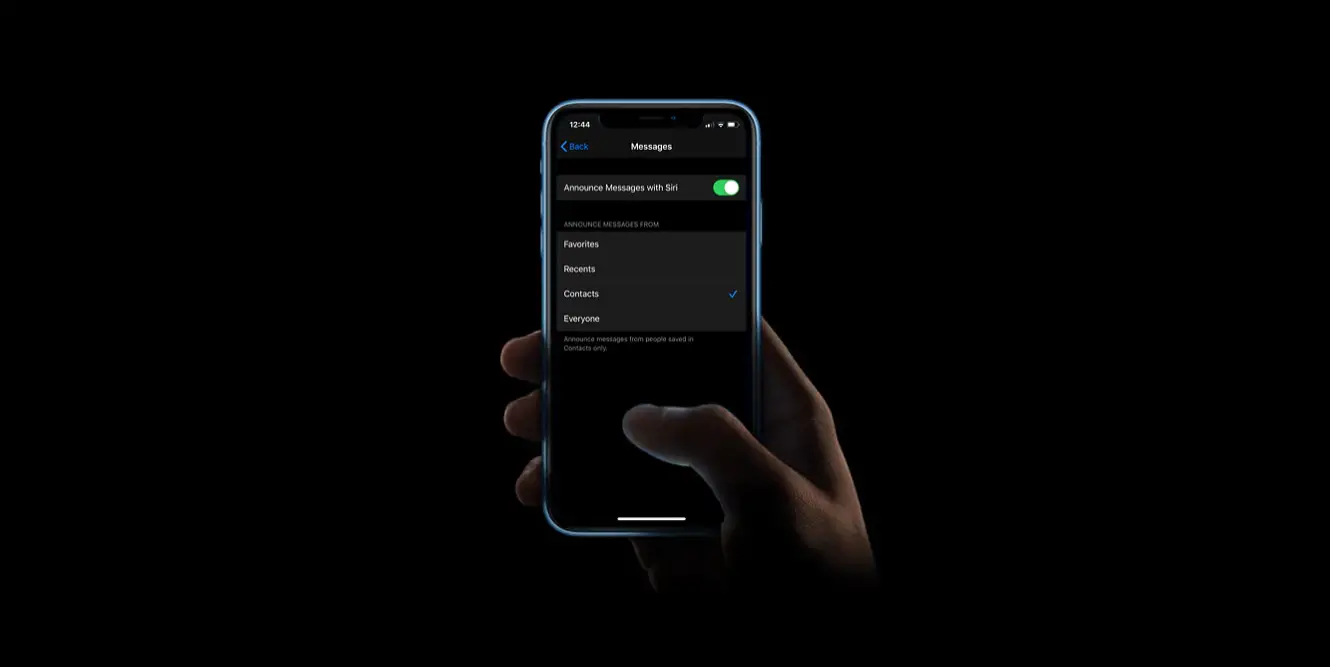Dowiesz się, jak sprawić, by Siri automatycznie odczytywała wiadomości na głos po otrzymaniu SMS-a, wykonując proste czynności. Gdy ta funkcja jest aktywna, Siri wygeneruje dźwięk, a następnie odczyta nazwę nadawcy przed odczytaniem wiadomości. Jeśli nadejdzie długa wiadomość, Siri powie nazwę nadawcy i że wiadomość została dostarczona. Gdy Twój iPhone jest połączony z Apple CarPlay, Siri odczytuje na głos wiadomości podczas ćwiczeń lub prowadzenia samochodu.
Jak sprawić, by Siri automatycznie odczytywała wiadomości na głos?
- Otwórz aplikację Ustawienia na iPhonie, iPodzie Touch lub iPadzie, aby Siri automatycznie odczytywała przychodzące wiadomości. Jeśli używasz iOS 14 (lub nowszego), przejdź do Powiadomień; jeśli używasz iOS 13, przejdź do Siri i wyszukiwania.
- Stuknij opcję Ogłaszaj wiadomości za pomocą Siri i upewnij się, że opcja Ogłaszaj wiadomości za pomocą Siri jest włączona; przełącznik musi mieć kolor zielony, gdy jest włączony.
- Teraz Siri, czytaj wiadomości na swoich AirPods lub kompatybilnych słuchawkach Beats, zgodnie z wybranymi ustawieniami.
Możesz także odpowiadać na wiadomości za pomocą poleceń głosowych, gdy Siri skończy czytać. Możesz także odpowiadać na wiadomości lub podejmować działania bez wypowiadania „Hej Siri”, wirtualny asystent nie będzie Ci przeszkadzał podczas słuchania wiadomości. Możesz także poprosić Siri o ogłaszanie powiadomień, które otrzymujesz z innych aplikacji, które wysyłają alerty czasowe lub bezpośrednie wiadomości za pomocą funkcji Ogłaszaj powiadomienia.
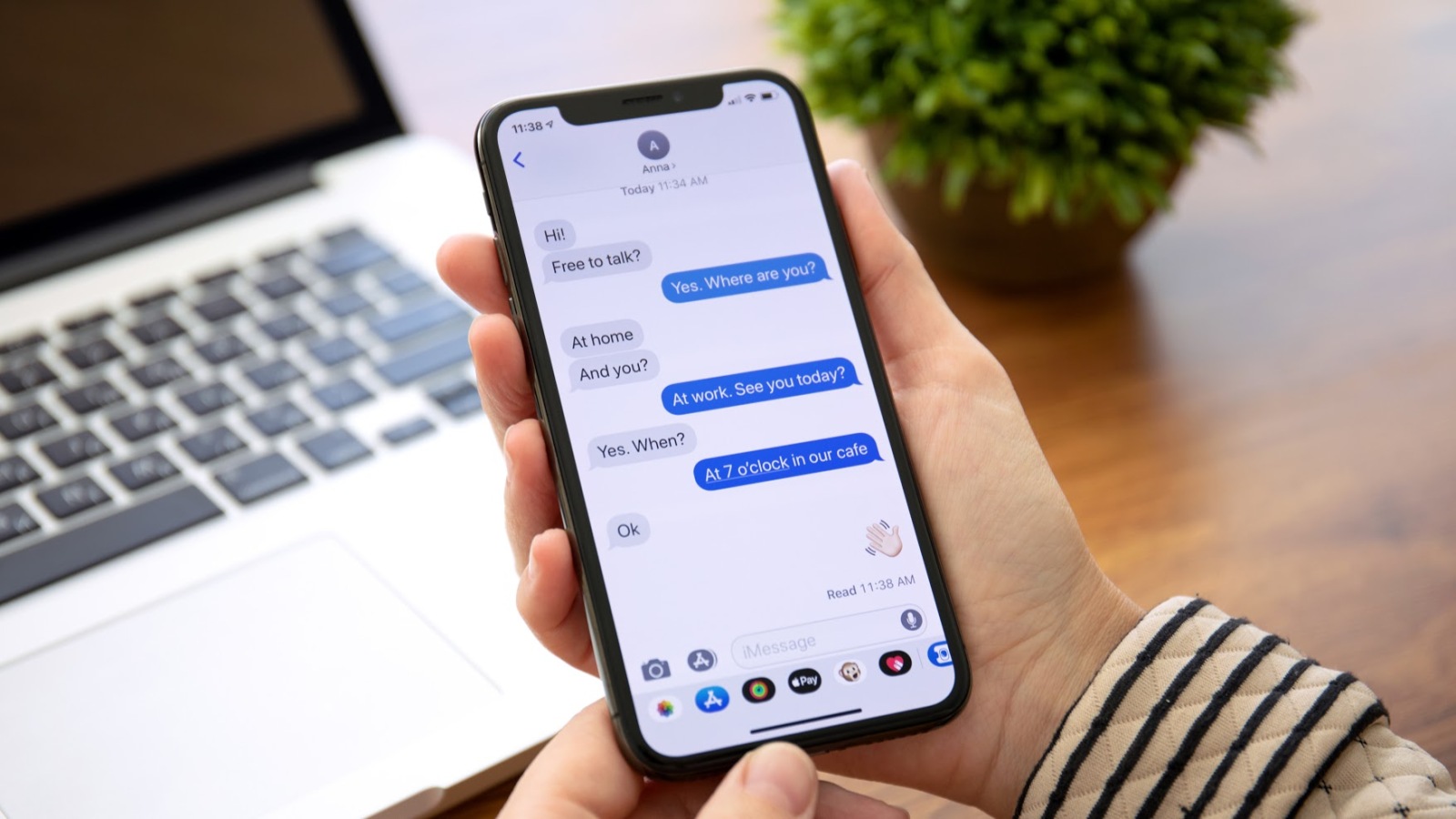
Jeśli nie słyszysz ogłaszania przez Siri wiadomości, wykonaj następujące kroki:
- Upewnij się, że używasz obsługiwanego urządzenia.
- Ustawienia > Bluetooth, upewnij się, że słuchawki AirPods lub kompatybilne słuchawki Beats są połączone z telefonem.
- Upewnij się, że Powiadomienia są włączone w Ustawienia > Powiadomienia > Ogłaszaj powiadomienia.
- Upewnij się, że Twój iPhone lub iPad jest zablokowany, a jego ekran jest wyłączony. Siri nie będzie ogłaszać powiadomień, jeśli jesteś na swoim urządzeniu.
Jak dostosować wiadomości ogłaszane przez Siri?
Możesz uniemożliwić Siri powiadamianie Cię o wszystkich przychodzących wiadomościach, dostosowując jego ustawienia:
- Przejdź do strony Siri i Wyszukaj teksty i kliknij opcję „Wiadomości” pod „Ogłaszaj wiadomości od”.
- Możesz wybrać, czy chcesz, aby Siri powiadamiała Cię, gdy otrzymasz SMS-a od kogokolwiek (opcja Wszyscy), czy tylko SMS-a od określonych osób, na przykład z listy Ulubione, Ostatnie lub osób z Twoich Kontaktów.
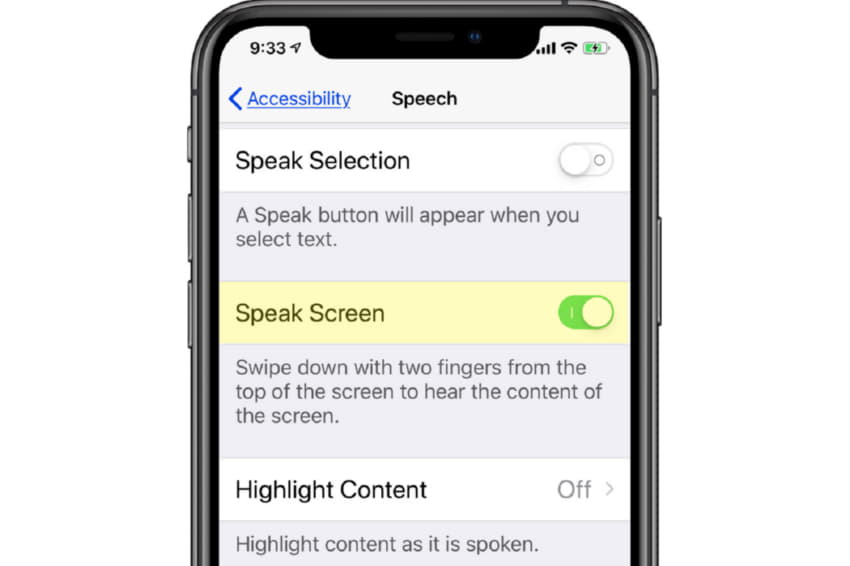
Jak sprawić, by Siri przeczytał wszystkie teksty na iPhonie
Większość tekstu na ekranie jest widoczna dla Siri. Podczas gdy twoje wolne ręce mogą pracować nad innymi rzeczami, osobisty asystent głosowy działa z prawie wszystkimi aplikacjami. Najpierw skonfiguruj funkcję w ustawieniach ułatwień dostępu dla iOS, aby odczytywała tekst na iPhonie.
- Wybierz Ustawienia > Dostępność > Treść mówiona.
- Włącz funkcję Mów zaznaczenie, aby wyświetlić przycisk Mów na zaznaczonych tekstach.
- Włącz Mów ekran, aby usłyszeć cały tekst na ekranie za pomocą gestu machnięcia dwoma palcami od góry do dołu.
- Włącz przycisk przełączania Pokaż kontroler. Kontroler Mów zapewnia szybki dostęp do funkcji Mów ekran i Mów dotykiem.
- Tutaj możesz również wybrać głosy i zmodyfikować szybkość mówienia. Dodawaj trudne słowa do listy i wypowiadaj je precyzyjnie za pomocą wymowy. Informacje zwrotne na temat pisania to kolejna funkcja ułatwień dostępu, która zapewnia informacje głosowe podczas wpisywania każdego znaku, całych słów, autokorekty, automatycznego wpisywania wielkich liter i podpowiedzi pisania. W razie potrzeby włącz
- Aby użyć Siri, naciśnij i przytrzymaj przycisk po prawej stronie lub powiedz „Hej Siri”. Aby Siri odczytywała wiadomości lub teksty na ekranie, powiedz „mów ekran” lub zaznacz tekst, który ma mówić Siri, a następnie stuknij w Mów.
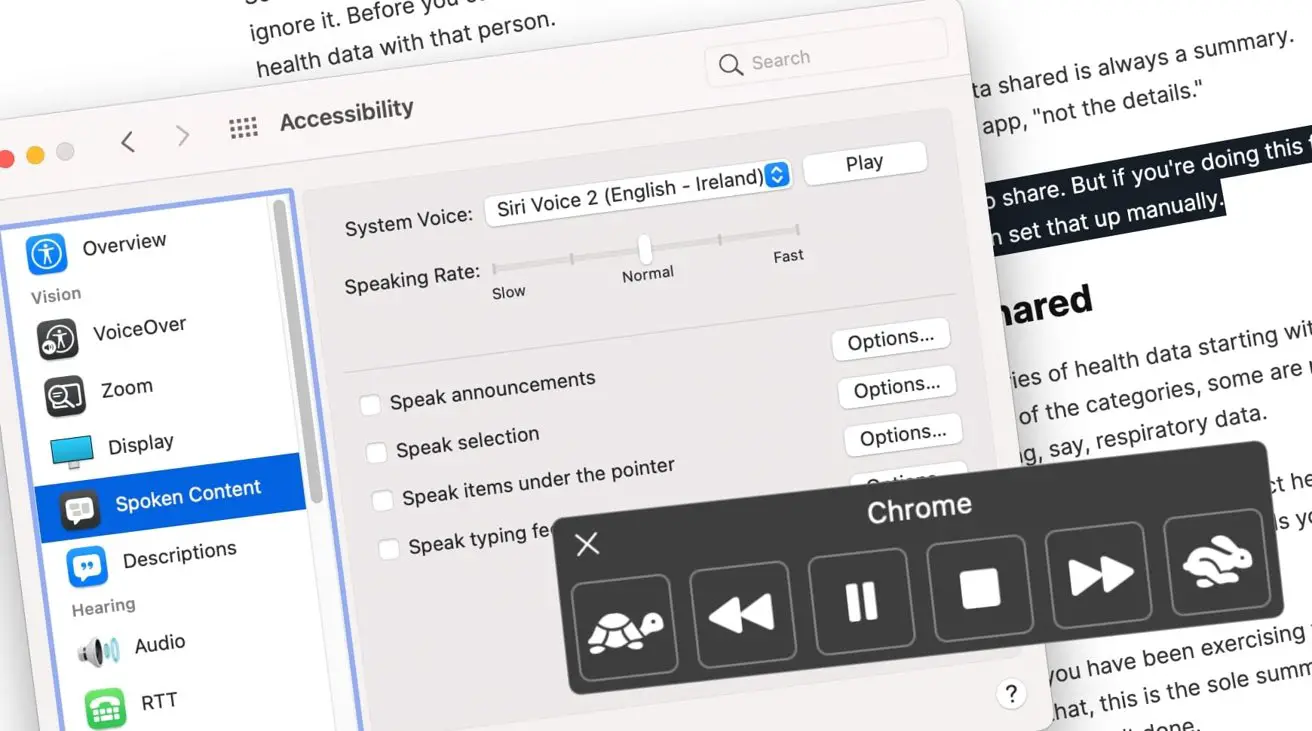
Jak sprawić, by Siri przeczytał cały tekst na macOS
Na Macu treść mówiona to funkcja ułatwień dostępu, która wykorzystuje syntezę tekstu na mowę do czytania zawartości ekranu. Ale zamiast bezpośredniego polecenia Siri włącza się za pomocą skrótu klawiaturowego w systemie MacOS.
- Menu Apple > Preferencje systemowe.
- Dostępność > Treść mówiona. Zaznacz pole wyboru Mów.
- Wybierz Opcje, aby w razie potrzeby zmienić klawisze skrótów.
- Aby podświetlać słowa, frazy lub jedno i drugie, gdy Mac mówi, wybierz Zaznacz zawartość. Aby pomóc twoim oczom śledzić wypowiedziane wypowiedzi, podkreśl je lub wyróżnij. Wybierz Nigdy z wyskakującego menu dla Wyróżnij elementy, aby wyłączyć podświetlony tekst.
- Wybierz menu podręczne Pokaż kontroler, aby zmienić sposób działania kontrolera. Domyślnie kontroler będzie wyświetlał treść mówioną i umożliwiał dostosowanie prędkości. Odtwarzaj, wstrzymuj, przeskakuj do przodu lub do tyłu lub zatrzymaj narrację za pomocą przycisków po lewej stronie. Symbol żółwia po lewej spowalnia mowę, gdy królik ją podnosi.
- Aby system macOS odczytał zaznaczony tekst, naciśnij klawisze Option + Esc na klawiaturze.