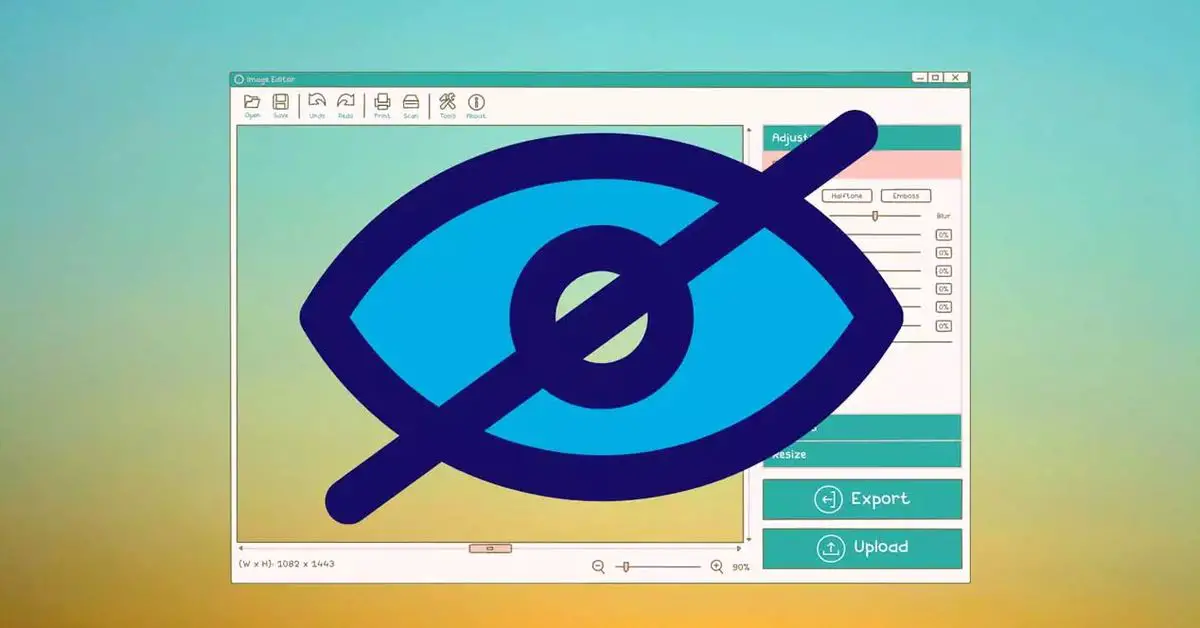Jeśli nie wiesz, jak ukryć programy w systemie Windows 10 i 11 bez odinstalowywania, pomożemy Ci. Możliwe jest ukrywanie plików lub folderów na komputerze z systemem Windows, aby inna osoba nie mogła ich zobaczyć. Jest to funkcja, która była dostępna w poprzednich wersjach systemu Windows i za pomocą kilku kliknięć możemy nadal z niej korzystać.
Jak ukryć programy w Windows 10 i 11 bez odinstalowywania?
Ukryj pliki w Windows 10 i 11
Po wykonaniu poniższych kroków ukryjesz folder lub plik, ale nie zostaną one usunięte z systemu. Będą tylko ukryte.
Wykonaj następujące kroki:
- Przejdź do interesującego Cię pliku lub folderu.
- Kliknij prawym przyciskiem myszy jego ikonę.
- Zostanie wyświetlone menu rozwijane z różnymi opcjami.
- Przejdź na dół i otwórz sekcję Właściwości.
- W obszarze Właściwości dotknij pierwszej zakładki: Ogólne
- Przewiń w dół, aby zobaczyć „Atrybuty”.
- Dostępne będą dwie opcje: Tylko do odczytu / Ukryte
- Wybierz opcję „Ukryty”
- Potwierdź przyciskiem „Akceptuj” i wyjdź z właściwości.
Zobaczysz, że ikona staje się nieco bardziej przezroczysta w porównaniu z innymi podobnymi ikonami. Kilka sekund później zniknie. Możemy to pokazać, kiedy tylko chcemy, jeśli przejdziemy do folderu i zmienimy ustawienie „widoku” folderu.
Otwórz folder i przejdź do zakładki „Widok”, którą znajdujemy u góry obok „Strona główna” i „Udostępnij”.
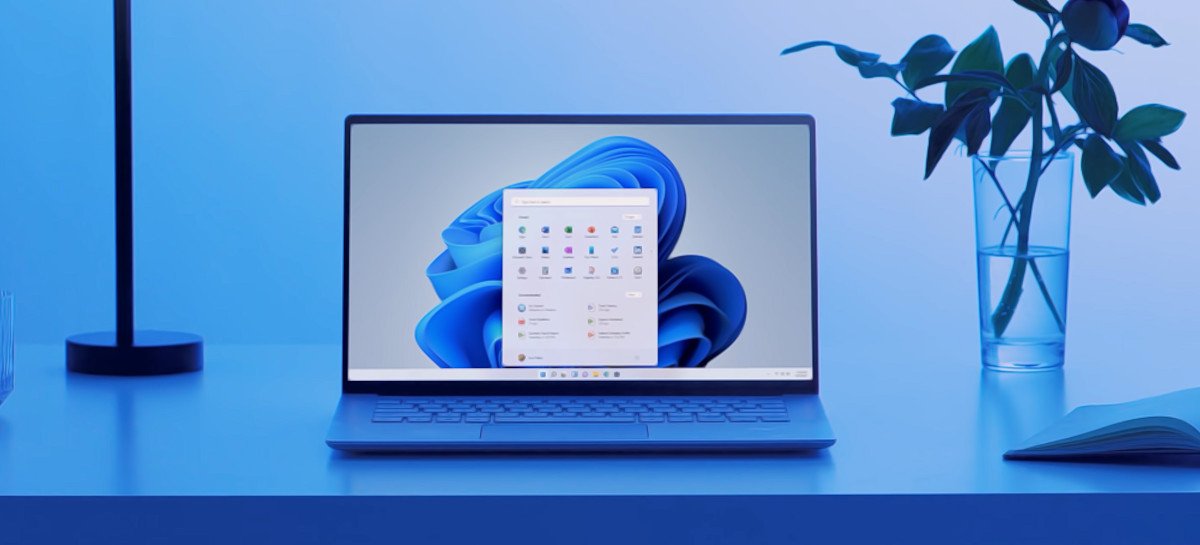
Tutaj zobaczymy szereg opcji:
- Pudełka na przedmioty.
- Rozszerzenia nazw plików.
- Ukryte pliki.
Jeśli zaznaczysz ukryte pliki, dokument, który ukryłeś w poprzednich krokach, pojawi się ponownie na ekranie.
W tej samej sekcji „widok” zobaczysz przycisk „ukryj wybrane elementy”. Umożliwi nam to ukrywanie plików i folderów w partiach bez konieczności przechodzenia do właściwości każdego z nich. Wystarczy sprawdzić wszystkie interesujące nas foldery lub pliki i zaznaczyć opcję „ukryj wybrane elementy”.
Ukryj programy w Windows 10 i 11
Jeśli chcesz ukryć aplikację zamiast pliku lub folderu, kroki, które musisz wykonać, są różne. Możemy to zrobić z poziomu ustawień komputera i skorzystać z rejestru lub skorzystać z programu innej firmy, który specjalnie obsługuje to zadanie. Obie opcje są proste.
Z rejestru
Aby ukryć aplikację w systemie Windows 10 przed rejestrem, pierwszą rzeczą, którą musimy zrobić, jest otwarcie rejestru systemowego. Aby to zrobić, musimy nacisnąć „Windows + R” na klawiaturze. Otworzy się okno „Uruchom”, w którym będziemy musieli wpisać „Regedit”.
Następnie wpisz następujące polecenie:
- HKEY_LOCAL_MACHINESOFTWAREMicrosoftWindowsCurrentVersionUninstall.
Znajdziemy tam mnóstwo kluczy rejestru, konkretnie po jednym dla każdej aplikacji zainstalowanej na komputerze. Zobaczymy je w lewej części ekranu. Aby dowiedzieć się, której aplikacji odpowiada każda z nich, wybieramy ją i po prawej stronie patrzymy na wartość ciągu o nazwie DisplayName. Obok pojawi się odpowiednia nazwa interesującej nas aplikacji lub programu.

Problem z tą metodą polega na tym, że będziemy musieli klikać jeden po drugim, aż znajdziemy ten, który nas interesuje, i musimy szczególnie uważać, aby nie popełnić błędu, aby nie ukryć lub nie usunąć niewłaściwego programu.
Po wybraniu aplikacji dotknij jej nazwy, a pojawi się menu rozwijane, w którym musisz wybrać „Nowy”, a tutaj wybierz wartość DWORD (32 bity). Zmień nazwę na „SystemComponent” i zmień jej wartość z 0 na 1. Następnie zaakceptuj i zapisz.
Korzystanie z aplikacji innych firm
W zależności od typu aplikacji, którą chcesz ukryć, inną opcją jest użycie specjalistycznego programu lub aplikacji innej firmy. Na przykład możemy użyć narzędzia Hide From Uninstall List.
Jest to o wiele wygodniejsze i łatwiejsze niż wchodzenie jeden po drugim do rejestru, ponieważ program pokaże nam listę wszystkich zainstalowanych aplikacji i będziemy mogli je z łatwością ukryć lub pokazać.
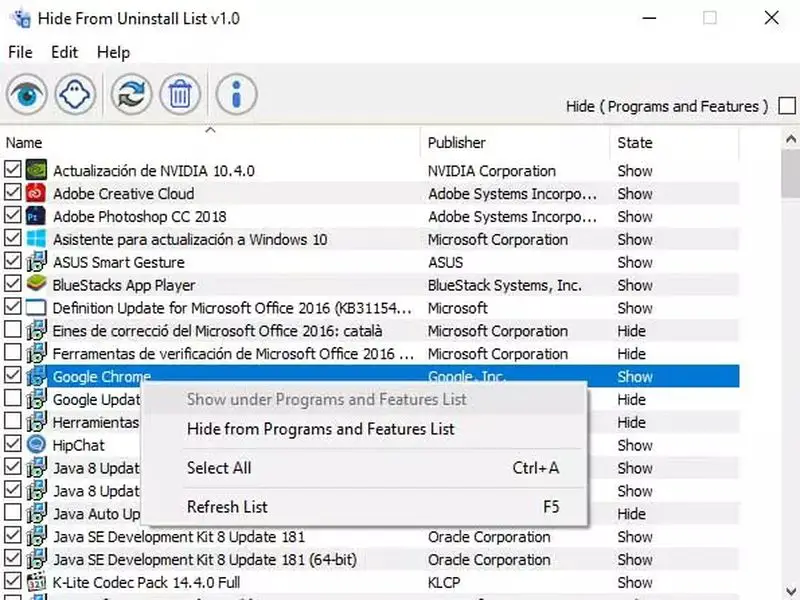
Jego działanie jest bardzo proste, ponieważ aby ukryć aplikację, jedyne co musimy zrobić, to zaznaczyć daną aplikację na liście, a następnie kliknąć przycisk ducha, który jest wyświetlany na górnym pasku narzędzia. Jeśli wolimy, możliwe jest również ukrycie aplikacji, jeśli klikniemy ją prawym przyciskiem myszy na samej liście i wybierzemy opcję Ukryj przed programami i funkcjami z menu kontekstowego.
Możemy po prostu wrócić do programu, gdy tylko chcemy go ukryć lub pokazać, gdy potrzebujemy, lub gdy instalujemy nowe rzeczy, które chcemy ukryć. Zajmie nam to zaledwie kilka sekund i całkowicie to ukryjemy, nawet one przestaną pojawiać się w oknie odinstalowywania programów Panelu sterowania. Aby pokazać je ponownie, wykonujemy te same kroki.