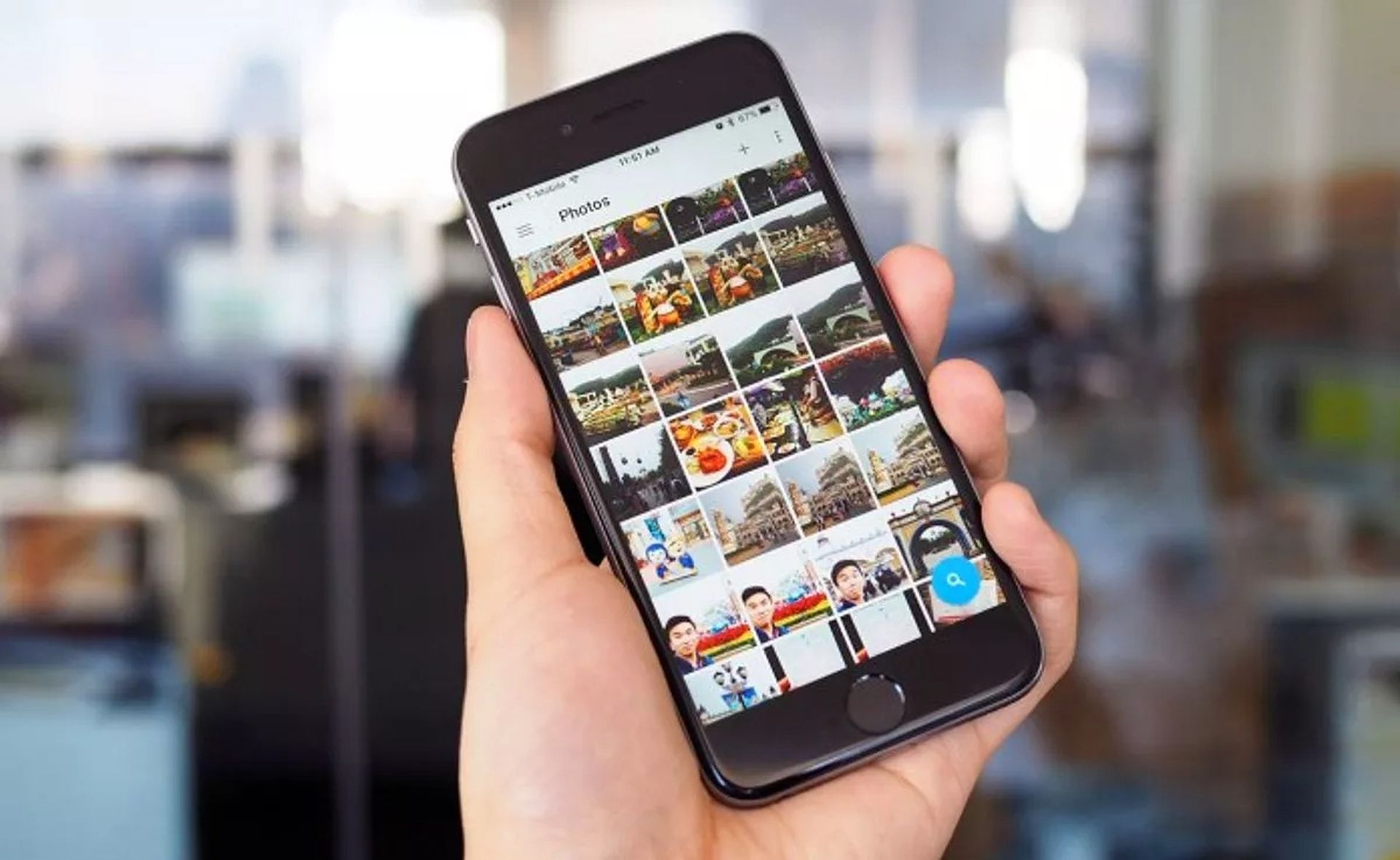Jeśli nie wiesz, jak usunąć album na iPhonie, iPadzie lub Macu, jesteśmy tutaj, aby Ci pomóc. Aplikacja Zdjęcia na iPhonie to fantastyczne narzędzie do zarządzania osobistymi zdjęciami. Albumy są bardzo pomocne, jeśli chodzi o organizację zdjęć i filmów. Aplikacja Zdjęcia umożliwia grupowanie zdjęć i oznaczanie ich etykietami na różne sposoby, co ułatwia zrozumienie swojej kolekcji.
Jednak aplikacje innych firm, które mają dostęp do biblioteki Obrazy, mogą automatycznie generować niechciane albumy ze zdjęciami, zaśmiecając całe środowisko. Teraz usuwanie pojedynczych zdjęć i filmów z iPhone’a jest bardzo proste i proste, ale usuwanie albumów nie jest tak oczywiste.

W tym artykule dowiemy się, jak usunąć album na iPhonie.
Jak usunąć album na iPhonie i iPadzie?
Aplikacja Zdjęcia na iPhone’a i iPada sprawia, że dodawanie, zarządzanie i usuwanie albumów jest dziecinnie proste. Możesz również usunąć wiele albumów naraz z ekranu edycji albumu. Czy wiesz, że data premiery Apple iPhone 14 może zostać ujawniona?
Usunięcie albumu fotograficznego nie powoduje usunięcia znajdujących się w nim zdjęć. Obrazy będą dostępne w albumie Ostatnie i innych albumach, tak jak wcześniej. Wykonaj następujące kroki:
- Otwórz aplikację „Zdjęcia” na iPhonie lub iPadzie, a następnie przejdź do menu „Albumy”.
- U góry strony zobaczysz kartę „Moje albumy”, w której możesz wyświetlić wszystkie swoje albumy. Aby zobaczyć wszystkie swoje zdjęcia w jednym miejscu, kliknij przycisk „Zobacz wszystko” w prawym górnym rogu.
- Zauważysz teraz siatkę ze wszystkimi swoimi albumami. Po prostu kliknij przycisk „Edytuj” w prawym górnym rogu, aby rozpocząć edycję.
- Tryb edycji albumu jest teraz włączony, co jest porównywalne z trybem edycji ekranu głównego. Tutaj możesz przenosić albumy, przeciągając je i upuszczając.
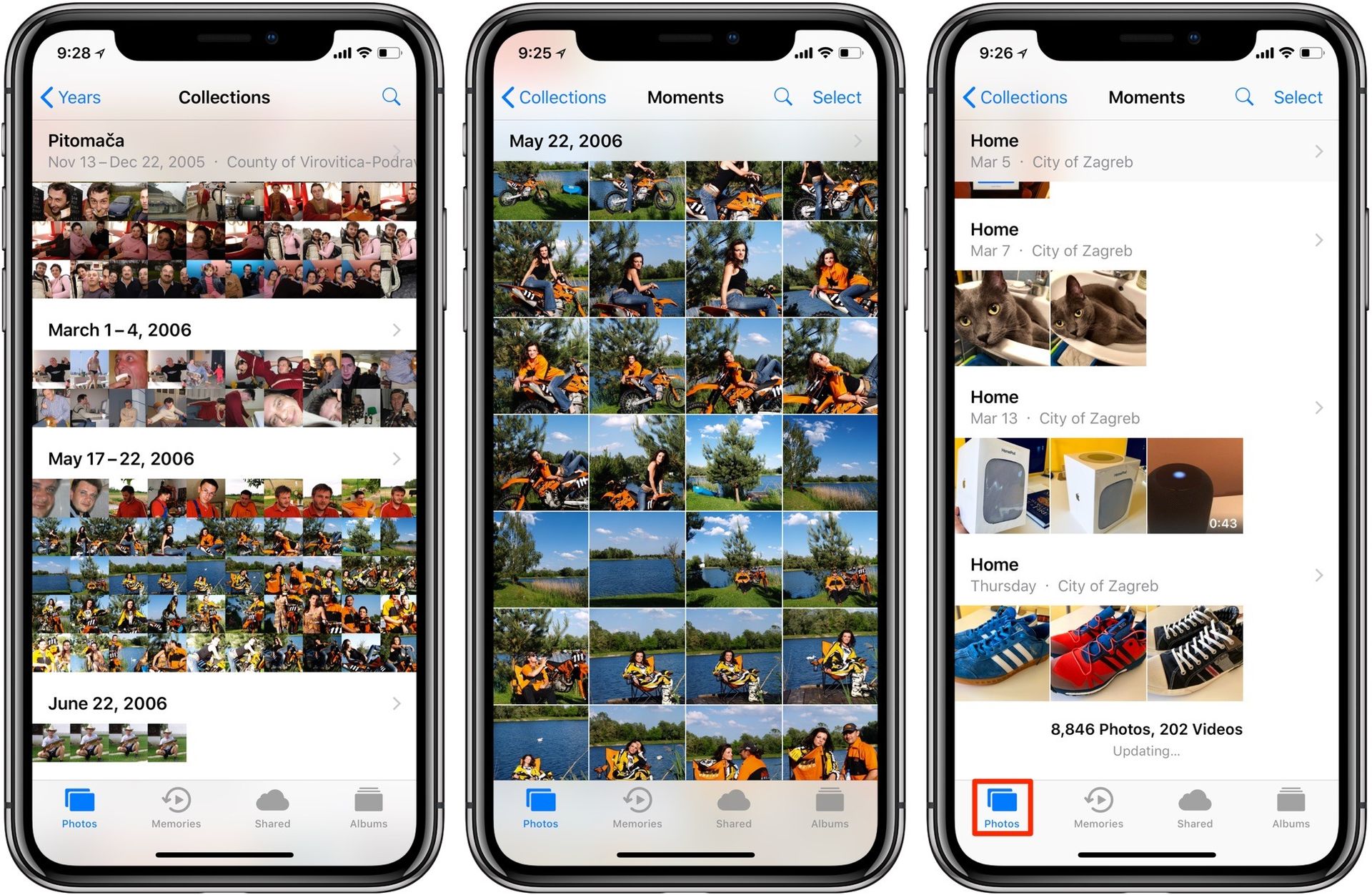
- Po prostu dotknij czerwonego przycisku „-” w lewym górnym rogu zdjęcia albumu, aby je usunąć.
- Następnie z wyskakującego komunikatu potwierdź akcję, wybierając opcję „Usuń album”. Możesz usuwać albumy inne niż „Ostatnie” i „Ulubione”.
- Aby potwierdzić, przejdź do albumu, który chcesz usunąć, dotykając przycisku Więcej, a następnie Moje albumy w prawym dolnym rogu. Po potwierdzeniu album zostanie usunięty z listy Moje albumy. W ten sam sposób możesz usuwać albumy. Następnie kliknij Gotowe, aby wrócić do przeglądania albumów.
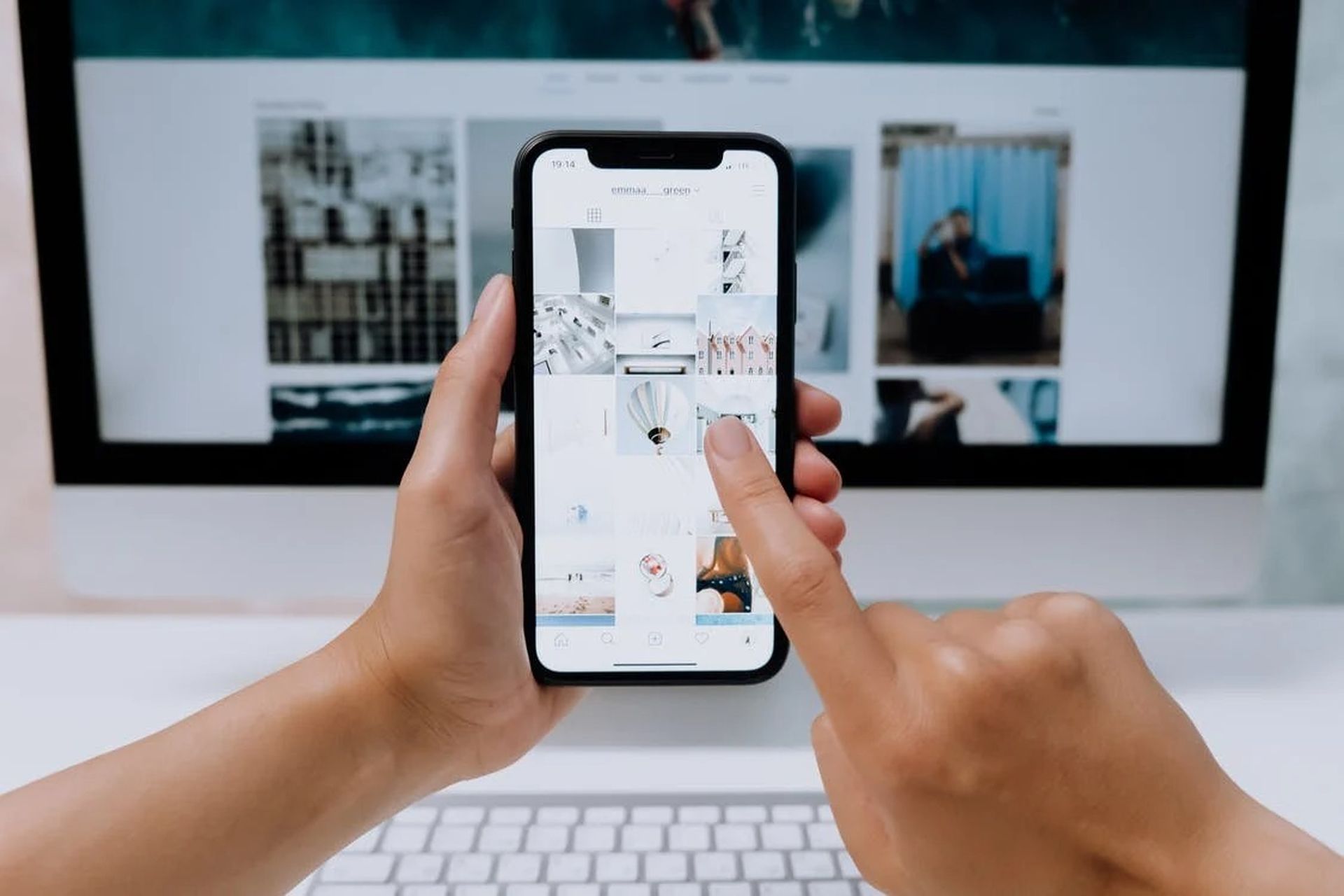
Możesz nie być w stanie usunąć niektórych albumów z aplikacji Zdjęcia. Oto niektóre z nich:
- Na przykład Apple automatycznie generuje albumy, takie jak Ulubione, Osoby, Miejsca i inne.
- Albumy synchronizowane z komputera za pomocą iTunes lub Findera na Macu
Nie można usuwać albumów systemowych, które są tworzone automatycznie przez firmę Apple.
Jeśli chcesz usunąć album z urządzenia, najpierw podłącz go przez USB do komputera, otwórz iTunes lub Finder na komputerze, przejdź do karty Zdjęcia, odznacz albumy, które chcesz usunąć, a następnie zsynchronizuj. Jeśli utworzyłeś album na urządzeniu lub w programie innej firmy, możesz go usunąć w taki sam sposób, jak wyjaśniliśmy powyżej.

Jak usunąć album na Macu?
Na komputerze Mac usuwanie albumu ze zdjęciami z aplikacji Zdjęcia jest jeszcze łatwiejsze niż na iPhonie i iPadzie. Wystarczy wykonać następujące kroki:
- Otwórz program Zdjęcia na komputerze Mac. Wybierz folder, a następnie kliknij go prawym przyciskiem myszy na pasku bocznym „Moje albumy”, aby się go pozbyć.
- Wybierz opcję „Usuń album” z menu kontekstowego.
- Przy pierwszym uruchomieniu programu zostaniesz poproszony o potwierdzenie, że chcesz go usunąć. W tym przypadku kliknij przycisk „Usuń”.
- Album zostanie usunięty z Twojej biblioteki zdjęć iCloud, a zmiana zostanie rozpowszechniona na wszystkich Twoich urządzeniach. Nie wpłynie to na żadne z Twoich zdjęć.
W ten sposób nauczyłeś się, jak usunąć album na iPhonie, iPadzie i Macu. Jeśli nie możesz usunąć albumu, wykonując czynności podane powyżej, skontaktuj się Zespół wsparcia Apple. Jeśli chcesz dowiedzieć się, jak zrobić widżet z aplikacji na Androida i iPhone’a lub jak usunąć informacje o płatnościach na iPhonie i innych urządzeniach, zapoznaj się z naszymi przewodnikami!