Jeśli nie wiesz, jak usunąć hasło logowania w systemie Windows 10, pomożemy Ci. Chociaż ze względów bezpieczeństwa zalecane jest używanie hasła, mogą wystąpić przypadki, w których nie jest to konieczne.
System Windows umożliwia logowanie bez konieczności podawania hasła. Nawet jeśli masz już hasło, możesz je usunąć, wykonując tylko kilka kroków.
- Jak stworzyć rodzinną bibliotekę w Google Play?
- Jak dodać przycisk, aby usunąć historię Google na Androida?
- Jak na zawsze usunąć konto na Instagramie?
Jak usunąć hasło logowania w systemie Windows 10?
Najpierw wystarczy wejść do menu „Start” i wpisać polecenie „netplwiz” w polu wyszukiwania, przejść do prawego panelu i włączyć uprawnienia administratora.
Pojawi się nowe okno z różnymi opcjami, musimy odznaczyć pole „Użytkownicy muszą wpisać swoją nazwę i hasło, aby korzystać z komputera” i kliknąć „Zastosuj”.
W ramach zabezpieczenia system poprosi nas o podanie aktualnego hasła w celu potwierdzenia naszej tożsamości. Później będziemy musieli tylko kliknąć „Akceptuj”.
Nadal musimy ponownie uruchomić komputer, po wykonaniu tych czynności Windows 10 nie będzie już prosić nas o hasło do logowania, gdy włączamy komputer.
Jednak system Windows nadal zapyta o hasło, jeśli komputer wyjdzie z trybu uśpienia. Aby tego uniknąć, po prostu przejdź do „Ustawień”, „E-mail i konta” iw „Opcjach logowania” zaznacz opcję „Nigdy” w sekcji „Wymagaj logowania”.
Utwórz konto lokalne
Jeśli nasze konto Windows jest połączone z kontem Microsoft, komputer poprosi nas o podanie hasła za każdym razem, gdy zablokujemy komputer za pomocą klawiszy Win + L.
Aby to usunąć, musimy zamiast tego użyć konta lokalnego. Aby to zrobić, musimy wrócić do „Konfiguracja” i „E-mail i konta” i kliknąć „Twoje dane”. Tam zobaczymy sekcję „Zaloguj się za pomocą konta lokalnego”.
 Jak usunąć hasło logowania w systemie Windows 10?
Jak usunąć hasło logowania w systemie Windows 10?
W tym momencie zostanie uruchomiony kreator konfiguracji, w którym musimy wykonać kilka kroków, z których pierwszy to potwierdzenie naszego konta użytkownika i konta Microsoft, a tym samym potwierdzenie naszej tożsamości.
Stamtąd skonfigurujemy nasze lokalne konto Windows 10, wpisując nazwę użytkownika, hasło lokalne (musimy pozostawić je puste, aby nie pytało nas o hasło) oraz wskaźnik, który pomaga nam zapamiętać hasło.
Na koniec klikamy „Wyloguj się i zakończ”, a Windows 10 zamknie naszą sesję, a nasze nowe konto lokalne będzie aktywne.

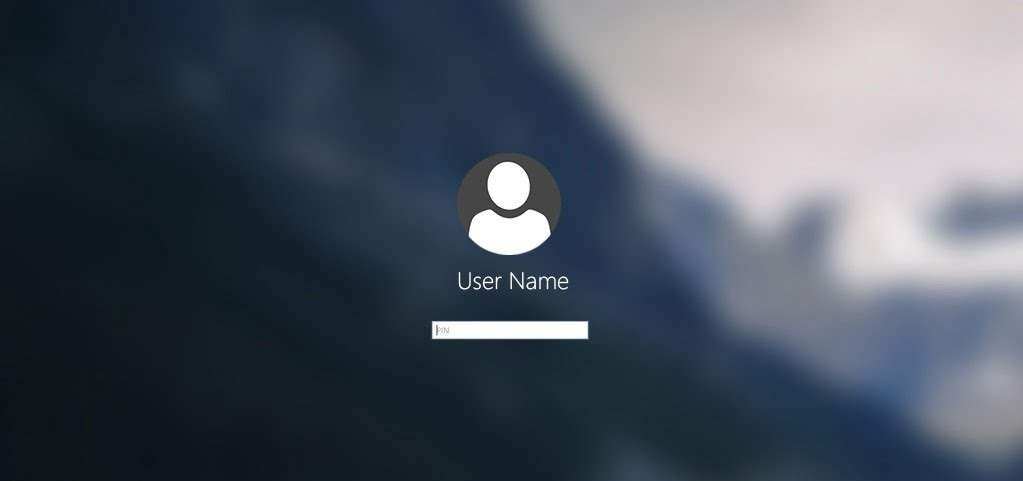
 zgłoś tę reklamę
zgłoś tę reklamę