Jeśli nie wiesz, jak usunąć Microsoft Teams z systemu Windows 11, pomożemy Ci.
Jeśli Microsoft Teams denerwuje Cię w systemie Windows 11 wyskakującymi okienkami i innymi rzeczami, istnieje kilka metod, aby to ukryć, a nawet odinstalować. Poniżej zobaczysz różne rozwiązania, więc czytaj dalej.
Co to jest Microsoft Teams?
Teams to oprogramowanie do współpracy i czatu firmy Microsoft. Daje użytkownikom możliwość współpracy przy rozmowach audio i wideo. Możesz także wysyłać SMS-y do znajomych, współpracowników i rodziny. Umożliwiając ludziom korzystanie z jej usług, Microsoft dodaje wartość do platformy Windows, umożliwiając jej zarabianie większych pieniędzy. Dlatego zachęca do korzystania z Teams.
Teams to świetne narzędzie dla niektórych osób, ale jeśli go nie używasz, ciągłe działanie na komputerze może być irytujące. Na szczęście istnieje kilka metod usuwania Microsoft Teams z systemu Windows 11.
Jak ukryć ikonę czatu Microsoft Teams na pasku zadań?
Domyślnie system Windows 11 wyświetla ikonę Teams Chat na pasku zadań. Możesz ukryć tę ikonę, wykonując następujące czynności:
- Najpierw kliknij prawym przyciskiem myszy pasek zadań i wprowadź „Ustawienia paska zadań”.
- Następnie przejdź do „Personalizacja”.
- Przejdź do sekcji „Pasek zadań”.
- Kliknij „Elementy paska zadań”.
- Wyłącz przełącznik obok opcji „Czat”.
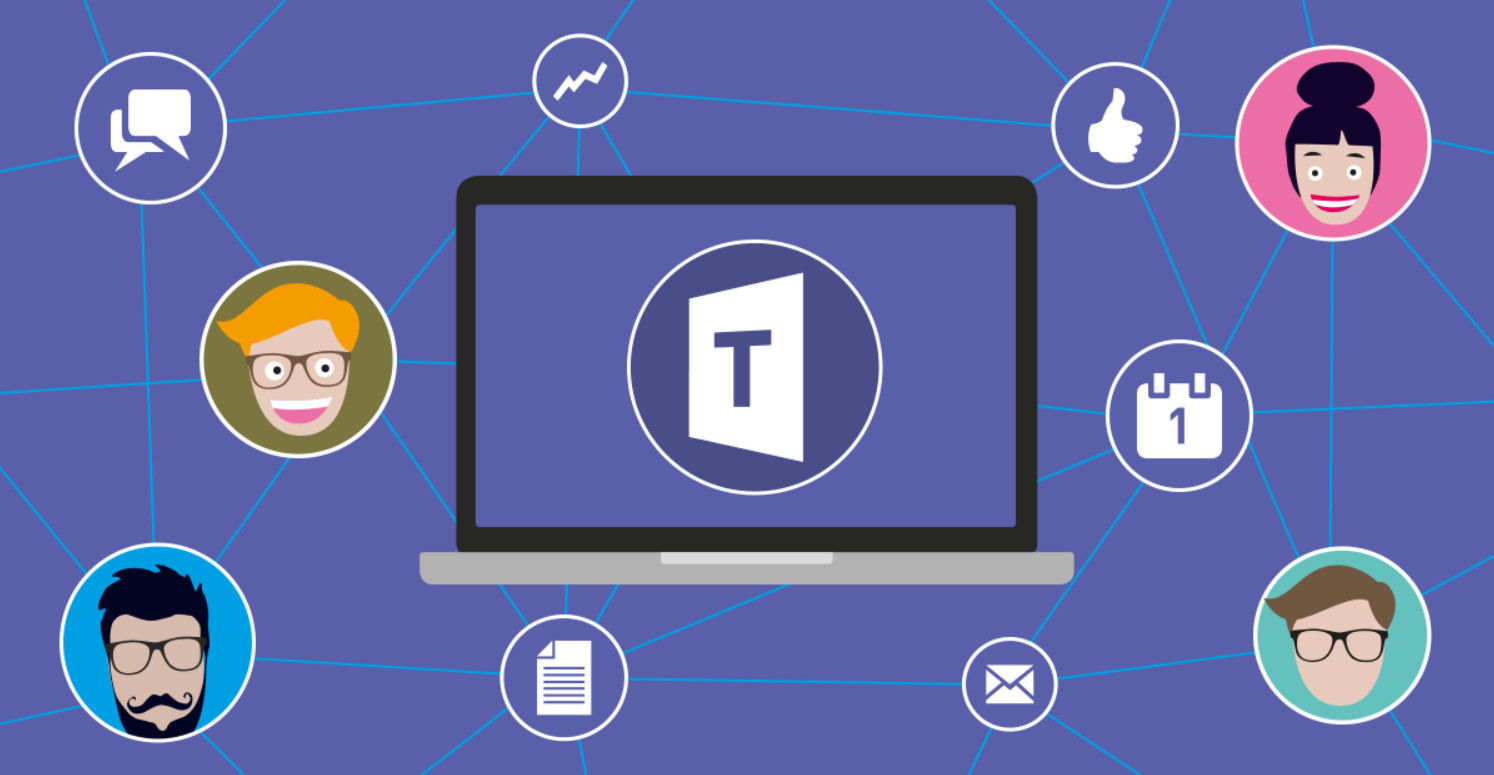
Od tej chwili nie będziesz widzieć ikony czatu na pasku zadań. Wystarczy wspomnieć, wykonując te kroki, pozbyłeś się tylko ikony, co oznacza, że Microsoft Teams nadal działa w tle.
Jak uniemożliwić uruchamianie Microsoft Teams przy starcie?
Jeśli korzystasz z systemu Windows 11 od jakiegoś czasu, zauważysz, że aplikacja Teams lubi się pojawiać za każdym razem, gdy logujesz się na swoje konto użytkownika systemu Windows. Możesz łatwo wyłączyć automatyczne uruchamianie. Wykonaj następujące kroki:
- Otwórz Ustawienia systemu Windows.
- Jeśli nie wiesz jak, możesz po prostu nacisnąć klawisz skrótu Windows + i lub kliknąć prawym przyciskiem myszy ikonę Start i wybrać “Ustawienia” z menu, które się pojawi.
- Następnie przejdź do sekcji „Aplikacje” z paska bocznego.
- Wybierz „Uruchomienie”.
- Teraz powinieneś zobaczyć listę o nazwie „Aplikacje startowe”.
- Znajdź „Microsoft Teams” i wyłącz przełącznik.
- Teraz zamknij Ustawienia.
Teams nie uruchomi się ponownie, dopóki nie uruchomisz go ręcznie, ale nadal znajduje się na komputerze.
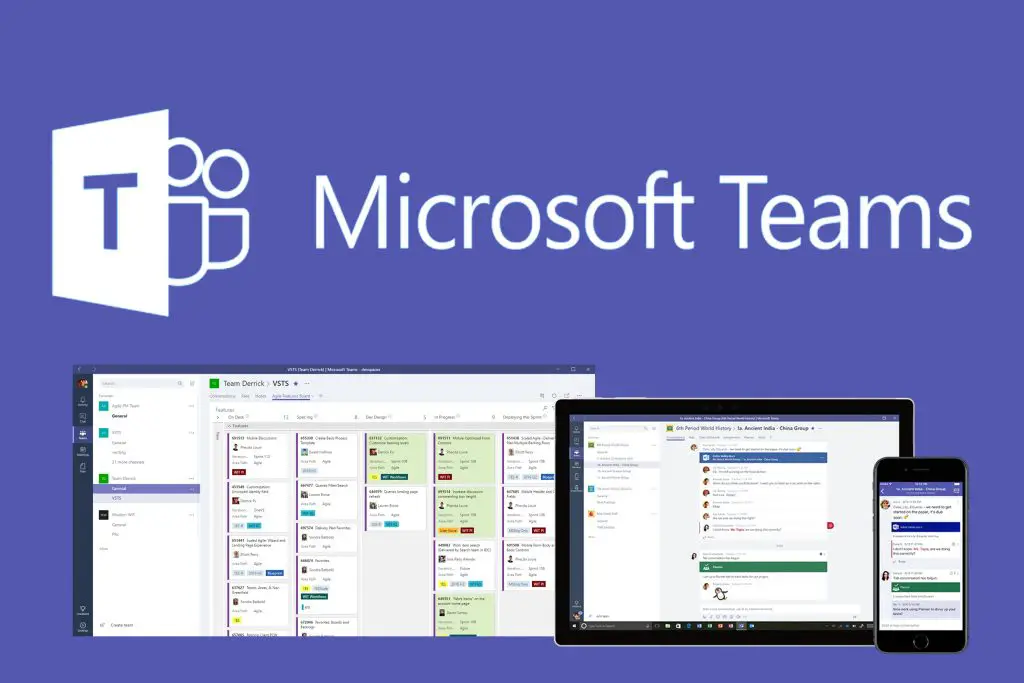
Jak odinstalować Microsoft Teams z Windows 11?
Odinstalowanie aplikacji Teams jest takie samo, jak odinstalowanie każdej innej aplikacji. Wykonaj następujące kroki:
- Otwórz Ustawienia systemu Windows.
- Jeśli nie wiesz jak, możesz po prostu nacisnąć klawisz skrótu Windows + i lub kliknąć prawym przyciskiem myszy ikonę Start i wybrać “Ustawienia” z menu, które się pojawi.
- Teraz przejdź do „Aplikacje”.
- Wybierz „Aplikacje i funkcje”.
- Zobaczysz listę aplikacji, znajdź „Microsoft Teams”.
- Kliknij przycisk trzech pionowych kropek obok Microsoft Teams.
- Wybierz „Odinstaluj i ponownie kliknij „Odinstaluj”.
Microsoft Teams zostanie usunięty z listy zainstalowanych aplikacji.
Jak wyszukiwać pliki i aplikacje w systemie Windows 11?
Jak ponownie zainstalować Microsoft Teams w systemie Windows 11?
To naprawdę takie proste. Jeśli wcześniej odinstalowałeś Microsoft Teams i chcesz go przywrócić, wystarczy kliknąć przycisk. Wystarczy kliknąć ikonę Czatu, która powinna znajdować się na pasku zadań. Jeśli ukryłeś tę ikonę, wykonując czynności opisane powyżej, możesz włączyć ją ponownie, wykonując te same instrukcje. W każdym razie, podsumowując, powinieneś otworzyć Ustawienia paska zadań, przejść do Personalizacja, wejść na pasek zadań i przejść do elementów paska zadań i włączyć przełącznik obok “Czatu”.

