Jeśli nie wiesz, jak włączyć tryb Boga w systemie Windows 11, pomożemy ci.
Tryb Boga w systemie Windows 11 działa w taki sam sposób, jak w systemie Windows 10 i ma te same cele. Zapewnia dostęp do super obszaru administracyjnego, w którym użytkownicy (głównie zaawansowani) mogą zarządzać wszystkimi opcjami kontroli systemów Microsoft.
Microsoft zamierza wyeliminować God Mode na rzecz narzędzia General Settings Windows 10/11. Narzędzie Ustawienia zostało przeprojektowane wizualnie i pod względem interfejsu, bardziej uproszczone z paskiem bocznym, który ma na celu ułatwienie użytkownikom nawigowania między różnymi stronami. Dodaje też trochę kontrolek, ale jest w zasadzie taki sam jak w Windows 10, a klasyczny Panel sterowania jest utrzymywany z pewnymi duplikatami.
Jak włączyć tryb Boga w systemie Windows 11?
Ten specjalny tryb został wprowadzony w systemie Windows 7 i działa w kolejnych edycjach. Jest to szczególnie przydatne w systemie Windows 10 po rozpoczęciu przenoszenia funkcji między Panelem sterowania a ustawieniami i to samo można powiedzieć o systemie Windows 11 dla tych, którzy go potrzebują.
Jak przetestować mikrofon w systemie Windows 11?
Tryb Boga ułatwia zarządzanie i administrowanie funkcjami kontrolnymi systemu Windows. Pozwala użytkownikom modyfikować wiele parametrów systemu operacyjnego za pomocą folderu zawierającego dużą liczbę skrótów do funkcji panelu sterowania, konfiguracji systemu i innych zaawansowanych zadań.

Jeśli nie wiesz, tworzenie tego specjalnego folderu jest bardzo proste i możesz nawet utworzyć inne podobne, bardziej spersonalizowane, postępując zgodnie z tym samym procesem, co zobaczymy później. Proces polega na utworzeniu klucza CLSID (numer 128-bitowy, który reprezentuje unikalny identyfikator aplikacji), za pomocą którego system Windows może identyfikować komponenty oprogramowania bez konieczności znajomości ich „nazwy”. Te aplikacje mogą być również używane do identyfikacji komputera, pliku lub obiektu.
Wystarczy wykonać następujące kroki:
- Kliknij prawym przyciskiem myszy wolne miejsce na pulpicie.
- Wybierz Nowy > Folder, aby utworzyć folder.
- Zmień nazwę utworzonego folderu na GodMode. {ED7BA470-8E54-465E-825C-99712043E01C}
Jak dodać menu pióra do paska zadań w systemie Windows 11?
Jeśli go wprowadzisz, zobaczysz skróty do wielu funkcji zarządzania systemem operacyjnym oddzielone kategoriami od systemu, przez sieć, po narzędzia administracyjne. Złóż/rozwiń kategorie, aby lepiej je zobaczyć, i kliknij opcję, którą chcesz zarządzać. Dostępnych jest ich wiele.
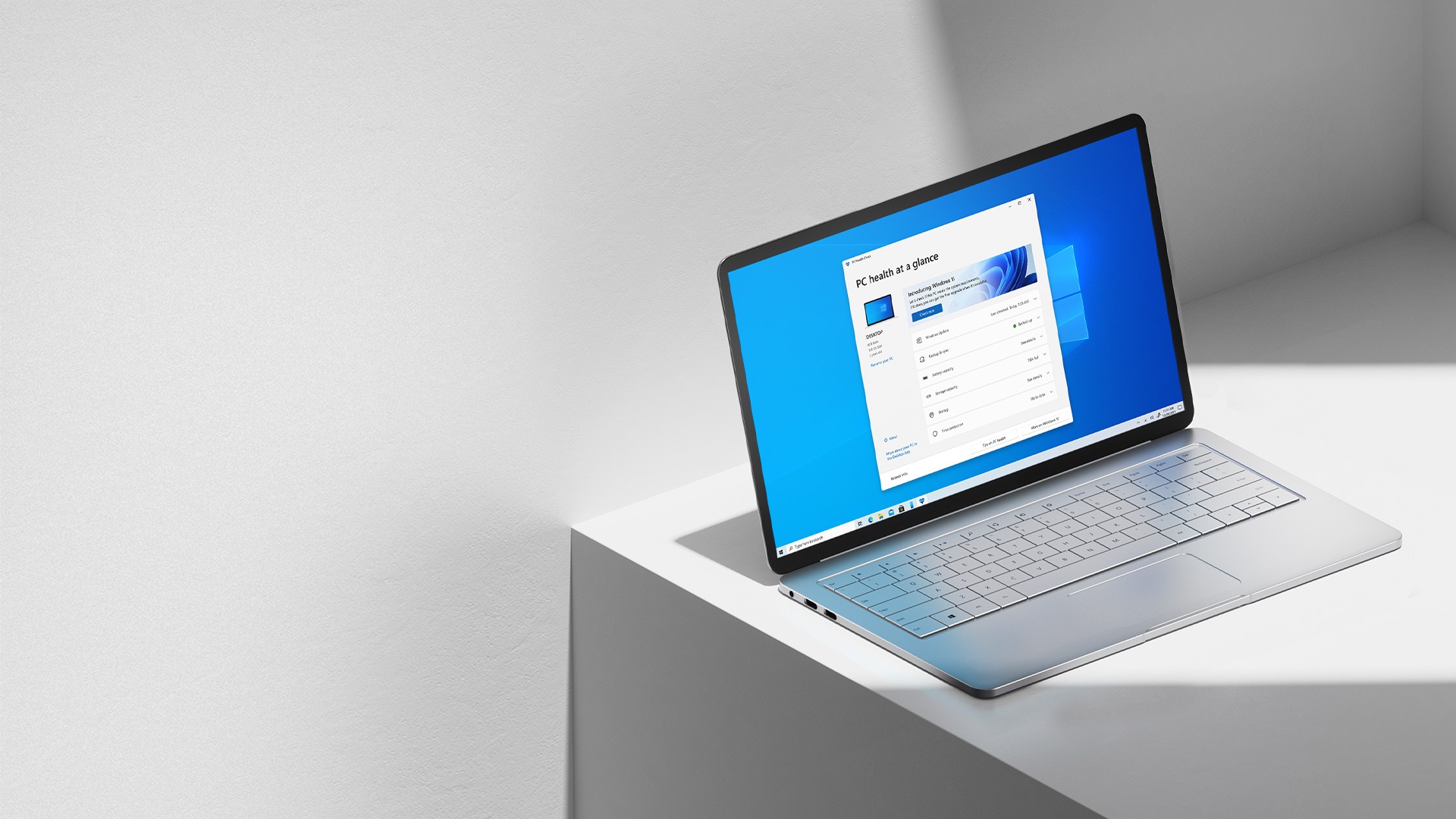
Jeśli chcesz dostosować ten tryb Boga w systemie Windows 11, istnieją inne opcje, które pozwalają między innymi zarządzać sieciami, poświadczeniami, drukarkami, ustawieniami zasilania, narzędziami administracyjnymi, zaporą ogniową i zabezpieczeniami. Jeśli chcesz wypróbować niektóre z nich, postępuj zgodnie z tym samym procesem, co w przypadku folderu ogólnego, ale użyj następujących alternatywnych ciągów jako nazw folderów. Są oczywiste:
- Programy domyślne. {17cd9488-1228-4b2f-88ce-4298e93e0966}
- Mój komputer. {20D04FE0-3AEA-1069-A2D8-08002B30309D}
- Sieć. {208D2C60-3AEA-1069-A2D7-08002B30309D}
- Wszystkie sieci dla bieżącego połączenia. {1FA9085F-25A2-489B-85D4-86326EEEDCD87}
- Programy i funkcje. {15eae92e-f17a-4431-9f28-805e482dafd4}
- Ustawienia zasilania. {025A5937-A6BE-4686-A844-36FE4BEC8B6D}
- Drukarki. {2227A280-3AEA-1069-A2DE-08002B30309D}
- Ikony i powiadomienia. {05d7b0f4-2121-4eff-bf6b-ed3f69b894d9}
- Zapora i bezpieczeństwo. {4026492F-2F69-46B8-B9BF-5654FC07E423}
- Wszystkie platformy NET i biblioteki COM. {1D2680C9-0E2A-469d-B787-065558BC7D43}
- Połączenia aplikacji. {241D7C96-F8BF-4F85-B01F-E2B043341A4B}
- Narzędzia administracyjne. {D20EA4E1-3957-11d2-A40B-0C5020524153}
- Poświadczenia i loginy. {1206F5F1-0569-412C-8FEC-3204630DFB70}
- Rozpoznawanie mowy. {58E3C745-D971-4081-9034-86E34B30836A}

