Czy zauważasz, że inne aplikacje na komputerze z systemem Windows stają się cichsze, gdy jesteś na Discordzie? Może to być spowodowane funkcją o nazwie automatyczne wyciszanie Discorda. Została ona zaprojektowana w celu zmniejszenia głośności innych aplikacji, gdy Ty lub ktoś inny rozmawia, ale czasami może być bardziej uciążliwa niż pomocna.
Na szczęście istnieją proste sposoby na dostosowanie lub wyłączenie automatycznego wyciszania Discord, aby zachować spójność głośności. W tym przewodniku dowiesz się, jak dokonać tych zmian w Discord i za pomocą kilku innych ustawień systemu Windows.
Automatyczne wyłączanie Discorda i proste rozwiązania
Mamy 3 różne sposoby na wyłączenie automatycznego wyciszania Discorda. Ta funkcja nie jest dostępna wyłącznie dla Discorda, ale dla tych, którzy używali Skype w przeszłości może wiedzieć, że Windows również ma taką funkcję i że głośność jest wyciszona z powodu decyzji, które podejmuje bez pytania użytkownika. Przejdźmy do rozwiązań:
Dostosowanie ustawień tłumienia Discorda w celu kontrolowania automatycznego wyciszania Discorda
Pierwszym krokiem do zatrzymania automatycznego Discord ducking przed obniżeniem głośności jest zmiana ustawienia tłumienia. Oto jak:
- Otwórz Discorda: Znajdź ikonę aplikacji Discord na pulpicie lub w menu Start i kliknij, aby ją otworzyć.
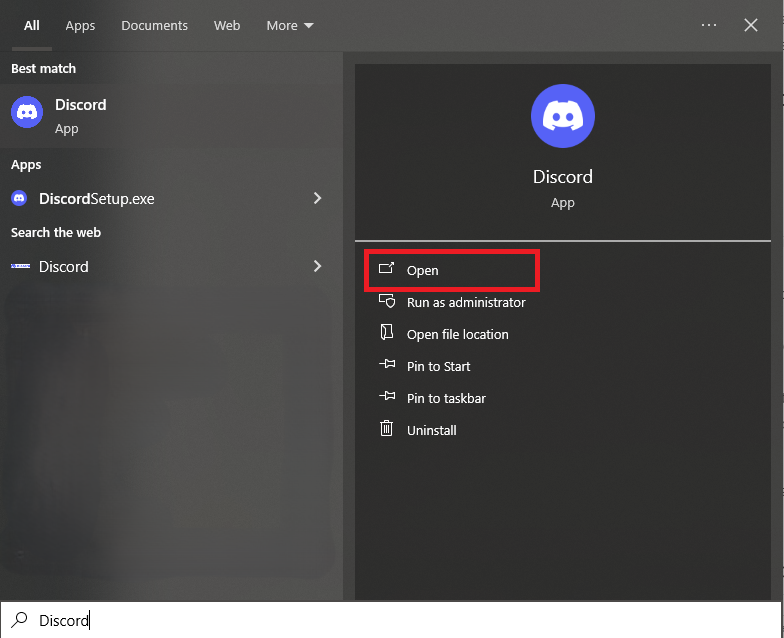
- Ustawienia dostępu: Znajdź ikonę koła zębatego u dołu okna Discorda, obok swojego zdjęcia profilowego, i kliknij ją.
- Przejdź do Głosu i wideo:Po lewej stronie menu ustawień znajdź i kliknij „Głos i wideo”.
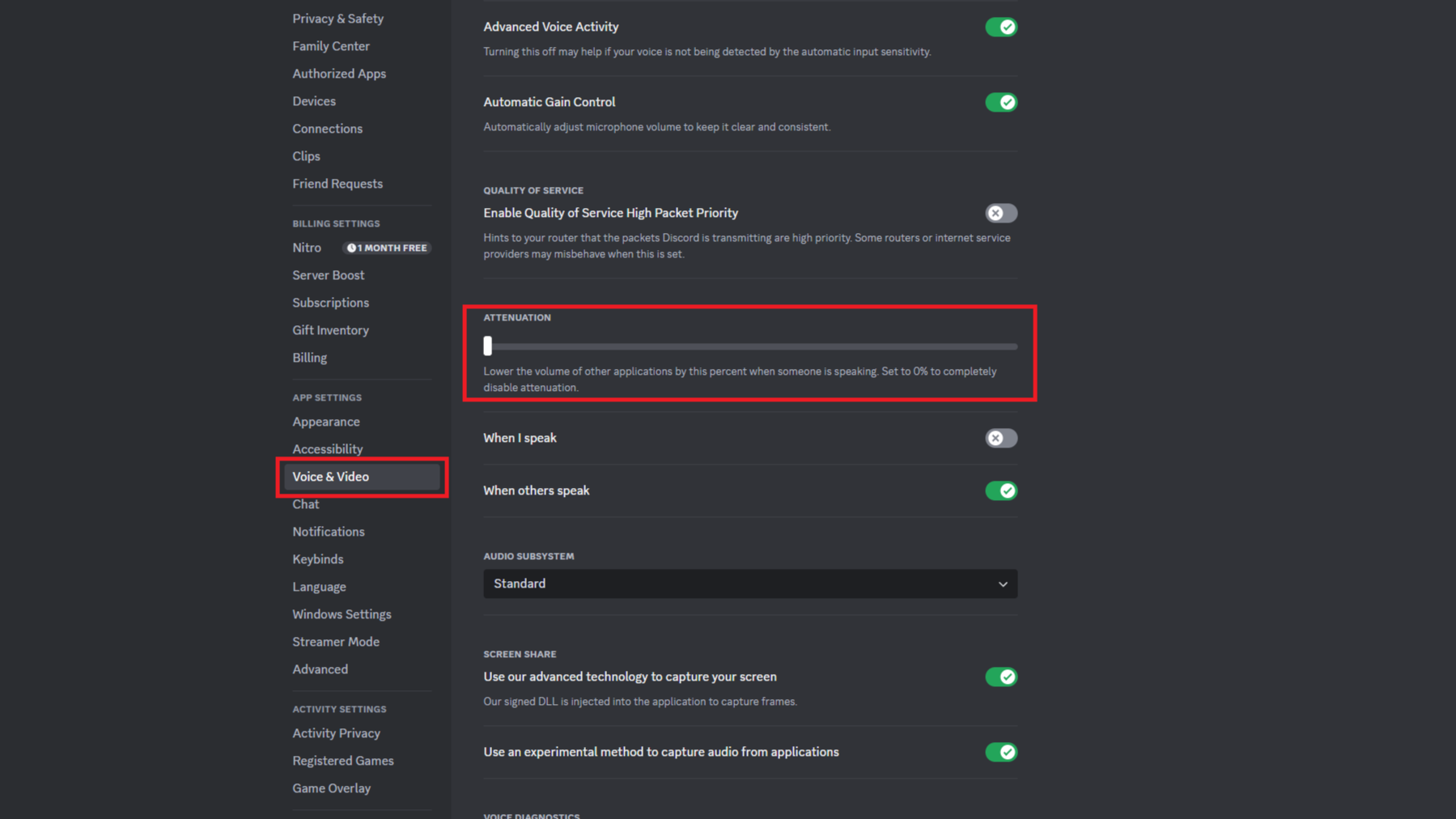
- Niższe tłumienie: Przewiń w dół, aż znajdziesz suwak „Attenuation” (Tłumienie). Przeciągnij suwak w lewo, ustawiając go na 0%. Spowoduje to, że automatyczne przyciszanie Discorda nie będzie obniżać głośności innych aplikacji, gdy Ty lub ktoś inny mówi.
Zmiana tego ustawienia powinna pomóc w zarządzaniu automatycznym wyciszaniem Discorda, ale jeśli problem będzie się powtarzał, możesz podjąć inne kroki.
Wyłączenie wyłącznej kontroli w celu usprawnienia automatycznego wyciszania Discorda
Czasami problem automatycznego wyciszania Discorda występuje nawet po dostosowaniu ustawień tłumienia. Jeśli tak jest, możesz wyłączyć funkcję w systemie Windows, która pozwala aplikacjom na wyłączną kontrolę nad urządzeniami audio. Oto, co musisz zrobić:
- Otwórz Ustawienia systemu Windows: Naciśnij klawisz Windows + I, aby otworzyć menu Ustawienia.
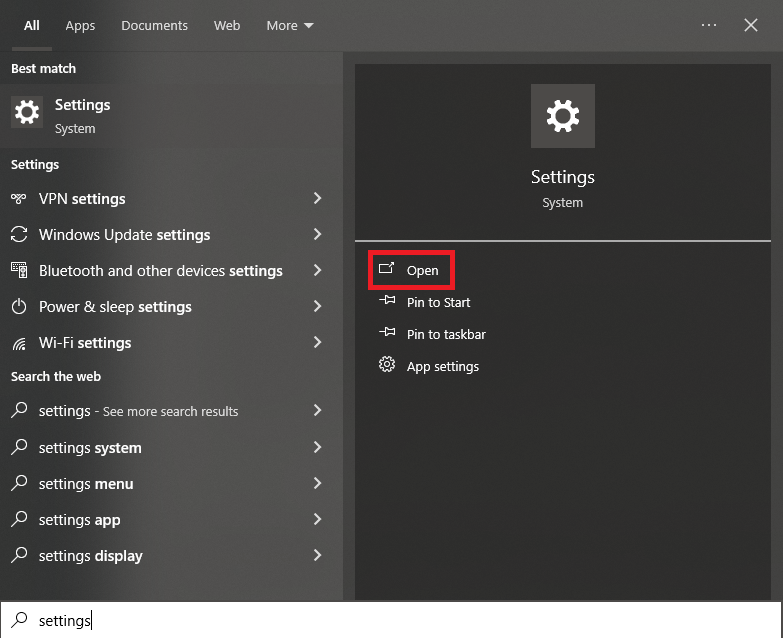
- Przejdź do ustawień dźwięku: Kliknij „System”, a następnie wybierz „Dźwięk” z menu.
- Otwórz Panel sterowania dźwiękiem: W ustawieniach dźwięku przewiń w dół, aż znajdziesz sekcję „Ustawienia powiązane”. Kliknij „Panel sterowania dźwiękiem” w systemie Windows 10 lub „Więcej ustawień dźwięku” w systemie Windows 11.
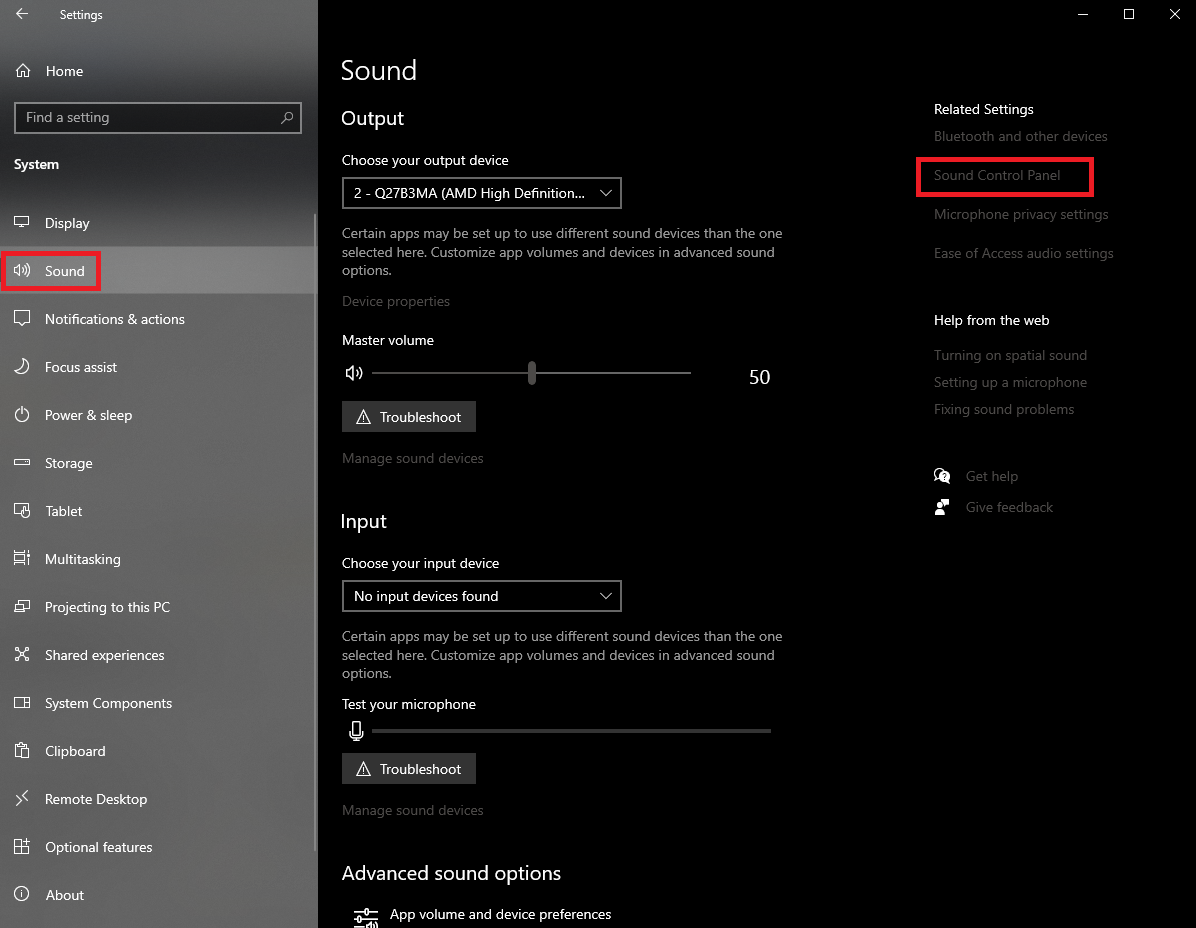
- Dostęp do właściwości urządzenia:W Panelu sterowania dźwiękiem znajdź urządzenie, które sprawia Ci problemy (np. słuchawki lub głośniki), kliknij je prawym przyciskiem myszy i wybierz „Właściwości”.
- Wyłącz wyłączną kontrolę: Kliknij kartę „Zaawansowane” i odznacz pole wyboru „Zezwalaj aplikacjom na wyłączną kontrolę nad tym urządzeniem”.
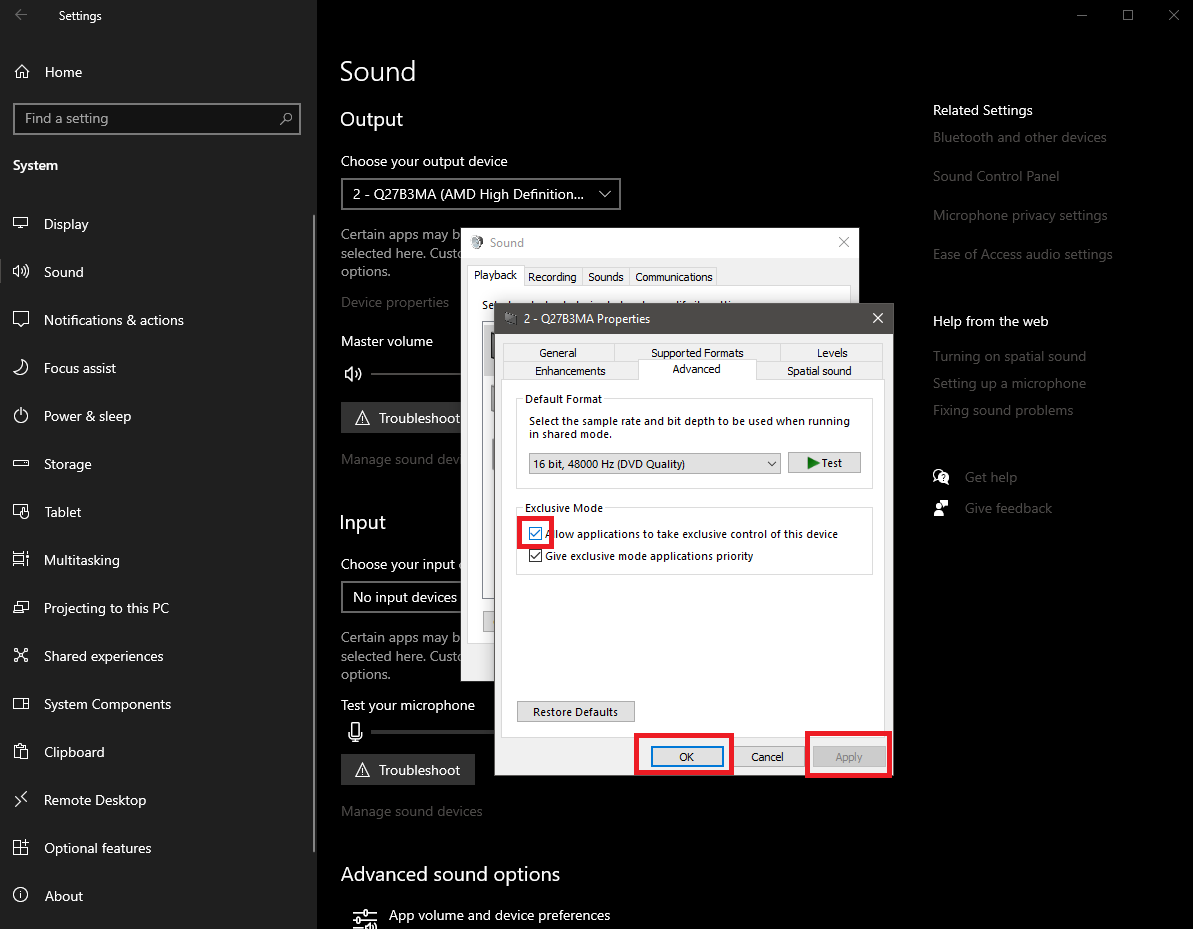
- Zastosuj zmiany: Kliknij „Zastosuj”, a następnie „OK”, aby zapisać zmiany. Powtórz ten proces dla wszystkich innych używanych urządzeń audio.
Wyłączenie wyłącznej kontroli może pomóc ulepszyć efekty automatycznego wyciszania Discorda i utrzymać stabilny poziom głośności.
Wyłącz aktywność komunikacyjną systemu Windows, aby zarządzać automatycznym wyciszaniem Discorda
Jeśli nadal masz problemy po wypróbowaniu powyższych metod, jest jeszcze jedno ostatnie ustawienie, które możesz dostosować. System Windows czasami obniża głośność innych aplikacji, gdy wykryje, że używasz aplikacji komunikacyjnej, takiej jak Discord. To kolejna forma automatycznego wyciszania Discord, która może zakłócać dźwięk. Oto, jak wyłączyć tę funkcję:
- Otwórz Ustawienia systemu Windows: Ponownie naciśnij klawisz Windows + I, aby wyświetlić menu Ustawienia.
- Przejdź do Ustawień dźwięku: wybierz „System”, a następnie „Dźwięk”.
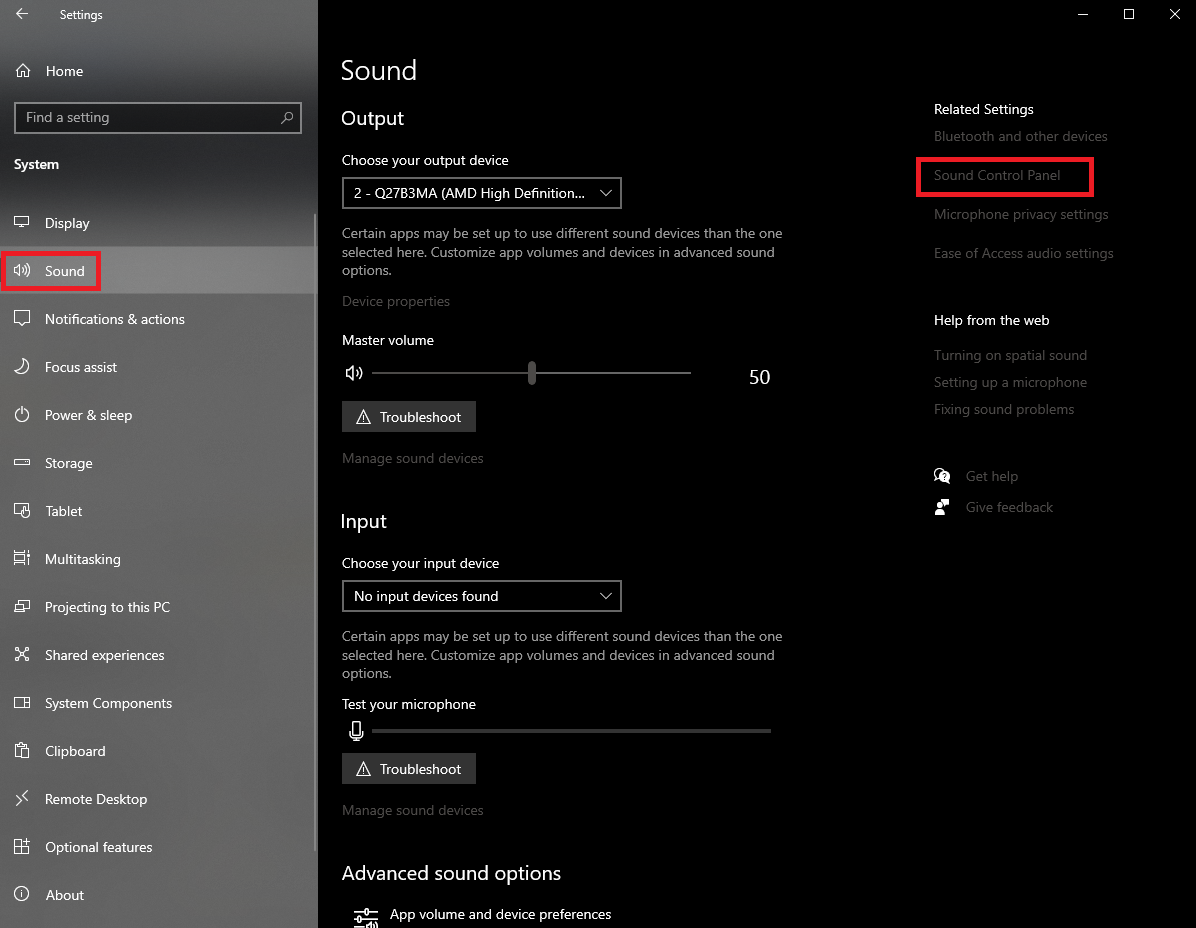
- Dostęp do ustawień komunikacji: W ustawieniach dźwięku kliknij „Panel sterowania dźwiękiem” (Windows 10) lub „Więcej ustawień dźwięku” (Windows 11).
- Wyłącz aktywność komunikacyjną: Kliknij kartę „Komunikacja” u góry okna. Wybierz „Nie rób nic” w sekcji oznaczonej „Gdy system Windows wykryje aktywność komunikacyjną”.
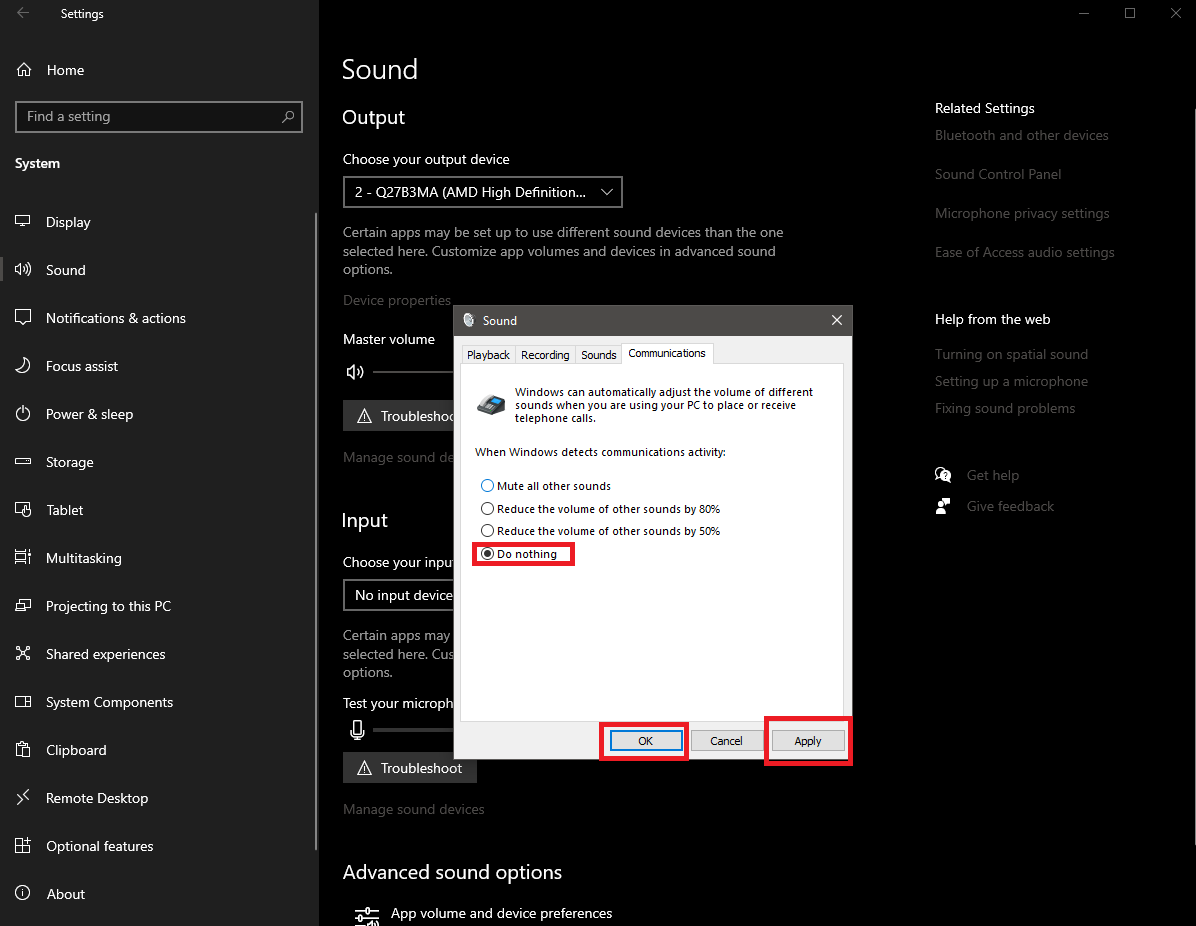
- Zastosuj i potwierdź: Kliknij „Zastosuj”, a następnie „OK”, aby zapisać zmiany.
Wyłączając tę funkcję, możesz skuteczniej zarządzać automatycznym wyciszaniem Discorda i zapobiec obniżaniu głośności innych aplikacji przez system Windows.
Podsumowanie
Postępując zgodnie z tymi krokami, powinieneś móc kontrolować automatyczne wyciszanie Discorda i cieszyć się spójnym poziomem głośności we wszystkich aplikacjach, nawet podczas korzystania z Discorda. Niezależnie od tego, czy chodzi o dostosowanie tłumienia Discorda, dostosowanie wyłącznej kontroli systemu Windows, czy wyłączenie aktywności komunikacyjnej, te rozwiązania są łatwe do wdrożenia i powinny pomóc Ci uniknąć dalszych przerw. Pamiętaj, że chodzi o znalezienie odpowiedniej równowagi w ustawieniach, aby Twoje doświadczenie było płynniejsze i przyjemniejsze.
Źródło wyróżnionego obrazu: ELLA DON / Unsplash
Source: Jak wyłączyć automatyczne wyciszanie Discorda

