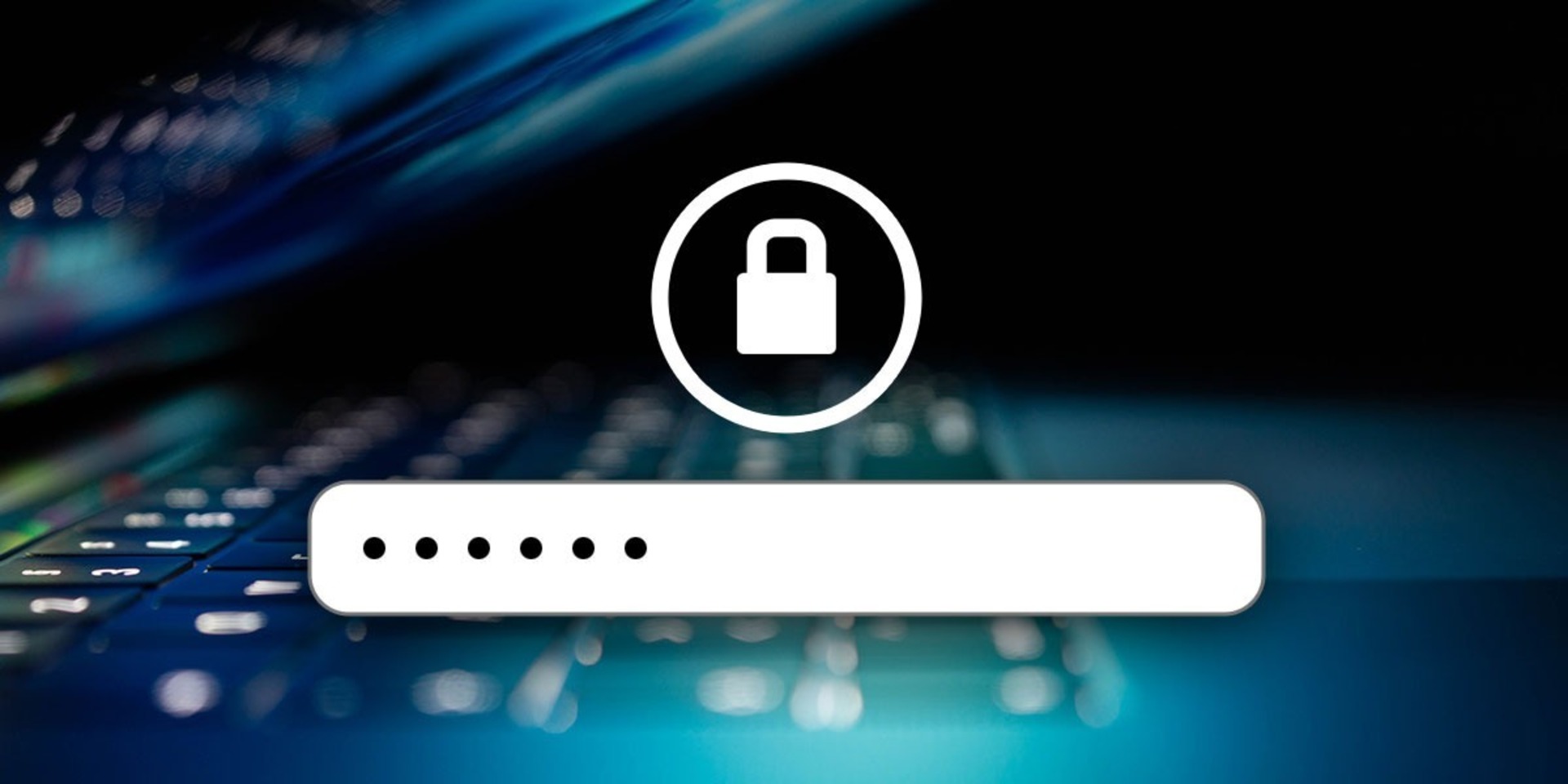W tym artykule omówimy, jak zabezpieczyć hasłem plik Excel, PDF lub dokument Word, aby chronić poufne dane.
W dzisiejszym nowoczesnym świecie istnieje wiele złośliwych programów, które próbują ukraść Twoje poufne dane. Chociaż możesz chronić się przed wieloma, korzystając z oprogramowania antywirusowego, Twoje pliki mogą zostać skradzione przez Internet lub po prostu przez kogoś, kto ma dostęp do Twojego komputera. Jeśli nie chcesz, aby coś takiego się wydarzyło, kluczowa jest nauka ochrony plików hasłem. Na szczęście omówiliśmy Cię w tym artykule.

Przyjrzymy się, jak możesz zabezpieczyć hasłem dokumenty Word, Excel i PDF, więc nawet jeśli ktoś dostanie Twoje pliki, nie będzie mógł uzyskać dostępu do ich zawartości bez Twojego hasła. Więc bez zbędnych ceregieli, przyjrzyjmy się, jak zabezpieczyć hasłem swoje pliki.
Jak zabezpieczyć hasłem dokument Word?
Aby zaszyfrować plik Word, wykonaj następujące proste kroki:
- Zacznij od otwarcia dokumentu Word, który chcesz chronić.
- Kliknij menu Plik.
- Wybierz kartę Informacje, a następnie przycisk Chroń dokument.
- Kliknij Szyfruj za pomocą hasła.
- Wprowadź swoje hasło, a następnie naciśnij OK.
- Aby potwierdzić hasło, wprowadź je ponownie i kliknij OK.
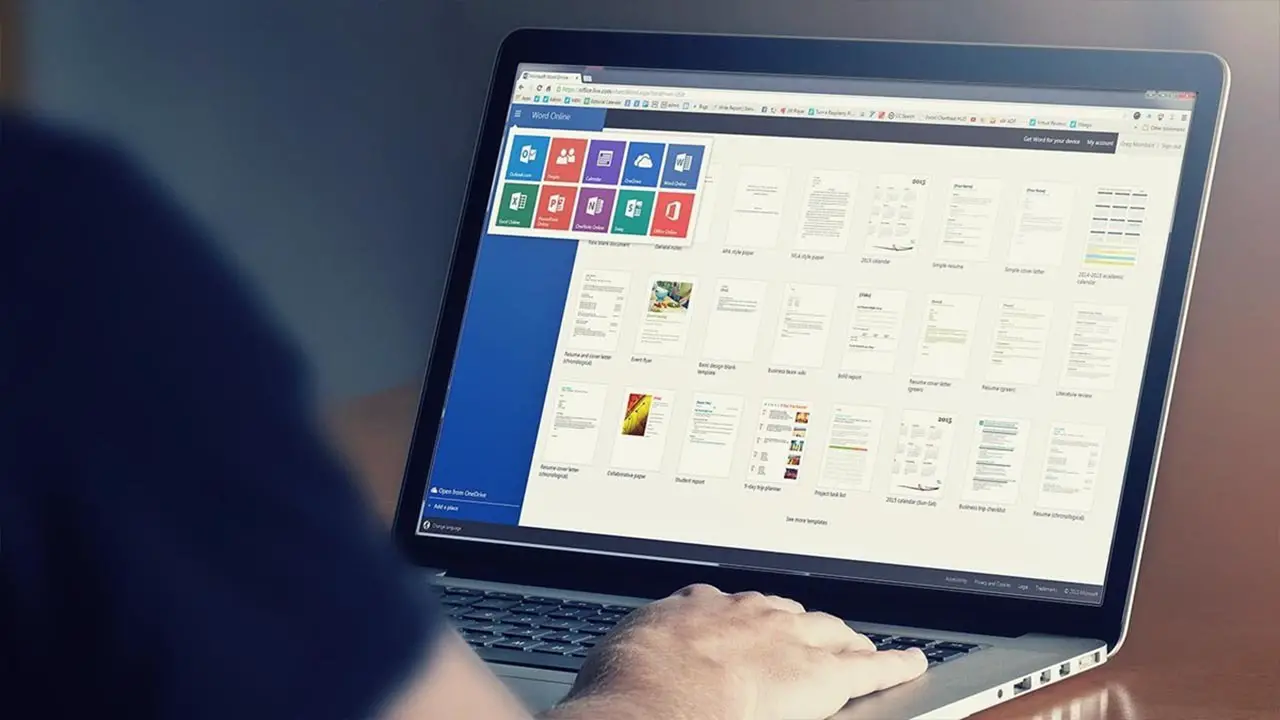
Dokument jest teraz chroniony hasłem w programie Microsoft Word. Za każdym razem, gdy otworzysz plik, zostaniesz poproszony o podanie hasła. Hasła muszą być niepowtarzalne i mogą składać się maksymalnie z 15 znaków. Jeśli zapomnisz lub zgubisz hasło, program Word nie będzie mógł go odzyskać. Upewnij się, że masz kopię zapasową hasła lub ustal mocne, łatwe do zapamiętania hasło. Jeśli masz problemy podczas wykonywania tych czynności, możesz sprawdzić ich oficjalna strona wsparcia po więcej informacji.
Jak zabezpieczyć hasłem plik Excela?
Aby zabezpieczyć dokument Excel, użyj hasła, aby go zabezpieczyć. Aby to zrobić, wykonaj następujące kroki:
- Zacznij od otwarcia dokumentu Excel, który chcesz chronić.
- Kliknij menu Plik.
- Wybierz kartę Informacje, a następnie przycisk Chroń skoroszyt.
- Kliknij Szyfruj za pomocą hasła.
- Wprowadź swoje hasło, a następnie naciśnij OK.
- Aby potwierdzić hasło, wprowadź je ponownie i kliknij OK.
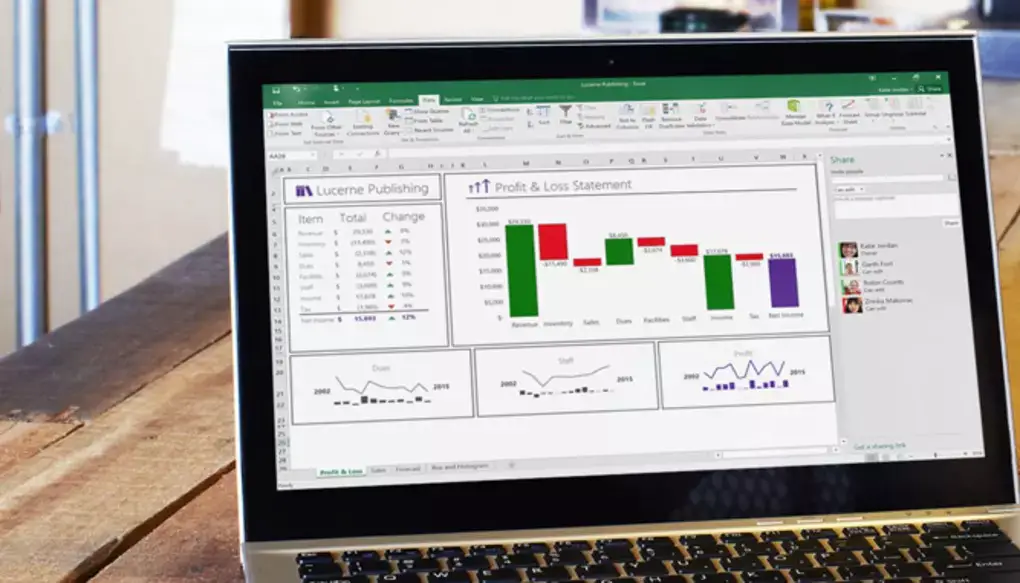
Jeśli chodzi o hasła, firma Microsoft nie może Ci pomóc, jeśli je zapomnisz. Upewnij się, że Twoje hasło jest tak łatwe do zapamiętania, jak to tylko możliwe. Nie ma ograniczeń co do długości, znaków lub cyfr używanych w hasłach, chociaż ważna jest wielkość liter. Jeśli masz problemy podczas wykonywania tych czynności, możesz sprawdzić ich oficjalna strona wsparcia po więcej informacji.
Jak mogę bezpłatnie zabezpieczyć hasłem plik PDF?
Aby dodać hasło do pliku PDF, użyjemy Adobe Acrobat. Wykonaj poniższe czynności, aby dowiedzieć się, jak zabezpieczyć hasłem plik PDF:
- Otwórz plik PDF za pomocą programu Adobe Acrobat.
- Wybierz Narzędzia.
- Wybierz Chroń
- Kliknij Szyfruj, a następnie Szyfruj za pomocą hasła.
- Jeśli pojawi się monit, kliknij Tak, aby zaktualizować zabezpieczenia.
- Wybierz opcję Wymagaj hasła do otwarcia dokumentu.
- Wprowadź żądane hasło w odpowiednim polu.
- Wybierz wersję programu Acrobat z menu rozwijanego Zgodność. Wybierz niższą lub równą bieżącej wersji programu Acrobat lub Reader odbiorcy. Wersje możesz sprawdzić poniżej.
- Wybierz Szyfruj całą zawartość dokumentu.
- Kliknij OK.
- Potwierdź hasło, wpisując je ponownie, a następnie kliknij OK.
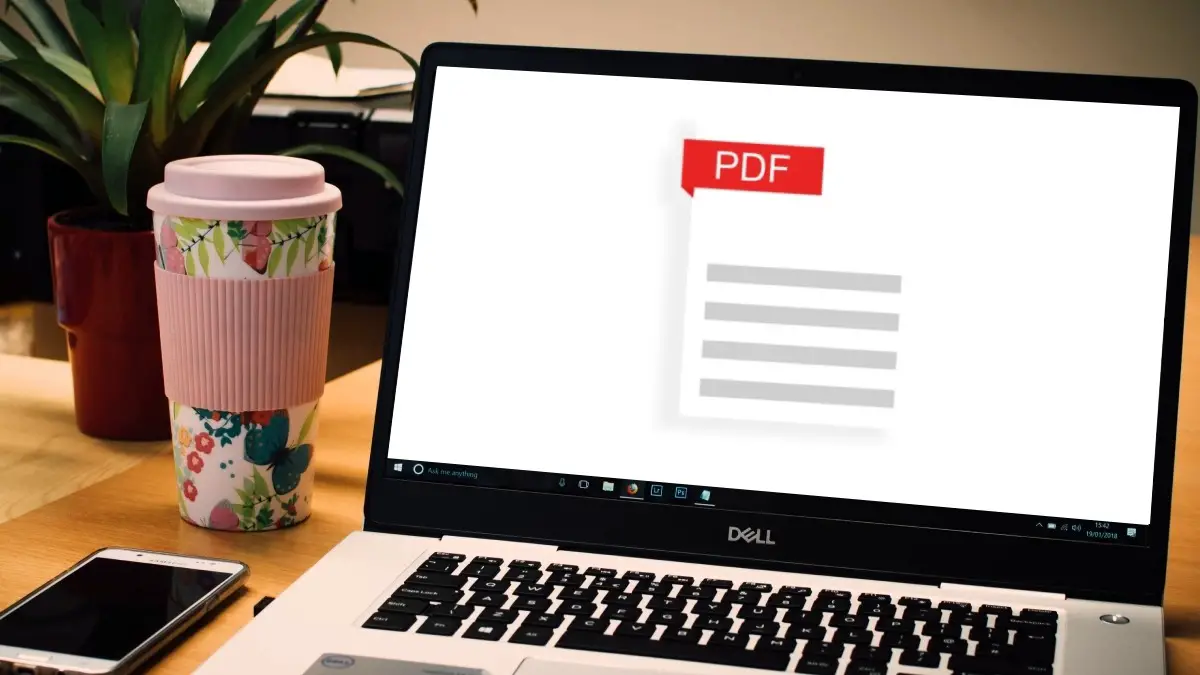
Po wykonaniu wszystkich powyższych kroków plik PDF zostanie zaszyfrowany. Jeśli masz problemy podczas wykonywania tych czynności, możesz sprawdzić ich oficjalna strona wsparcia po więcej informacji.
Opcja zgodności w Adobe Acrobat
Wybrana metoda szyfrowania jest określana przez opcję Zgodność. Bardzo ważne jest, aby wybrać wersję, która jest zgodna z aktualną wersją programu Acrobat lub Reader odbiorcy. Na przykład pliku PDF zaszyfrowanego dla Adobe X nie można otworzyć w programie Acrobat 7.
- Acrobat 6.0 i nowsze (PDF 1.5) szyfruje dokument przy użyciu 128-bitowego RC4.
- Program Acrobat 7.0 i nowszy (PDF 1.6) szyfruje dokument za pomocą algorytmu szyfrowania AES z kluczem o rozmiarze 128-bitów.
- Acrobat X i nowszy (PDF 1.7) szyfruje dokument przy użyciu 256-bitowego AES. Aby zastosować 256-bitowe szyfrowanie AES do dokumentów utworzonych w programie Acrobat 8 i 9, wybierz Acrobat X i nowsze.
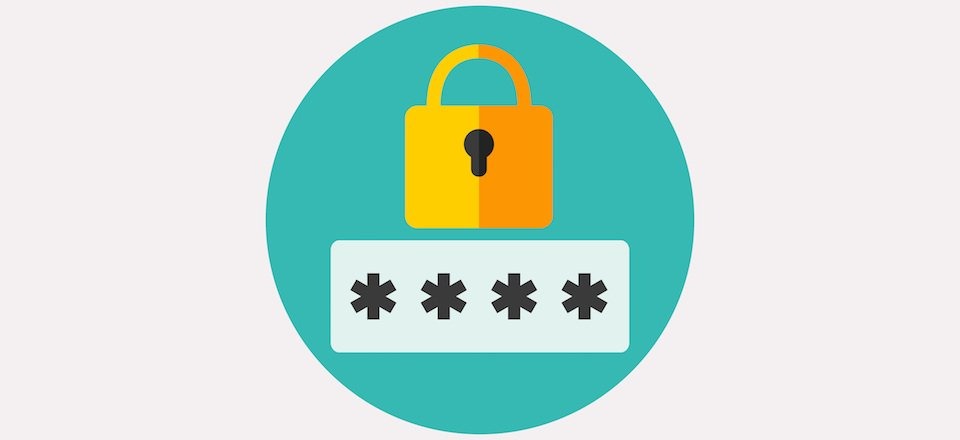
Masz to, jak zabezpieczyć hasłem plik Excel, PDF lub dokument Word. Jeśli uznałeś ten artykuł za przydatny, zapoznaj się z naszymi artykułami na temat używania formuły LICZ.JEŻELI w programie Excel lub dodawania spisu treści w programie Word.