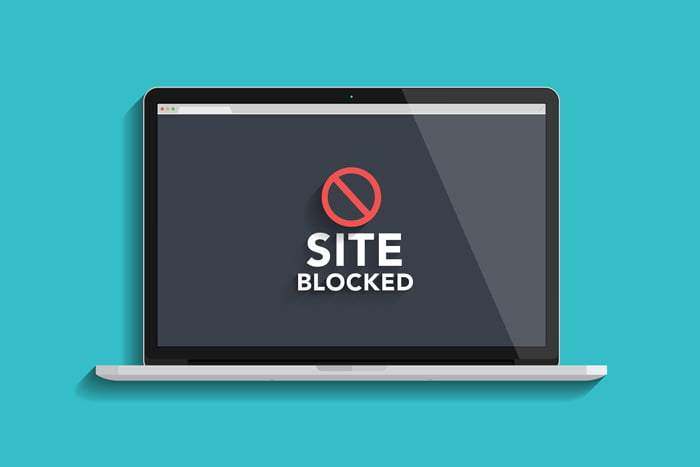W tym artykule pokażemy, jak zablokować witrynę internetową w systemie Windows, Mac, iOS, Android, przez Wi-Fi i przeglądarkę internetową Z jakiegoś powodu możesz nie chcieć, aby niektóre witryny otwierały się na telefonie lub komputerze. Istnieje wiele różnych metod blokowania witryn, których możesz użyć w tym celu. Odpowiedzieliśmy na pytanie: „Jak zablokować witrynę” i wyjaśniliśmy różne metody, które możesz zastosować. Internet ma nieskończony i wolny świat. Jednak w tym wolnym świecie istnieją niebezpieczne i niechciane strony internetowe. Wielu użytkowników nie chce, aby te strony internetowe były otwierane na ich telefonach, tabletach i komputerach. Istnieje wiele różnych zaprogramowanych i nieplanowanych metod blokowania witryn.
Proces blokowania witryn różni się w zależności od urządzenia i systemu operacyjnego. Dla niektórych trzeba pobrać program do blokowania witryn, dla innych wystarczy wprowadzić kilka zmian. Odpowiedzieliśmy na pytanie, jak zablokować dla Ciebie witryny z komputera, telefonu i przeglądarki internetowej oraz wyjaśniliśmy najprostsze metody, które możesz zastosować. Jak zablokować stronę internetową w systemie Windows, Mac, iOS, Android, przez Wi-Fi i przeglądarkę internetową?
Jak zablokować stronę internetową w systemie Windows, Mac, iOS, Android, przez Wi-Fi i przeglądarkę internetową?
Jak zablokować stronę internetową na dowolnym urządzeniu?
w systemie Windows:
- Krok 1: Otwórz komputer jako administrator.
- Krok # 2: Otwórz folder C: Windows System32 drivers etc na swoim komputerze.
- Krok # 3: Otwórz tutaj plik hosts wraz z aplikacją Notatnik.
- Krok 4: U dołu strony wpisz witrynę, którą chcesz zablokować, jako 127.0.0.1 www.siteadi.com
- Krok 5: Napisz każdą witrynę, którą chcesz zablokować w ten sposób, w osobnym wierszu.
- Krok # 6: Następnie zapisz plik.
- Krok # 7: Uruchom ponownie komputer.
- Krok # 8: Przekonasz się, że dodane witryny są zablokowane.
Ta metoda jest jedną z najbardziej skutecznych metod, których można używać do blokowania witryn na komputerach z systemem operacyjnym Windows. Po zakończeniu tego procesu witryny, które zapisałeś w jakikolwiek sposób, nie zostaną otwarte na Twoim komputerze. Aby usunąć proces blokowania, wystarczy usunąć nazwy stron internetowych z pliku.
w systemie Android:
- Krok # 1: Pobierz aplikację ES File Explorer z Google Play
- Krok # 2: Otwórz folder Lokalne> Urządzenie> system> itp. Za pośrednictwem aplikacji.
- Krok # 3: Otwórz plik hosts tutaj za pomocą ES Note Editor.
- Krok # 4: Stuknij przycisk Edytuj.
- Krok # 5: Na dole strony napisz witrynę, którą chcesz zablokować, jako 127.0.0.1 www.sitename.com
- Krok # 6: Napisz każdą witrynę, którą chcesz zablokować w ten sposób, w osobnym wierszu.
- Krok # 7: Następnie zapisz plik.
- Krok # 8: Uruchom ponownie urządzenie.
- Krok # 9: Przekonasz się, że dodane witryny są zablokowane.
W przypadku blokowania witryn w systemie Android czynności, które wykonasz po pobraniu aplikacji mobilnej ES File Explorer, są takie same, jak w przypadku procesu blokowania witryn w systemie Windows. Jeśli Twoje urządzenie z Androidem zostało wcześniej zrootowane, możesz uzyskać dostęp do pliku hosts bez pobierania jakiejkolwiek aplikacji mobilnej.
na komputerze Mac:
- Krok 1: Otwórz komputer jako administrator.
- Krok # 2: Otwórz ekran terminala.
- Krok # 3: Wpisz nano / etc / hosts i naciśnij Enter.
- Krok 4: Wprowadź swoje dane logowania.
- Krok # 5: Na dole strony, która zostanie otwarta, napisz witrynę, którą chcesz zablokować, jako 127.0.0.1 www.sitename.com.
- Krok # 6: Napisz każdą witrynę, którą chcesz zablokować w ten sposób, w osobnym wierszu.
- Krok # 7: Następnie zapisz plik.
- Krok # 8: Wpisz sudo dscacheutil – flushcache na stronie terminala i naciśnij Enter.
- Krok # 9: Uruchom ponownie komputer.
- Krok # 10: Przekonasz się, że dodane witryny są zablokowane.
Nie musisz pobierać żadnego oprogramowania do blokowania witryn w celu blokowania witryn na komputerach Mac, tak jak w systemie Windows. Możesz łatwo zablokować witrynę, wpisując odpowiednie polecenia w Terminalu, stronie wiersza polecenia na komputerze Mac. Jak zablokować stronę internetową w systemie Windows, Mac, iOS, Android, przez Wi-Fi i przeglądarkę internetową?
Jak zablokować stronę internetową w systemie Windows, Mac, iOS, Android, przez Wi-Fi i przeglądarkę internetową?
Jak zablokować stronę internetową na iOS?
- Krok # 1: Otwórz menu ustawień.
- Krok # 2: Otwórz sekcję Czas przed ekranem.
- Krok # 3: Otwórz tutaj ograniczenia dotyczące treści i prywatności.
- Krok # 4: Wprowadź hasło ustawione dla ograniczeń.
- Krok # 5: Otwórz sekcję Ograniczenie treści.
- Krok # 6: Stuknij opcję Treść internetowa.
- Krok # 7: Możesz edytować opcje blokowania witryny na wyświetlonym ekranie.
Nie musisz pobierać żadnych aplikacji mobilnych do blokowania witryn na urządzenia iPhone i iPad z systemem operacyjnym iOS. Możesz ręcznie wprowadzić witryny, które chcesz blokować lub zawsze zezwalać na uprawnienia z ekranu Treść WWW. Jeśli nie chcesz wprowadzać go ręcznie, możesz wybrać jedną z gotowych opcji ograniczeń i ustawić kontrolę rodzicielską.
Jak zablokować witrynę przez sieć Wi-Fi?
- Krok # 1: Wpisz 192.168.1.1 w przeglądarce internetowej i wyszukaj.
- Krok # 2: Zaloguj się jako nazwa użytkownika: admin / hasło: hasło na wyświetlonym ekranie logowania.
- Krok # 3: Otwórz sekcję Zarządzanie dostępem> Filtr.
- Krok # 4: Kliknij opcję Filtr adresów URL.
- Krok # 5: Wpisz witrynę, którą chcesz zablokować, jako www.sitename.com i kliknij Tak.
- Krok # 6: W ten sposób możesz zablokować dowolną liczbę witryn.
 Jak zablokować stronę internetową w systemie Windows, Mac, iOS, Android, przez Wi-Fi i przeglądarkę internetową?
Jak zablokować stronę internetową w systemie Windows, Mac, iOS, Android, przez Wi-Fi i przeglądarkę internetową?
Jak zablokować stronę internetową przez przeglądarkę internetową?
- Krok # 1: Pobierz wtyczkę BlockSite ze sklepu dodatków przeglądarki.
- Krok # 2: Otwórz sekcję Opcje za pomocą dodatku.
- Krok # 3: Kliknij przycisk Dodaj.
- Krok 4: Wpisz witrynę, którą chcesz zablokować, jako www.sitename.com.
- Krok # 5: W ten sposób możesz dodać tyle witryn, ile chcesz.
- Krok # 6: Następnie kliknij przycisk OK.
- Krok # 7: Uruchom ponownie przeglądarkę internetową.
- Krok # 8: Przekonasz się, że dodane witryny są zablokowane.
Jeśli zawsze korzystasz z tej samej przeglądarki internetowej na tym samym urządzeniu, zablokowanie witryny za pośrednictwem przeglądarki również jest realną opcją.