W tym przewodniku dowiesz się, jak zainstalować system Windows na Steam Deck, abyś mógł grać w gry, których nie ma na Steamie na tej przenośnej konsoli.
Steam Deck to przenośne urządzenie do gier, które stara się zapewnić porównywalne wrażenia z laptopem do gier lub, w najlepszym razie, komputerem do gier o przyzwoitych specyfikacjach. Z drugiej strony interfejs użytkownika (UI) zainstalowany na konsoli ogranicza to. Steam Deck zawiera niestandardowy interfejs o nazwie SteamOS, który jest systemem operacyjnym opartym na Linuksie, który ma na celu zwiększenie wydajności sprzętu. Ponieważ Proton jest używany do emulacji gier, SteamOS nie obsługuje wszystkich kompatybilnych tytułów Windows na Steam.

W rezultacie, jeśli chcesz grać w prawie każdą grę, którą lubisz na tej przenośnej konsoli, Windows może być dobrym pomysłem na zastąpienie obecnego systemu operacyjnego. Valve po raz pierwszy zaoferowało sterowniki do Steam Deck w marcu 2022 r. na znak zgodności z systemem Windows, chociaż nie obsługują one urządzeń tych, którzy próbują zainstalować system operacyjny Microsoftu. Wbudowane głośniki konsoli i gniazdo słuchawkowe 3,5 mm były jedynymi częściami systemu Windows, które początkowo nie działały, ale Valve naprawiło problem później, wypuszczając sterowniki audio dla Steam Deck.
Dlaczego powinieneś zainstalować system Windows na Steam Deck?
Chociaż Steam Deck to potężna konsola do gier, ma pewne ograniczenia. Na przykład konsola ogranicza liczbę tytułów, w które można grać na Steamie i uniemożliwia granie w te, które są dostępne za pośrednictwem innych kanałów. Na przykład domyślnie nie można grać w „Fornite” lub inne gry dostępne wyłącznie w sklepie Epic Games Store lub sklepie EA Origin.

Instalacja systemu Windows ma kilka zalet, ale wiąże się również z pewnymi ograniczeniami. Steam Deck ma ekran dotykowy, pomimo niewielkich rozmiarów, co sprawia, że interakcja ze sprzętem jest wygodniejsza. Jeśli nie wolisz go używać, możesz skorzystać ze zintegrowanego touchpada lub podłączyć bezprzewodową klawiaturę i mysz, aby uzyskać bardziej konwencjonalny charakter.
Znakomity, zaprojektowany przez AMD APU Aerith, 16 GB pamięci RAM i wbudowany port USB-C zapewniają płynną rozgrywkę. Interfejs USB-C może być używany do wyświetlania ekranu przez HDMI za pomocą klucza sprzętowego lub bezpośrednio przez protokół Display Port. Chociaż te gadżety usuwają mobilny aspekt Steam Deck, zapewniają rozsądnie przenośny komputer do gier, który możesz zabrać ze sobą wszędzie. Oto kroki, które pozwolą ci grać w Windows na Steam Deck.

Czego potrzebujesz, aby zainstalować system Windows na Steam Deck
Aby zainstalować system Windows na Steam Deck, potrzebujesz:
- Pamięć USB z co najmniej 8 GB wolnego miejsca.
- Jeśli nie masz pamięci USB typu C lub karty microSD z czytnikiem kart SD, stacja dokująca USB typu C.
- Dowolny komputer stacjonarny lub laptop z zainstalowanym systemem Windows.
Przed rozpoczęciem utwórz nośnik instalacyjny systemu Windows za pomocą narzędzia dostępnego na stronie Strona pobierania systemu Windows. Firma Valve zaleca dodanie systemu Windows 10 do Steam Deck, ponieważ system Windows 11 wymaga nowego systemu BIOS, aby włączyć oparty na oprogramowaniu układowym Trusted Platform Module (fTPM).
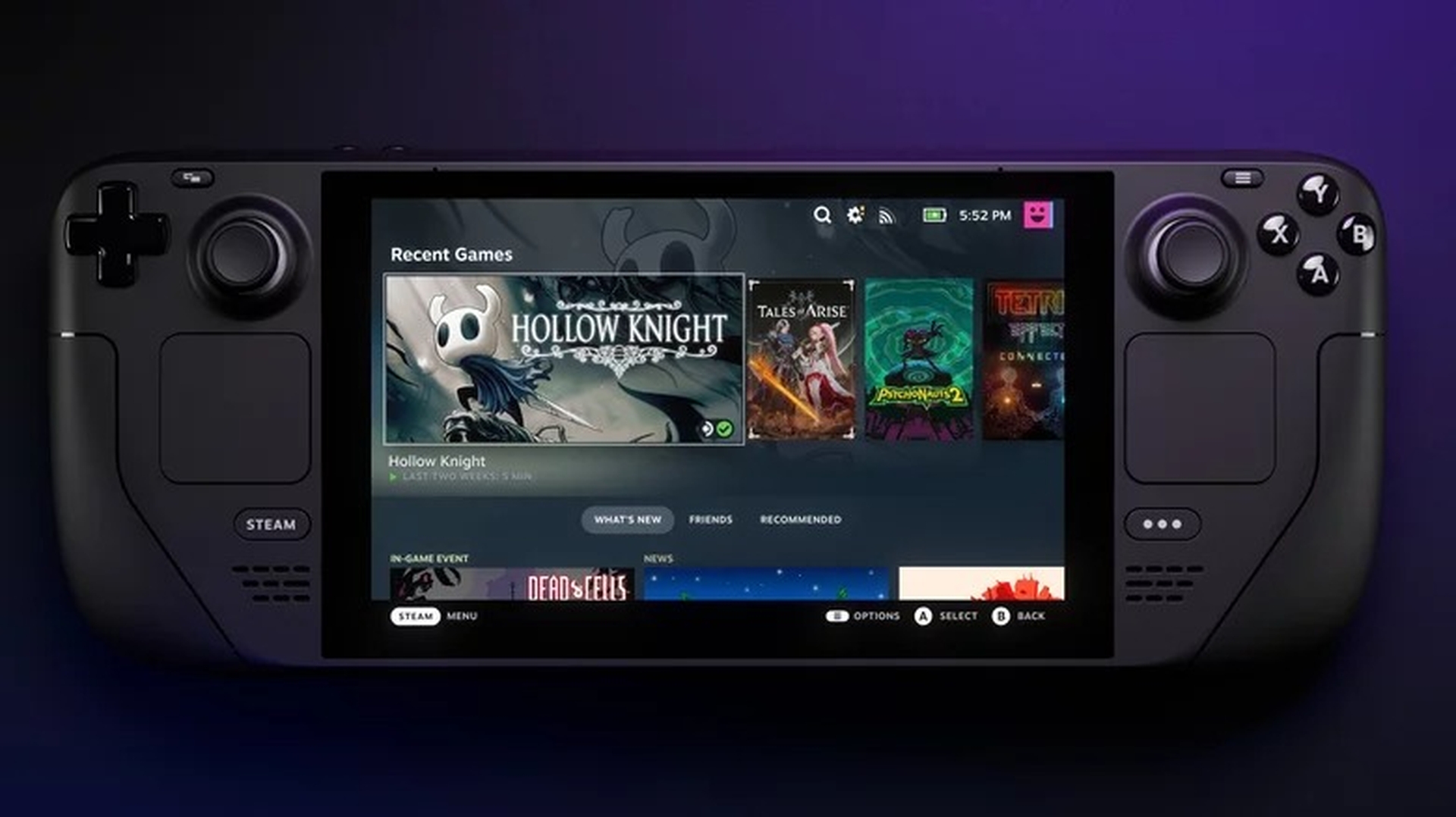
Po pobraniu narzędzia instalacyjnego dla systemu Windows 10 podłącz pamięć USB do bieżącego komputera z systemem Windows i uruchom ją. „Zaakceptuj” warunki, a następnie wybierz opcję wygenerowania „nośnika instalacyjnego dla innego komputera”, a następnie „Dalej”. Możesz także zainstalować system Windows 10 bezpośrednio na karcie microSD, która została włożona do portu microSD w Steam Deck. Postępując zgodnie z tą procedurą, wygenerowałeś dysk instalacyjny systemu Windows 10. Teraz pobierz wszystkie niezbędne sterowniki do swojego Steam Decka i zapisz je na swoim pendrive’ie. Jesteś teraz gotowy do rozpoczęcia instalacji systemu Windows w swoim systemie.

Jak zainstalować system Windows na Steam Deck?
Jesteś teraz gotowy do zainstalowania systemu Windows na Steam Deck, jeśli postępowałeś zgodnie z procedurami z poprzedniej sekcji. Proces jest prosty, ale jeśli nigdy wcześniej nie instalowałeś systemu Windows na komputerze, może wydawać się to trochę przerażające. Jeśli napotkasz trudności podczas wykonywania czynności lub chcesz wrócić do systemu operacyjnego Steam, Valve udostępnia instrukcje przywracania. Mając to na uwadze, czytaj dalej, aby dowiedzieć się, jak zainstalować system Windows na Steam Deck:

- Mając w ręku nośnik instalacyjny systemu Windows 10, możesz zacząć od włożenia go do swojego Steam Deck. Wyłącz konsolę do gier przed ponownym uruchomieniem, aby uzyskać dostęp do Menedżera rozruchu. Przytrzymaj jednocześnie przyciski zasilania i zmniejszania głośności, aby wejść do Menedżera rozruchu swojego Steam Deck.
- Użyj panelu kierunkowego, aby przejść do innych opcji zamiast domyślnej po wejściu do Menedżera rozruchu. Znajdź „Urządzenie USB EFI” i wybierz opcję za pomocą przycisku A. Umożliwi to uruchomienie instalatora Windows za pośrednictwem Steam Deck.
- W instalatorze systemu Windows wybierz swój region, język i typ klawiatury, a następnie dotknij “Dalej” za pomocą wprowadzania dotykowego na Steam Deck. Dotknij “Zainstaluj teraz” na następnym ekranie.
- Jeśli masz klucz produktu Windows 10, wpisz go w polu na następnej stronie. Jeśli nie, wybierz „Nie mam klucza produktu”. Na następnej stronie zaakceptuj warunki, a następnie wybierz opcję „Niestandardowa: Zainstaluj tylko system Windows (zaawansowane)”.
- Następnie musisz usunąć wszelkie istniejące partycje pamięci masowej i utworzyć nową, aby uniknąć zakłócania przez stary system operacyjny nowej instalacji systemu Windows 10. Wybierz każdą partycję, a następnie naciśnij “Usuń”. Możesz również zakończyć procedurę, najpierw formatując partycję o największej pojemności.
- Wybierz opcję największego dysku, a następnie dotknij “Dalej” po sformatowaniu pamięci. Rozpocznie się instalacja systemu Windows i zostaniesz powitany świeżo zainstalowaną wersją systemu Windows. Następnie przejdź przez proces instalacji, aby dotrzeć do pulpitu systemu Windows. W tym czasie połączenie Wi-Fi nie będzie działać, więc jeśli chcesz połączyć swoje konto Microsoft, potrzebujesz klucza USB-C z obsługą Ethernet.
- Po zainstalowaniu systemu Windows 10 zainstaluj każdy sterownik pojedynczo. Konieczna jest również zmiana orientacji wyświetlania z pionowej na poziomą na ostatnim etapie. Aby to zrobić, przejdź do Ustawienia systemu> Wyświetlacz i wybierz “Krajobraz” w “Przewiń w dół do orientacji wyświetlania”.
- Zainstalowałeś teraz system Windows 10 na swoim Steam Deck i możesz cieszyć się różnymi grami dla systemu Windows, w tym tymi, które nie są dostępne przez Steam.

Mamy nadzieję, że spodobał Ci się ten artykuł na temat instalacji systemu Windows na Steam Deck. Jeśli tak, możesz również sprawdzić, jak zainstalować aplikacje na Androida w systemie Windows 11, lub Porównanie: Steam Deck vs Nintendo Switch.

