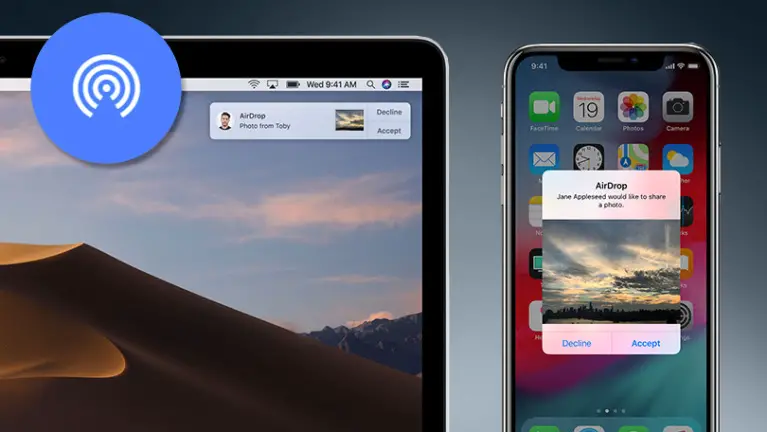Dzisiaj pokażemy, jak zmienić nazwę AirDrop. AirDrop umożliwia łatwe i wydajne przesyłanie większości plików zapisanych na iPhonie, iPadzie i Macu. Korzystając z technologii Bluetooth LE, AirDrop może przesyłać, wykrywać i negocjować połączenia Wi-Fi punkt-punkt w celu przesyłania danych. Dzięki temu wszystkie Twoje zdjęcia, filmy, kontakty itp. można łatwo przenieść do innego obszaru pamięci za pomocą szybkiego i bezpiecznego połączenia.
Korzystając z AirDrop do przesyłania danych między iPhone’ami i iPadami, możesz zauważyć dużą liczbę identyfikatorów Apple ID do wyboru. Może to stać się problemem, gdy wszystkie urządzenia wokół ciebie mają tę samą domyślną nazwę, na przykład „iPhone” lub „iPad”. Jest to zdecydowanie coś, co chcesz naprawić, zmieniając nazwę własnego urządzenia.
Jak zmienić nazwę AirDrop?
AirDrop może być niezwykle przydatny do udostępniania plików między urządzeniami Apple. Aby upewnić się, że wszystkie pliki, które chcesz przenieść, trafiają na właściwe urządzenie, musisz zmienić nazwę. Wykonaj następujące kroki:
- Przejdź do ikony Ustawienia lub dotknij jej na urządzeniu z systemem iOS.
- Z Ustawień przejdź do Ogólne.
- Następnie stuknij Informacje.
- Stuknij nazwę swojego urządzenia, która powinna być pierwszym wierszem tego ekranu.
- Tutaj możesz zmienić nazwę swojego urządzenia, która będzie tą samą nazwą, która będzie używana podczas próby tworzenia plików AirDrop na wszystkich urządzeniach.
- Po zakończeniu procesu zmiany nazwy kliknij Gotowe.

Aby zmienić nazwę iPoda classic, iPoda nano lub iPoda shuffle:
- Będziesz musiał podłączyć urządzenie iPod, niezależnie od wersji, do komputera.
- Uruchom iTunes z komputera.
- Znajdź i kliknij swoje urządzenie.
- Powinieneś teraz zobaczyć nazwę swojego urządzenia u góry lewego paska bocznego. Kliknij na to.
- Wpisz nową nazwę urządzenia, która będzie używana przez AirDrop, a następnie naciśnij Enter (Powrót).
- Twoje urządzenie i iTunes zostaną automatycznie zsynchronizowane, więc nowa nazwa, którą wybrałeś dla iPoda, pojawi się na Twoim iPodzie.
Jak zmienić nazwę AirDrop na komputerze Mac?
- Na komputerze Mac na pasku menu kliknij Preferencje systemowe.
- Następnie kliknij Udostępnianie.
- Wpisz nazwę, której chcesz użyć dla swojego komputera, w podanym polu “Nazwa komputera”.
- Aby zakończyć, po wpisaniu nazwy wystarczy zamknąć okno.
- Teraz będziesz mógł wysyłać dokumenty do dowolnego urządzenia Apple.
Jak korzystać z AirDrop na komputerze Mac?
Pierwsza opcja to skorzystanie z Findera:
- Otwórz Finder i kliknij Idź> AirDrop. Znajduje się na pasku menu.
- AirDrop znajduje się również na pasku bocznym okna Findera.
- Będziesz mógł zobaczyć wszystkich pobliskich użytkowników AirDrop w oknie AirDrop.
- Przeciągnij jeden lub więcej dokumentów w oknie.

Drugą opcją byłoby użycie funkcji Share:
- Otwórz zdjęcie, dokument lub plik, który chcesz wysłać.
- Kliknij Udostępnij w swojej aplikacji.
- W menu Udostępnij wybierz AirDrop z wielu dostępnych opcji.
- Znajdź i wybierz odbiorcę z arkusza AirDrop.
- Będziesz musiał poczekać, aż drugie urządzenie zaakceptuje, zanim będziesz mógł wysłać plik.
- Po wysłaniu pliku (lub plików) kliknij Gotowe.
Podobnie, gdy ktoś inny w tej samej sieci lokalnej spróbuje upuścić niektóre treści AirDrop, będziesz mógł odrzucić lub zaakceptować ich prośbę. To żądanie pojawi się jako powiadomienie, a także w oknie AirDrop.
Wszystkie dane, które otrzymujesz na komputerze Mac, są automatycznie zapisywane w folderze pobierania.
Co zrobić, jeśli nie widzisz innych urządzeń?
Co się stanie, gdy urządzenie nie pojawi się w oknie AirDrop? Jeśli próbujesz pobrać zawartość AirDrop z urządzenia, ale nigdzie nie można znaleźć nazwy urządzenia odbiorcy, najpierw upewnij się, że oba urządzenia mają włączone Wi-Fi i Bluetooth. Chcesz również, aby oba urządzenia znajdowały się w odległości nie większej niż 9 metrów od siebie.
Zwykle to wszystko, co należy zrobić, ale zdarza się, że podstawy nie rozwiązują problemu. Będziemy musieli dostosować ustawienia urządzenia.

Przejdź do Control Center, aby sprawdzić ustawienia AirDrop. Jeśli masz ustawioną funkcję AirDrop do odbierania treści „Tylko kontakty”, zarówno urządzenie wysyłające, jak i odbierające muszą być zalogowane do iCloud. Ponadto adres e-mail lub numer telefonu powiązany z identyfikatorem Apple ID nadawcy musi znajdować się w aplikacji Kontakty na urządzeniu z systemem iOS.
Wyłącz osobisty hotspot podczas próby użycia AirDrop. Możesz go wyłączyć, przechodząc do Ustawienia> Sieć komórkowa na urządzeniu z systemem iOS odbiorcy.
Rozwiązywanie problemu na Macu:
- Upewnij się, że AirDrop jest włączony, przechodząc do Findera i klikając Przejdź> AirDrop na pasku menu.
- Zaznacz opcję „Pozwól mi zostać odkrytym przez” u dołu okna AirDrop.
- Starsze komputery Mac (z 2012 r. lub starsze) powinny kliknąć opcję „Nie widzę, kogo szukasz” w oknie AirDrop lub w arkuszu udostępniania na komputerze Mac w celu udostępnienia. Następnie kliknij „Wyszukaj starszego Maca”.
- Jeśli odbierający komputer Mac używa systemu OS X Mavericks lub starszego, upewnij się, że na tym komputerze Mac jest otwarte okno AirDrop: wybierz Go> AirDrop z paska menu Findera.
- Upewnij się, że opcja „Blokuj wszystkie połączenia przychodzące” jest wyłączona w preferencjach ochrony i prywatności odbierającego komputera Mac.